Cách giúp khởi động máy tính Windows 10 nhanh hơn
Windows 10 cung cấp một trình quản lý ứng dụng khởi động mà thực tế bất kỳ người dùng Windows có thể sử dụng. Nó được tích hợp vào hệ điều hành và đơn giản để hiểu – nó thậm chí chương trình mà chương trình đang làm chậm khởi động nhiều nhất.
Cửa sổ comptuers có xu hướng khởi động chậm hơn theo thời gian khi bạn cài đặt các chương trình máy tính để bàn hơn, nhiều trong số đó được thêm vào các quá trình khởi động và tự động khởi động mỗi khi bạn khởi động máy tính của bạn. Người quản lý Startup mới giúp bạn cắt những thứ xuống.
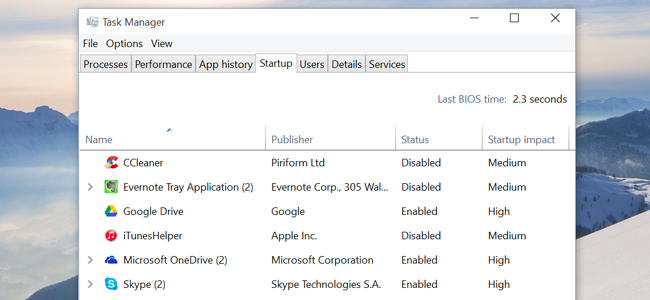
Truy cập Startup Manager của Windows 10
Bạn sẽ tìm thấy tính năng này trong Task Manager. Để mở nó, kích chuột phải vào thanh tác vụ (hoặc nhấn và giữ vào nó với cảm ứng) và chọn Task Manager.
Bạn cũng có thể bấm tổ hợp phím Ctrl + Shift + Escape để mở Task Manager trực tiếp, hoặc nhấn Ctrl + Alt + Delete và nhấp vào Task Manager.

Task Manager thường chỉ cho thấy một danh sách các chương trình đang mở, vì vậy bạn sẽ cần phải bấm vào nút “Thêm các chi tiết” sau khi mở nó.
Nhấp vào tab Startup sau khi truy cập vào giao diện đầy đủ các Task Manager.

Vô hiệu hóa các chương trình khởi động trên Windows 10
Người quản lý khởi động chương trình nên có thể dễ hiểu hơn so với các nhà quản lý chương trình khởi động khác. Bạn sẽ thấy tên của một chương trình cùng với biểu tượng ứng dụng của nó ở bên trái, và tên nhà xuất bản của chương trình bên phải đó.
Bạn cũng sẽ thấy các “Startup tác động” của mỗi chương trình khởi động – hoặc là thấp, trung bình, hoặc cao. Nếu bạn thấy “Không đo được”, đó là bởi vì nó gần đây đã được bổ sung và Windows đã không có cơ hội để quan sát hành vi của chương trình nào. Khởi động lại máy tính của bạn và bạn sẽ thấy một tác động xuất hiện.
Để vô hiệu hóa một chương trình, nhấp vào nó và nhấn vào nút Disable – hoặc kích chuột phải vào nó và chọn Disable.

Thách thức thực sự ở đây là quyết định những gì để vô hiệu hóa. Một số chương trình rất rõ ràng – ví dụ, nếu bạn có Dropbox hoặc Google Drive cài đặt, họ thường bắt đầu khi máy tính của bạn khởi động để họ có thể đồng bộ hóa các tập tin. Bạn có thể vô hiệu hóa chúng, nhưng sau đó họ sẽ không tự động đồng bộ hóa các file ở chế độ nền. Bạn có thể vô hiệu hóa một chương trình chat như Skype ở đây, nhưng sau đó bạn sẽ không được tự động đăng nhập khi bạn khởi động máy tính của bạn.
Các chương trình khác sẽ ít rõ ràng, đặc biệt là tiện ích hệ thống và phần mềm liên quan đến driver đi kèm với máy tính của bạn. Nhiều này junkware nhà sản xuất cài đặt là không cần thiết, nhưng bạn có thể muốn làm một chút nghiên cứu nhanh chóng, do đó bạn hiểu những gì bạn sẽ vô hiệu hóa.
Để được trợ giúp thêm, bạn có thể kích chuột phải vào một chương trình và chọn “Tìm kiếm trực tuyến.” Windows sẽ mở ra một trang web tìm kiếm với tên của chương trình và tập tin .exe của nó, cho phép bạn xác định chính xác những gì các chương trình và những gì nó đang làm gì nếu bạn không chắc chắn. Các “Open vị trí tập tin” tùy chọn sẽ cho bạn thấy chính xác mà Exe tập tin trên máy tính của bạn bắt đầu khởi động.

Cách khác để khởi động Windows 10 nhanh hơn
Có nhiều cách khác để làm cho máy tính khởi động nhanh hơn, quá. Nếu máy tính của bạn không có một ổ đĩa trạng thái rắn – đặc biệt là nếu bạn đã nâng cấp một máy tính Windows 7 thời đi kèm với một ổ đĩa cứng cơ học – nâng cấp Windows 10 máy tính của bạn vào một ổ đĩa trạng thái rắn sẽ cải thiện đáng kể tốc độ khởi động của nó cùng với tất cả mọi thứ khác mà đòi hỏi phải tiết kiệm và truy cập file. Một SSD là quan trọng duy nhất nâng cấp máy tính trung bình có thể có được, và có, bạn chắc chắn sẽ nhận thấy nó.
Máy tính đi kèm với Windows 10 – như máy tính đi kèm với Windows 8 – sử dụng firmware UEFI , và khởi động nhanh hơn vì lý do đó một mình. Trên một máy tính cũ mà đã được nâng cấp lên Windows 10, bạn có khả năng có thể nhận được một số tiền tiết kiệm khởi động tốc độ bằng cách tinh chỉnh một vài thiết lập BIOS. Ví dụ, nếu BIOS của bạn để kiểm tra ổ đĩa DVD hoặc mạng của máy tính của quý vị mỗi khi bạn khởi động trước khi nó khởi động từ ổ đĩa cứng của bạn, bạn có thể thay đổi thứ tự khởi động và có nó khởi động từ ổ đĩa cứng đầu tiên, mà sẽ đẩy nhanh tốc độ.
Lời khuyên chung Windows tinh chỉnh khác không nhất thiết hữu ích . Vô hiệu hóa các dịch vụ hệ thống sẽ không cung cấp một cải tiến đáng chú ý trên hầu hết các máy tính, trừ khi bạn có dịch vụ nặng nề từ các ứng dụng của bên thứ ba được cài đặt. Windows 10 sẽ tự động chống phân mảnh ổ cứng cơ học và tối ưu hóa ổ SSD, vì vậy bạn không nên ahve lo lắng về việc chống phân mảnh bằng tay. Làm sạch registry của bạn sẽ không giúp đỡ. “PC sạch hơn” các ứng dụng hứa hẹn tốc độ máy tính nhanh hơn không cung cấp trên lời hứa này, mặc dù họ có thể loại bỏ các tập tin tạm thời và giải phóng không gian đĩa.

Người quản lý khởi động được thêm vào Task Manager mới trong Windows 8 , nhưng hầu hết người dùng Windows 10 sẽ đến với nó trực tiếp từ Windows 7. Toàn bộ công tác quản lý đã được đại tu từ Windows 7 , quá – Cảm thấy thoải mái xung quanh nếu bạn là sử dụng để một tuổi. Bạn sẽ tìm thấy cách sắp xếp hợp lý hơn để xem tài nguyên sử dụng để chạy chương trình và toàn bộ hệ thống.