Cách tạo shortcut trên desktop trong Windows 10/8/7
Trong khi điều này nghe có vẻ rất cơ bản cho một vài người, những người khác có thể tìm thấy nó hữu ích. Tôi nhận được một vài email trong vài tháng qua yêu cầu tôi phải chuẩn bị một bài hướng dẫn cơ bản về cách tạo ra các phím tắt. Vì vậy, trong bài viết này, chúng tôi sẽ xem làm thế nào để tạo một shortcut trên desktop trong Windows 10/8/7, cho các ứng dụng yêu thích của bạn, chương trình, trang web, vv, và đặt nó trên máy tính để bàn của bạn hoặc bất kỳ thư mục khác, để dễ dàng truy cập.
Tạo shortcut trên desktop trong Windows 10
Cách 1. Cách đơn giản nhất để tạo một shortcut trên desktop là nhấp chuột phải vào tập tin .exe của nó và chọn Send To > Desktop (Create shortcut) .
Bạn sẽ thấy rằng shortcut của nó đã được tạo ra trên máy tính để bàn Windows của bạn.
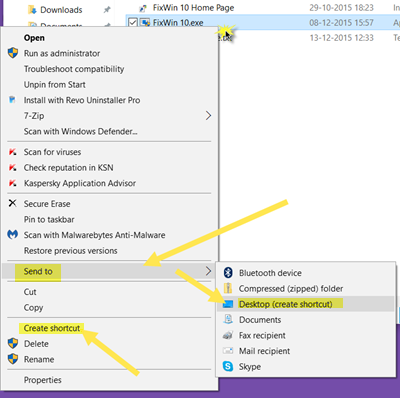
Nếu bạn thay vì chọn Create shortcut , shortcut của nó sẽ được tạo trong cùng một vị trí. Sau đó bạn có thể kéo và thả vào vị trí thư mục mong muốn của bạn.
Cách 2.
Bước 1. Có một cách khác, và đó là bằng cách kích chuột phải vào Desktop của bạn và sau đó chọn New > Shortcut. Bạn sẽ thấy hộp sau mở.
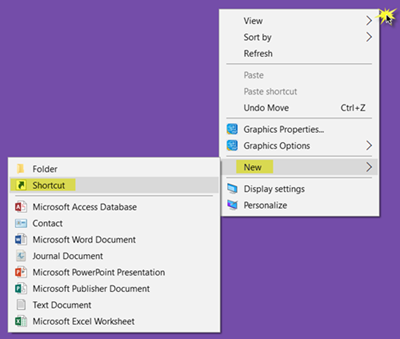
Bước 2. Bạn phải nhập đường dẫn của file chạy chương trình nếu bạn biết đường dẫn nhập vào nó, mà bạn muốn tạo ra các phím tắt
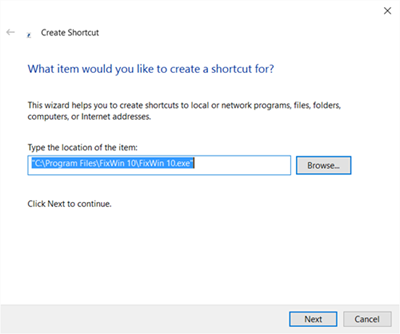
Nếu không biết đường dẫn nhập vào nó, nhấp vào nút Browse và duyệt đến tập tin .exe bạn muốn chọn.
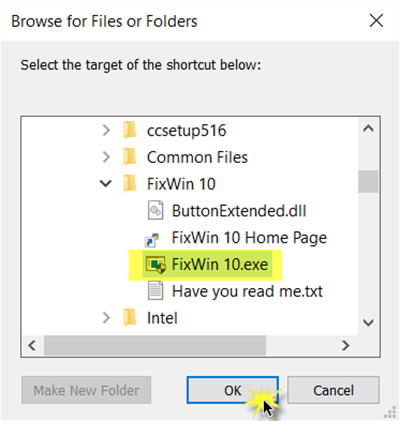
Như một ví dụ, tôi đã lấy FixWin , một công cụ miễn phí giúp bạn khắc phục vấn đề Windows trong một nhấp chuột. Một khi bạn đã chọn nó, bấm OK.
Bây giờ hãy nhấp vào Next để mở cửa sổ sau. Bạn có thể giữ cùng tên hoặc sửa đổi nó.
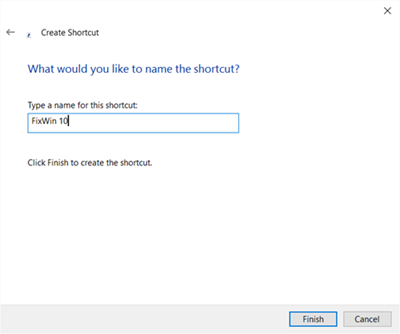
Nhấp vào Kết thúc sẽ tạo ra các phím tắt máy tính để bàn. Nhưng bạn sẽ nhận thấy rằng nó có biểu tượng mặc định.
Để cung cấp cho các phím tắt một biểu tượng thích hợp, kích chuột phải vào nó và chọn Properties
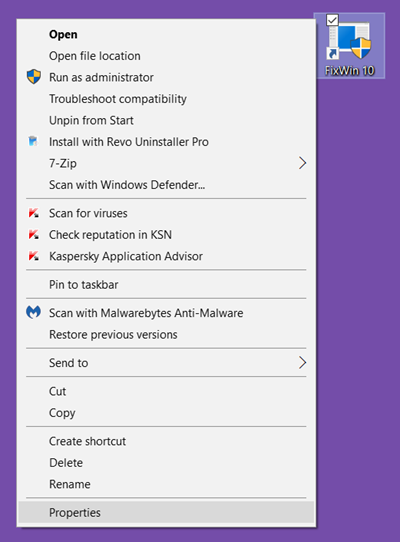
Khi hộp thoại Properties hiện ra, click vào nút Change icon.
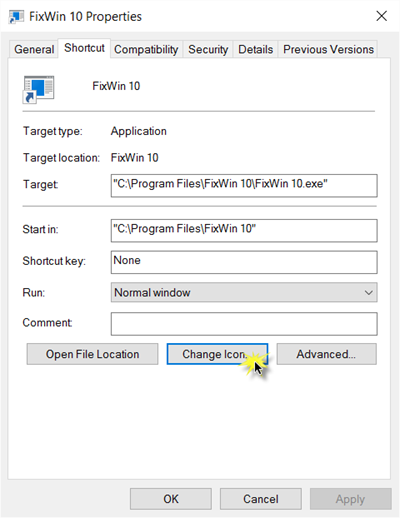
Hộp dưới đây sẽ mở ra. Bạn có thể chọn một trong những biểu tượng hệ thống hoặc bạn có thể nhấp vào nút Browse và duyệt đến thư mục mà bạn có thể cổ phiếu cá nhân của bạn .ico file.
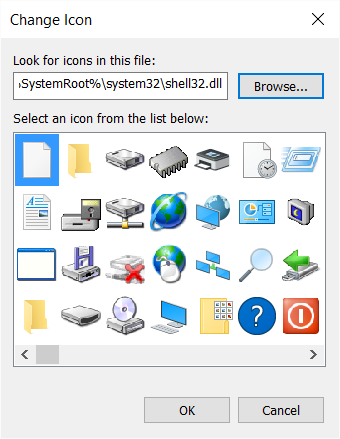
Chọn biểu tượng bạn muốn và nhấp vào Apply. phím tắt của bạn sẽ nhận được các biểu tượng thú vị, bạn muốn.
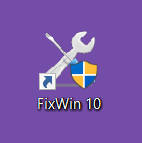
Ngẫu nhiên, nếu bạn muốn, bạn có thể luôn luôn cắt-dán và di chuyển shortcut này và đặt nó vào bất kỳ thư mục khác của sự lựa chọn của bạn.
Nếu bạn không thích nó, bạn có thể loại bỏ các phím tắt văn bản và các mũi tên Shortcut sử dụng một tinh chỉnh registry hoặc phần mềm miễn phí của chúng tôi Ultimate Windows Tweaker , trong đó có sẵn cho Windows 10 / 8.1 / 8/7 / Vista