Khôi phục “Windows Photo Viewer” về mặc định trong Windows 10
Nếu bạn đang sử dụng Windows 10 hệ điều hành trong máy tính của bạn, bạn có thể thấy rằng nó không đi kèm với ” Windows Photo Viewer chương trình” như mặc định để mở các tập tin hình ảnh. Thay vào đó Windows 10 đi kèm với một hiện đại (hoặc tàu điện ngầm) ứng dụng mới gọi là “ Photos ” mà bây giờ là chương trình xem ảnh mặc định trong Windows 10.
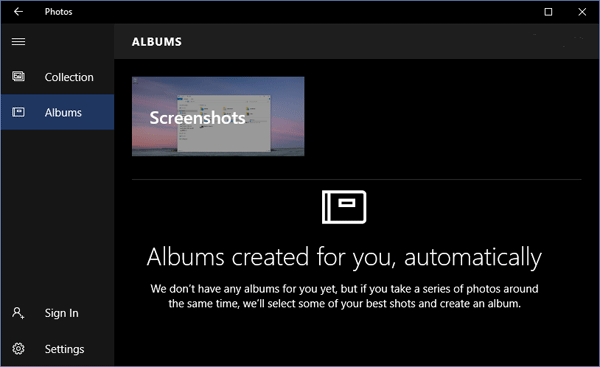
Mặc dù mới hình ảnh ứng dụng là một chương trình tìm kiếm tốt và cung cấp các tính năng tốt và giao diện người dùng nhưng khi ol tốt ‘ “Windows Photo Viewer” chương trình của nó không nhanh được. Hình ảnh ứng dụng mất một chút thời gian trong việc mở hình ảnh hoặc tập tin hình ảnh mà trở nên khá khó chịu với thời gian.
Tôi không bao giờ thích các ứng dụng hiện đại hay tàu điện ngầm qua các chương trình máy tính để bàn truyền thống. Vì vậy, tôi quyết định thành lập “Windows Photo Viewer” với trình xem ảnh mặc định trong Windows 10.
Khi tôi kiểm tra trong các mới Settings app -> System -> Default Apps phần, tôi không thể tìm thấy “Windows Photo Viewer” nằm trong danh sách dưới ” Photo viewer” lựa chọn. Chỉ có hình ảnh ứng dụng và chương trình Paint được liệt kê ở đó. Microsoft đã quyết định không hiển thị các công cụ ol tốt ‘trong danh sách lựa chọn ứng dụng mặc định.

Sau đó tôi đã đi đến cổ điển ” Set Default Programs” cửa sổ trong Control Panel hy vọng rằng tôi sẽ có thể thiết lập “Windows Photo Viewer” với trình xem ảnh mặc định từ công cụ đó. Nhưng đối với sự ngạc nhiên của tôi chỉ có 2 loại file được liệt kê để kết hợp với “Windows Photo Viewer” chương trình: TIF và TIFF . Một lần nữa, Microsoft đã quyết định loại bỏ tất cả các định dạng tập tin hình ảnh phổ biến từ “Windows Photo Viewer” màn hình hiệp hội để không ai có thể liên kết lại “Windows Photo Viewer” là chương trình mặc định để mở những hình ảnh trong Windows 10.

Cuối cùng tôi quyết định tự thay đổi các chương trình mặc định để mở hình ảnh bằng cách kích chuột phải vào một tập tin .JPG và chọn tùy chọn ” Open with “. Một lần nữa “Windows Photo Viewer” không có mặt bất cứ nơi nào trong danh sách chương trình.

Có vẻ như Microsoft đã quyết định hoàn toàn bỏ đi chương trình “Windows Photo Viewer” từ Windows 10.
Khi tôi nhìn vào chương trình Registry Editor yêu thích của tôi, tôi đã có thể tìm thấy tại sao chương trình “Windows Photo Viewer” đã không được liệt kê bất cứ nơi nào trong Windows 10. Trên thực tế Microsoft đã loại bỏ nhiều phím cần thiết ra khỏi Registry đó là trách nhiệm hiển thị “Windows Photo Viewer” trong “Open with”, “Default Apps” và “Set Default Programs” màn hình.
Tôi mở Windows 8.1 hệ điều hành trong máy khác và tìm thấy các phím cần thiết trong Registry Editor mà đã mất tích trong Windows 10 hệ điều hành và bằng cách thêm những khóa Registry thiếu cho Windows 10, tôi đã có thể liên kết lại “Windows Photo Viewer” chương trình với các tập tin hình ảnh mà không có bất kỳ vấn đề.
Nếu bạn cũng đang sử dụng Windows 10 và thiếu chương trình “Windows Photo Viewer” và muốn thiết lập làm chương trình mặc định để mở các tập tin hình ảnh trong Windows 10, hướng dẫn này chắc chắn sẽ giúp bạn.
Thực tế, có 2 trường hợp khác nhau:
TRƯỜNG HỢP 1:
Nếu bạn nâng cấp từ Windows 7 hoặc 8.1 cho Windows 10 , bạn có thể có thể nhìn thấy “Windows Photo Viewer” trong “Open with”, “Default Apps” và “Set Default Programs” màn hình. Nó xảy ra bởi vì các khóa Registry yêu cầu không được loại bỏ trong quá trình nâng cấp. Vì vậy, nếu bạn nâng cấp máy tính của bạn để Windows 10, bạn có thể có thể thiết lập “Windows Photo Viewer” là chương trình mặc định sử dụng “Open with”, “Default Apps” hoặc “Set Default Programs” màn hình.
TRƯỜNG HỢP 2:
Nếu bạn thực hiện một cài đặt mới Windows 10 , bạn sẽ không nhìn thấy “Windows Photo Viewer” chương trình bất cứ nơi nào như đã đề cập trong bắt đầu của bài viết này.
Bây giờ bạn có 3 lựa chọn để khắc phục vấn đề này:
LỰA CHỌN 1:
Bạn có thể sử dụng một tiện ích xem hình ảnh bên thứ 3 như IrfanView hoặc XnView để thay thế hình ảnh ứng dụng trong Windows 10. Nhiều người có thể đã làm điều này. Bạn cũng có thể sử dụng “của Microsoft Windows Live Photo Gallery ” chương trình mà là khá tương tự như “Windows Photo Viewer”.
LỰA CHỌN 2:
Bạn có thể thiết lập chương trình MS Paint là trình xem ảnh mặc định sử dụng Settings app -> System -> Default Apps page.
LỰA CHỌN 3:
Bạn có thể phục hồi “Windows Photo Viewer” chức năng chương trình trong Windows 10 với sự giúp đỡ của các phương pháp khác nhau sau đây:
- Phương pháp 1: Tạo phím tắt trực tiếp “Windows Photo Viewer”
- Phương pháp 2: Thêm lựa chọn “Open With Windows Photo Viewer” trong Tệp hình ảnh Context Menu
- Phương pháp 3: Thêm Chương trình “Windows Photo Viewer” trong Danh sách “Open With”
- Phương pháp 4: Kết hợp tất cả các loại file hình ảnh cho chương trình “Windows Photo Viewer”
Chú ý 1: Phương pháp 1 và Phương pháp 2 thực sự là những lời khuyên hữu ích và có thể được sử dụng trong các phiên bản Windows khác.
Chú ý 2: Phương pháp 3 và 4 Phương pháp được khắc phục sự cố các phương pháp và cần được sử dụng trong Windows chỉ có 10. Mặc dù nếu bạn đang phải đối mặt với các vấn đề liên kết tập tin tương tự như trong các phiên bản Windows trước đây, bạn có thể sử dụng hai phương pháp để khắc phục vấn đề.
Chúng tôi sẽ bắt đầu từ phương pháp cơ bản để các phương pháp tiên tiến. Vì vậy mà không lãng phí thời gian cho phép bắt đầu hướng dẫn:
Phương pháp 1: Tạo phím tắt trực tiếp “Windows Photo Viewer”
Đây là phương pháp cơ bản nhất! Bạn có thể tạo một phím tắt trực tiếp để khởi động “Windows Photo Viewer” chương trình.
“Windows Photo Viewer” không đi kèm với bất kỳ tập tin thực thi (EXE). Thực sự của nó chạy được Windows sử dụng một tập tin DLL ” PhotoViewer.dll ” hiện diện trong ” C: \ Program Files \ Windows Photo Viewer ” thư mục. Rõ ràng là bạn không thể chạy các chương trình trực tiếp sử dụng các tập tin DLL nhưng bạn có thể giúp đỡ của các lệnh sau để khởi động “Windows Photo Viewer” trực tiếp:
rundll32 “% ProgramFiles% \ Windows Photo Viewer \ PhotoViewer.dll”, ImageView_Fullscreen
Của các lệnh được sử dụng ở khắp mọi nơi trong Windows Registry để giải quyết “Windows Photo Viewer” chương trình thực thi.
Bạn có thể tạo một shortcut mới trên Desktop bằng cách sử dụng lệnh đề cập ở trên và nó sẽ trực tiếp ra mắt chương trình “Windows Photo Viewer”.
Nhưng chương trình sẽ ra mắt sản phẩm nào và sẽ không cho phép bạn mở bất kỳ tập tin. Để khắc phục vấn đề này, bạn có thể thêm đường dẫn đầy đủ của một tập tin hình ảnh cụ thể hoặc một thư mục chứa các tập tin hình ảnh của bạn vào lệnh nêu trên.
Ví dụ nếu bạn có một thư mục “Wallpapers” trong E: \ ổ đĩa có chứa tất cả các tập tin hình ảnh của bạn mà bạn thường xuyên mở, bạn có thể tạo phím tắt với lệnh sau đây:
rundll32 “% ProgramFiles% \ Windows Photo Viewer \ PhotoViewer.dll”, ImageView_Fullscreen E: \ Wallpapers
Bây giờ các shortcut sẽ mở ra với các tập tin hình ảnh hiện đầu tiên trong thư mục đó và sẽ cho phép bạn duyệt qua tất cả các tập tin hình ảnh sử dụng lại và nút bấm phía trước hoặc sử dụng các phím mũi tên trên bàn phím của bạn.

Ngoài ra khi bạn mở một file image sử dụng lệnh này, Windows sẽ tự động thêm “Windows Photo Viewer” trong “Open with” danh sách và sau đó bạn có thể thiết lập nó như là mặc định cho rằng hình ảnh filetype.
Phương pháp 2: Thêm lựa chọn “Open With Windows Photo Viewer” trong Tệp tin Hình ảnh
Bạn cũng có thể thêm một lựa chọn mới “Open with Windows Photo Viewer” trong menu hình ảnh các tập tin ngữ cảnh. Nói cách khác, khi bạn nhấp chuột phải vào một tập tin hình ảnh, bạn sẽ nhận được một tùy chọn mới “Open with Windows Photo Viewer” trong menu chuột phải. Nó sẽ giúp bạn trong việc nhanh chóng mở bất kỳ file ảnh với chương trình “Windows Photo Viewer”.

1. Nhấn WIN + R phím với nhau để mở hộp thoại RUN. Bạn cũng có thể mở nó từ menu WIN + X. Bây giờ gõ regedit trong hộp thoại Run và nhấn Enter. Nó sẽ mở Registry Editor .
2. Bây giờ đi đến khóa sau:
HKEY_CLASSES_ROOT \ SystemFileAssociations \ image \ shell
3. Tạo một khóa mới dưới vỏ phím và đặt tên mình cho bất kỳ chuỗi mong muốn như openwpv
4. Trong cửa sổ bên phải, kích đúp vào (Default) và thay đổi giá trị của nó để Open With Windows Photo Viewer hoặc bất kỳ nhãn mong muốn mà bạn muốn xem trong menu chuột phải.
5. Bây giờ tạo một khóa mới theo openwpv trọng và đặt tên nó là command
6. Trong cửa sổ bên phải, kích đúp vào (Default) và thay đổi giá trị của nó như sau:
% SystemRoot% \ System32 \ rundll32.exe “% ProgramFiles% \ Windows Photo Viewer \ PhotoViewer.dll”, ImageView_Fullscreen% 1
7. Bây giờ tạo một khóa mới hơn dưới openwpv trọng và đặt tên nó là DropTarget
8. Trong cửa sổ bên phải, tạo ra chuỗi mới CLSID và thiết lập giá trị của nó để {FFE2A43C-56B9-4bf5-9A79-CC6D4285608A}

Đó là nó. Bây giờ bạn sẽ có được một lựa chọn mới “Open with Windows Photo Viewer” trong tất cả các trình đơn và hình ảnh bối cảnh.
Trong tương lai, nếu bạn muốn loại bỏ các lựa chọn, chỉ cần xóa openwpv chính từ Registry.
PS: Nếu bạn không quen thuộc với công việc chỉnh sửa registry, chúng tôi cũng đang cung cấp sẵn kịch bản đăng ký để làm nhiệm vụ tự động thuận tiện cho bạn. Chỉ cần tải về tập tin ZIP sau đây, giải nén nó và sau đó chạy file REG cho thêm hoặc loại bỏ các tùy chọn từ trình đơn ngữ cảnh:
Registry Script Thêm “Open With Windows Photo Viewer” Option
Phương pháp 3: Thêm Chương trình “Windows Photo Viewer” trong danh sách “Open With”
Bây giờ một số các phương pháp tiên tiến!
“Windows Photo Viewer” không hiển thị trong “Open with” danh sách chương trình bởi vì Microsoft đã loại bỏ một khoá thiết yếu ” Open ” từ Registry đó là trách nhiệm hiển thị các chương trình trong Open với danh sách.
Chúng tôi có thể lại thêm “Windows Photo Viewer” để danh sách “Open with” bằng cách thêm các khóa Registry một lần nữa:

1. Nhấn WIN + R phím với nhau để mở hộp thoại RUN. Bạn cũng có thể mở nó từ menu WIN + X. Bây giờ gõ regedit trong hộp thoại Run và nhấn Enter. Nó sẽ mở Registry Editor .
2. Bây giờ đi đến khóa sau:
HKEY_CLASSES_ROOT \ Applications \ photoviewer.dll \ shell
3. Tạo một khóa mới dưới shell phím và thiết lập tên của nó để Open
4. Trong cửa sổ bên phải, tạo ra chuỗi mới MuiVerb và thiết lập giá trị của nó để @ photoviewer.dll, -3043
5. Bây giờ tạo một khóa mới theo Open chìa khóa và đặt tên nó là command
6. Trong cửa sổ bên phải, kích đúp vào (Default) và thay đổi giá trị của nó như sau:
% SystemRoot% \ System32 \ rundll32.exe “% ProgramFiles% \ Windows Photo Viewer \ PhotoViewer.dll”, ImageView_Fullscreen% 1
7. Bây giờ tạo thêm một khóa mới dưới mở chìa khóa và đặt tên nó là DropTarget
8. Trong cửa sổ bên phải, tạo ra chuỗi mới CLSID và thiết lập giá trị của nó để {FFE2A43C-56B9-4bf5-9A79-CC6D4285608A}

Đó là nó. Bây giờ bạn sẽ nhận được “Windows Photo Viewer” chương trình trong “Open With” danh sách và sau đó bạn có thể thiết lập nó như là mặc định cho rằng hình ảnh filetype.
PS: Nếu bạn không quen thuộc với công việc chỉnh sửa registry, chúng tôi cũng đang cung cấp sẵn kịch bản đăng ký để làm nhiệm vụ tự động thuận tiện cho bạn. Chỉ cần tải về tập tin ZIP sau đây, giải nén nó và sau đó chạy file REG đưa ra:
Phương pháp 4: Kết hợp tất cả các loại file hình ảnh cho chương trình “Windows Photo Viewer”
Bây giờ đến lượt của phương pháp cuối cùng đó là phương pháp tiên tiến nhất và sẽ mang đầy đủ chức năng của chương trình “Windows Photo Viewer” trong Windows 10 giống như Windows 7/8 / 8.1.
Khi bạn cố gắng để thiết lập “Windows Photo Viewer” là chương trình mặc định cho các tập tin hình ảnh sử dụng cổ điển ” Set Default Programs cửa sổ” trong Control Panel, nó chỉ cho thấy 2 loại file liên kết với chương trình này: TIF và TIFF. Vì vậy, bạn không thể kết “Windows Photo Viewer” với các loại file khác.
Nó xảy ra bởi vì Microsoft rất khéo léo loại bỏ các phím cần thiết từ “Windows Photo Viewer” hiệp hội tập tin khả năng trong Registry.
Nhưng chúng tôi có thể mang lại các chức năng đầy đủ của “Windows Photo Viewer” một lần nữa trong Windows 10 bằng lại thêm những phím trong Registry và nó sẽ cho phép chúng tôi liên kết lại “Windows Photo Viewer” với tất cả các hình ảnh định dạng tập tin một lần nữa giống như các phiên bản Windows trước đây .
Thêm tất cả các khóa Registry cần thủ công sẽ mất rất nhiều thời gian, đó là lý do tại sao chúng tôi đang cung cấp một kịch bản Registry làm sẵn để thêm các phím tự động trong Registry. Chỉ cần tải về tập tin ZIP sau đây, giải nén nó và sau đó chạy file REG đưa ra:
Registry Script Restore “Windows Photo Viewer” Chức năng trong Windows 10
Các kịch bản Registry đầu tiên sẽ thêm tất cả các thiếu các loại file ảnh như BMP, GIF, PNG, JPEG, vv để chìa khóa trong Registry Editor sau đây:
HKEY_LOCAL_MACHINE \ SOFTWARE \ Microsoft \ Windows Photo Viewer \ Khả năng \ FileAssociations

Theo mặc định các khóa Registry nêu trên chỉ chứa .TIF và .TIFF chuỗi. Tuy nhiên, như bạn có thể nhìn thấy trong ảnh chụp màn hình ở trên, kịch bản Registry đã được thêm vào các loại file bị mất khác nữa.
Sau đó kịch bản Registry sẽ thực hiện phần thứ hai của phương pháp này!
Tôi đã thấy nhiều người có thêm các định dạng tập tin bị mất tích trong đề cập ở trên chính với giá trị tương tự như Registry PhotoViewer.FileAssoc.Tiff cho tất cả đó là không đúng. Họ không biết rằng họ cũng cần phải thêm các phím còn lại trong Registry như PhotoViewer.FileAssoc.Bitmap, PhotoViewer.FileAssoc.Jpeg, PhotoViewer.FileAssoc.Png, vv để làm cho họ hoàn toàn làm việc. Nếu chúng ta thêm cùng một PhotoViewer.FileAssoc.Tiff giá trị cho tất cả các dây, tất cả các định dạng tập tin hình ảnh sẽ hiển thị một biểu tượng trong Explorer và chúng tôi sẽ không thể phân biệt giữa BMP, GIF, JPG, PNG, vv định dạng file. Nhưng nếu chúng ta theo một cách chính xác và thêm giá trị khác nhau cho tất cả các loại file, tất cả các hình ảnh filetype sẽ hiển thị biểu tượng riêng biệt.
Vì vậy, các kịch bản Registry cũng cho biết thêm phím yêu cầu tương tự khác để Registry định như sau:
HKEY_CLASSES_ROOT \ PhotoViewer.FileAssoc.Bitmap
HKEY_CLASSES_ROOT \ PhotoViewer.FileAssoc.Gif
HKEY_CLASSES_ROOT \ PhotoViewer.FileAssoc.JFIF
HKEY_CLASSES_ROOT \ PhotoViewer.FileAssoc.Jpeg
HKEY_CLASSES_ROOT \ PhotoViewer.FileAssoc.Png
HKEY_CLASSES_ROOT \ PhotoViewer.FileAssoc.Wdp

Một khi kịch bản Registry thêm các phím cần thiết, chúng tôi sẽ có thể nhìn thấy tất cả các định dạng tập tin hình ảnh được liệt kê cho “Windows Photo Viewer” trong ” Control Panel -> Default Programs -> Set Default Programs ” trang.
Chỉ cần chọn ” Windows Photo Viewer ” và click vào ” Set this program as default ” nút. Bây giờ Windows sẽ thiết lập “Windows Photo Viewer” là chương trình mặc định cho tất cả các định dạng tập tin hình ảnh.

Bạn có thể kiểm tra danh sách các loại file lại bằng cách bấm vào ” Choose defaults for this program ” nút và bây giờ bạn sẽ thấy 12 hình ảnh định dạng tập tin được liệt kê có bao gồm BMP, GIF, PNG, JPEG, vv
Nếu bạn đi đến Settings app -> System -> Default Apps trang, giờ đây bạn sẽ thấy “Windows Photo Viewer” nằm trong danh sách dưới lựa chọn “Photo viewer “.

Một số Thông tin Thú vị:
Tôi thấy rằng trong các phiên bản Windows trước đây, mặc dù Microsoft đã đưa GIF filetype dưới “Windows Photo Viewer” hiệp hội tập tin khả năng trong Registry nhưng Microsoft đã không được thêm vào các yêu cầu “HKEY_CLASSES_ROOT \ PhotoViewer.FileAssoc.Gif” quan trọng trong Registry. Đó là lý do tại sao “Windows Photo Viewer” không bao giờ được kết hợp với GIF filetype nếu bạn cố gắng để cài đặt nó mặc định như trong cổ điển ” Set Default Programs cửa sổ” trong Control Panel. Bất cứ khi nào bạn bấm vào ” Set this program as default ” nút “, Windows Photo Viewer” cộng với 11 định dạng tập tin luôn luôn và không bao giờ cộng tác với GIF filetype. Bạn có thể thử và kiểm tra xem nó cho mình trong Windows 7/8 / 8.1.
Để giải quyết vấn đề này, tôi đã thêm các yêu cầu “HKEY_CLASSES_ROOT \ PhotoViewer.FileAssoc.Gif” quan trọng với thông tin chính xác trong Registry kịch bản và bạn sẽ có thể kết hợp “Windows Photo Viewer” với tất cả các loại file như GIF.
Đó là tất cả cho bây giờ. Hãy chia sẻ ý kiến phản hồi và góp ý của bạn trong bình luận của bạn …
Kiểm tra cũng: