5 Cách Tắt OneDrive trong Windows 10 nhanh và đơn giản
Hệ điều hành mới của Microsoft Windows 10 đi kèm với hội nhập của OneDrive (trước đây được biết đến như SkyDrive ), chính thức dịch vụ lưu trữ đám mây trực tuyến và lưu trữ tập tin của Microsoft. Windows 10 cho phép bạn lưu các tài liệu và các tập tin của bạn trực tiếp trên tài khoản OneDrive của bạn ngay từ Windows Explorer hay các chương trình phần mềm khác. Vì tích hợp liền mạch với OneDrive, bạn không cần phải tải về hay cài đặt bất kỳ ứng dụng OneDrive. Chỉ cần sử dụng lưu trữ OneDrive tương tự như các ổ đĩa cứng trong máy tính Windows 10 bạn.
Tuy nhiên, nhiều người dùng Windows có thể không muốn sử dụng dịch vụ lưu trữ đám mây OneDrive và họ chỉ muốn vô hiệu hóa chức năng OneDrive trong Windows 10 để tiết kiệm tài nguyên hệ thống.
Hôm nay trong bài hướng dẫn này, chúng tôi sẽ cho bạn nhiều cách để vô hiệu hóa tính năng OneDrive trong Windows 10. Vì vậy mà không lãng phí thời gian cho phép bắt đầu hướng dẫn:
Cách 1: Vô hiệu hoá OneDrive từ System Startup trong Windows 10
Khi bạn khởi động máy tính Windows 10, ứng dụng OneDrive tự động khởi động và nằm trong khu vực thông báo Taskbar (hay khay hệ thống). Bạn có thể vô hiệu hóa OneDrive từ khởi động và nó sẽ không còn bắt đầu với Windows 10:
1. Nhấp chuột phải vào biểu tượng OneDrive trong vùng thông báo thanh tác vụ và chọn tùy chọn Settings.
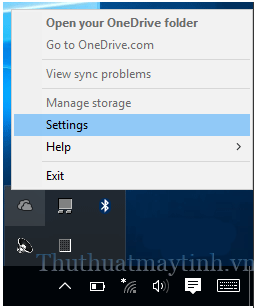
2. Nó sẽ mở cửa sổ Settings OneDrive. Bây giờ hãy vào tab ” Settings” và bỏ chọn tùy chọn ” Start OneDrive automatically when I sign in to Windows “.
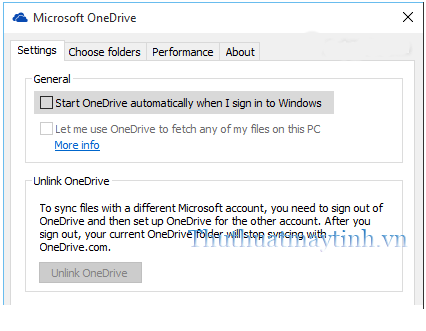
3. Click vào nút OK và khởi động lại máy tính của bạn.
Bây giờ OneDrive sẽ không bao giờ tự động khởi động trong máy tính Windows 10 của bạn.
Cách 2: Vô hiệu hoá OneDrive từ Startup sử dụng Task Manager
Bạn có thể nhờ sự giúp đỡ của chương trình Task Manager để vô hiệu hóa OneDrive từ hệ thống khởi động:
1. Nhấn Ctrl + Shift + Esc phím với nhau để mở Task Manager . Bạn cũng có thể mở nó bằng cách nhấp chuột phải vào Taskbar và chọn Task Manager .
2. Bây giờ hãy vào ” Startup ” tab trong Task Manager, chọn ” Microsoft OneDrive ” mục nhất định trong danh sách và click vào nút ” Disable“.
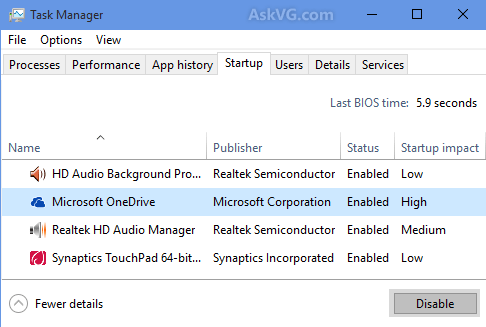
3. Đó là nó. Khởi động lại máy tính của bạn và OneDrive sẽ không còn khởi động cùng Windows.
Cách 3: Gỡ bỏ biểu tượng OneDrive từ Navigation Pane trong máy tính
Một khi bạn vô hiệu hóa OneDrive từ khởi động trong Windows 10, bạn vẫn sẽ thấy biểu tượng của nó trong Navigation Pane trong máy tính này (File Explorer hoặc Windows Explorer).
Bạn có thể loại bỏ các biểu tượng OneDrive từ Navigation Pane sử dụng hướng dẫn sau :
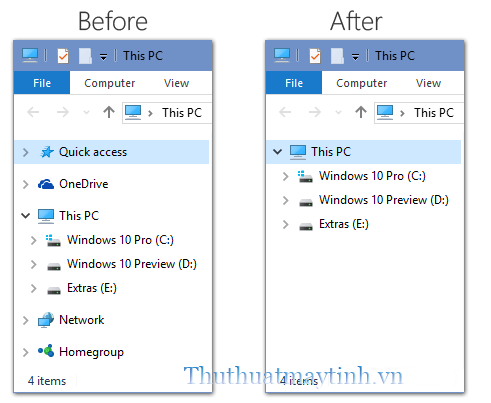
Xóa biểu tượng OneDrive là nhiệm vụ dễ dàng nhất. Bạn sẽ không cần sở hữu bất kỳ Key Registry nào và bạn sẽ không cần phải khởi động lại hoặc đăng xuất. Những thay đổi sẽ ngay lập tức.
1. Nhấn tổ hợp phím WIN + R để mở hộp thoại RUN. Bạn cũng có thể mở nó từ menu WIN + X. Bây giờ gõ regedit trong hộp thoại RUN và nhấn Enter. Nó sẽ mở Registry Editor.
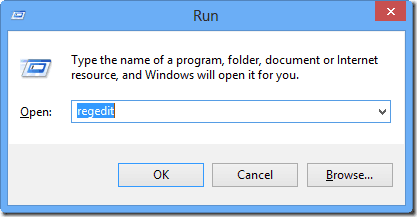
2. Bây giờ đi đến Key sau:
HKEY_CLASSES_ROOT\CLSID\{018D5C66-4533-4307-9B53-224DE2ED1FE6}
3. Trong khung bên phải, thay đổi giá trị của System.IsPinnedToNameSpaceTree DWORD thành 0
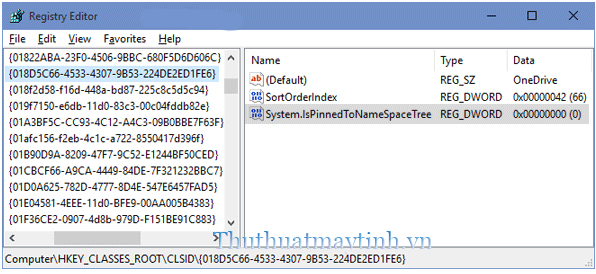
Đó là nó. Nó sẽ ngay lập tức xóa biểu tượng OneDrive khỏi Navigation Pane trong This PC .
Nếu bạn muốn khôi phục biểu tượng OneDrive, hãy thay đổi giá trị của System.IsPinnedToNameSpaceTree DWORD thành 1 lần nữa.
LƯU Ý: Nếu bạn đang sử dụng phiên bản 64 bit của Windows 10, bạn có thể nhận thấy biểu tượng OneDrive vẫn còn trong hộp thoại ” Browse” như Save, Lưu dưới dạng hoặc Mở trong một số chương trình 32 bit của bên thứ 3. Để xóa biểu tượng OneDrive khỏi đó, bạn cũng cần thực hiện các bước tương tự trong Key sau:
HKEY_CLASSES_ROOT\Wow6432Node\CLSID\{018D5C66-4533-4307-9B53-224DE2ED1FE6}
Chỉ cần đi tới Key được đề cập ở trên và trong khung bên phải, thay đổi giá trị của System.IsPinnedToNameSpaceTree DWORD thành 0 để xóa biểu tượng OneDrive.
Cách 4: Hoàn toàn vô hiệu hóa OneDrive trong Windows 10 bằng cách sử dụng Group Policy Editor
Nếu bạn muốn hoàn toàn thoát khỏi OneDrive trong Windows 10, bạn có thể vô hiệu hóa toàn bộ chức năng OneDrive sử dụng Group Policy Editor:
1. Nhấn WIN + R phím với nhau để khởi động hộp thoại RUN. Bây giờ gõ gpedit.msc trong RUN và nhấn Enter. Nó sẽ mở Group Policy Editor .
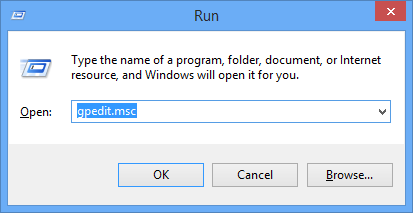
2. Bây giờ hãy vào:
Computer Configuration -> Administrative Templates -> Windows Components -> OneDrive
3. Trong cửa sổ bên phải, kích đúp vào tùy chọn “Prevent the usage of OneDrive for file storage” và đặt nó vào Enabled .
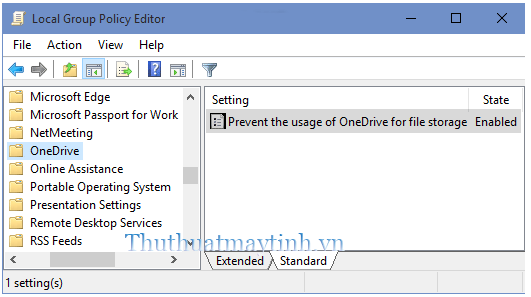
Đó là nó. Áp dụng thay đổi và nó sẽ hoàn toàn vô hiệu hóa chức năng OneDrive trong Windows 10.
PS: Nếu bạn quyết định để kích hoạt lại chức năng OneDrive trong tương lai, kích đúp vào ” Prevent the usage of OneDrive for file storage ” tùy chọn và thiết lập nó để Not Configured .
Cách 5: Vô hiệu hóa hoàn toàn OneDrive trong Windows 10 bằng cách sử dụng Registry Editor
Windows 10 Home không chứa Group Policy Editor. Nếu bạn đang sử dụng phiên bản Home của Windows 10 hoặc nếu bạn không thể sử dụng hoặc không muốn sử dụng Group Policy Editor, bạn có thể mất sự giúp đỡ của Registry Editor cho các nhiệm vụ tương tự. Chỉ cần làm theo các bước đơn giản:
1. Nhấn WIN + R phím với nhau để khởi động hộp thoại RUN. Bây giờ gõ regedit trong RUN và nhấn Enter. Nó sẽ mở Registry Editor .
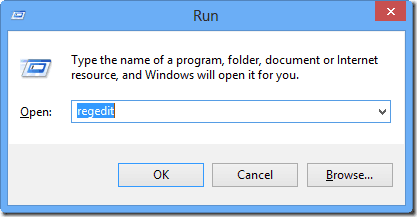
2. Bây giờ đi đến Key sau:
HKEY_LOCAL_MACHINE\SOFTWARE\Policies\Microsoft\Windows
3. Tạo Key mới trong Windows và đặt tên là OneDrive
4. Bây giờ trong cửa sổ bên phải, tạo một DWORD mới DisableFileSyncNGSC và đặt giá trị là 1
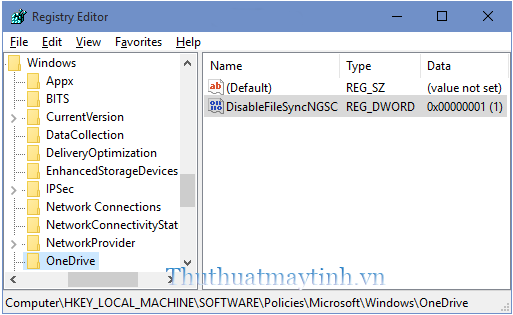
Đó là nó. Đóng Registry Editor và khởi động lại máy tính của bạn để có hiệu lực. Sau khi khởi động lại, chức năng OneDrive sẽ bị tắt trong Windows 10.
PS: Để kích hoạt lại chức năng OneDrive trong tương lai, xóa DWORD DisableFileSyncNGSC đã tạo.