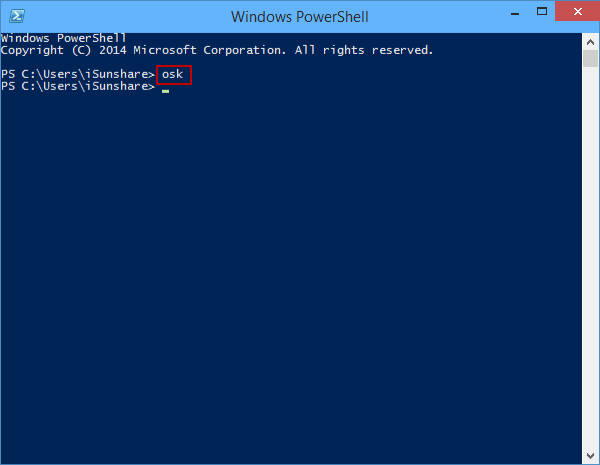Cách bật bàn phím ảo (On-Screen Keyboard) trong Windows 10 nhanh
Hướng dẫn làm thế nào để mở On-Screen Keyboard trong Windows 10 với 6 cách có sẵn khi bạn muốn bật Bàn phím On-Screen (như thể hiện trong hình dưới đây) trong máy tính Windows 10 của bạn nhanh và đơn giản nhất.
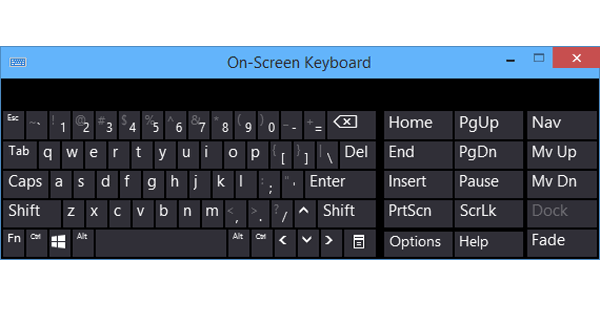
6 Cách để bật bàn phím ảo trong Windows 10:
Cách 1: Mở On-Screen Keyboard trong cài đặt máy tính.
Bước 1 : Mở Settings PC .
Bước 2 : Chọn Ease of Access trong Settings.

Bước 3 : Chọn bàn phím , và khai thác các công tắc dưới On-Screen Keyboard để bật nó lên.
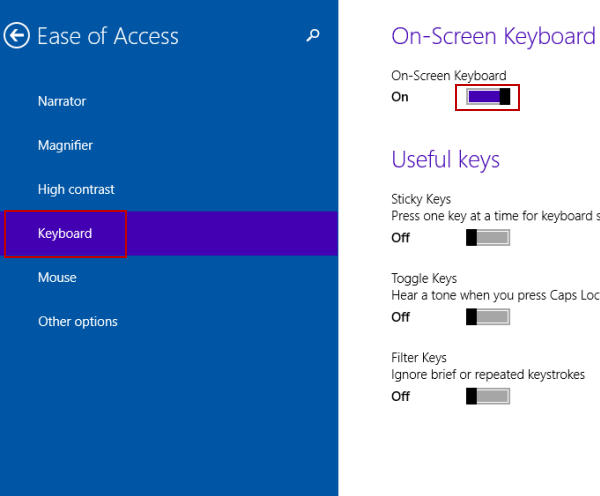
Cách 2: Bật bàn phím ảo trong Ease of Access Center.
Trong Windows 8:
Nhấn phím Windows + U để mở Ease of Access Center, và chọn Start On-Screen Keyboard .
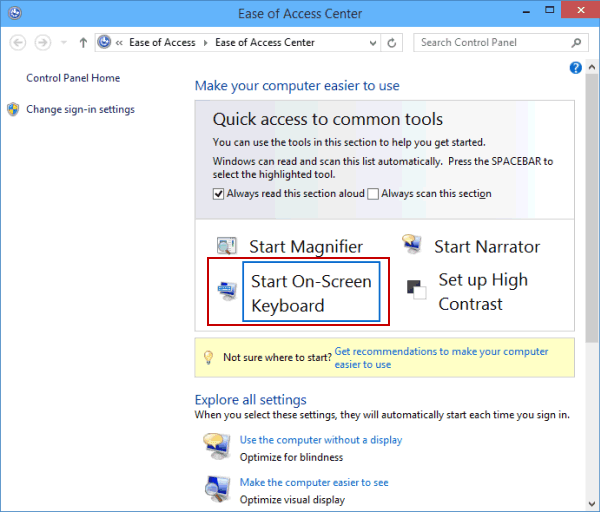
Trong Windows 10:
- Nhấn Windows + U để mở Ease of Access. Hoặc click chọn biểu tượng Settings ở góc bên trái Start Menu và chọn Ease of Access
- Nhấn Keyboard
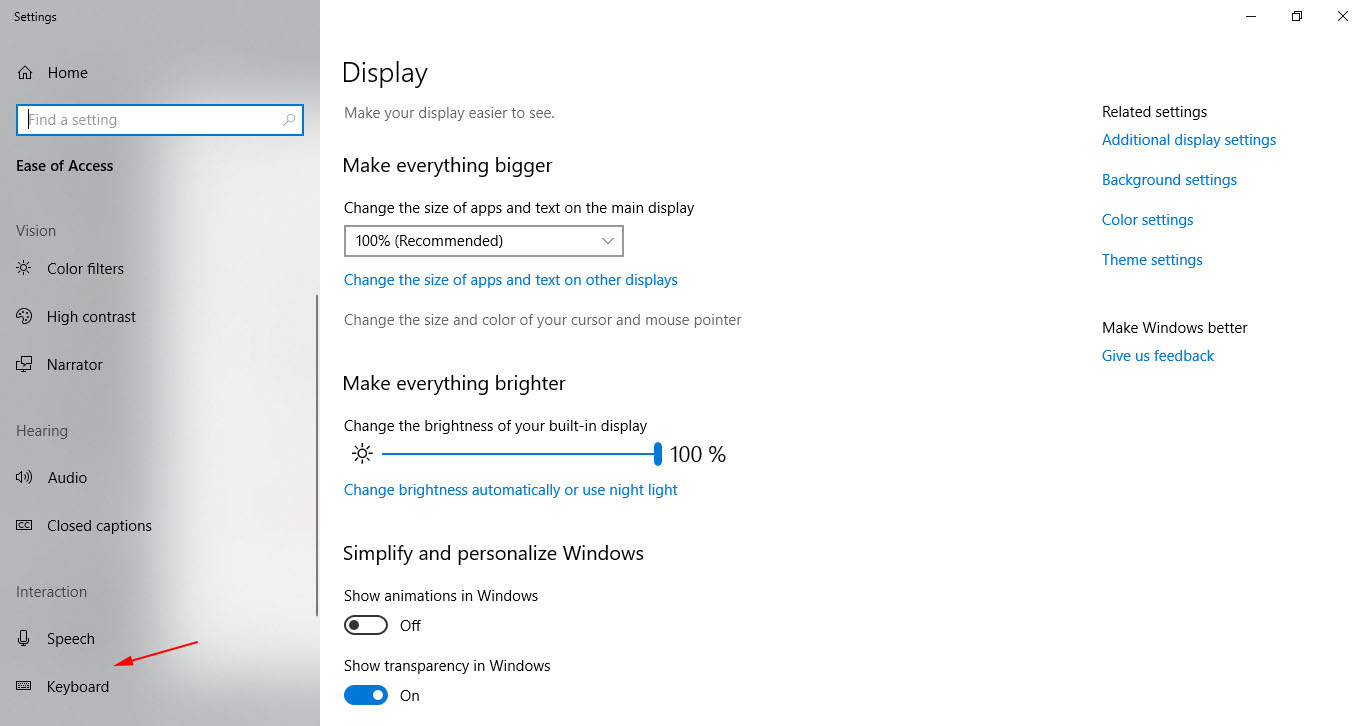
- Trong thanh trượt của Use the On-Screen Keyboard . bạn bấm chuyển sang chế độ bât. Cửa sổ bàn phí ảo sẽ được mở ra
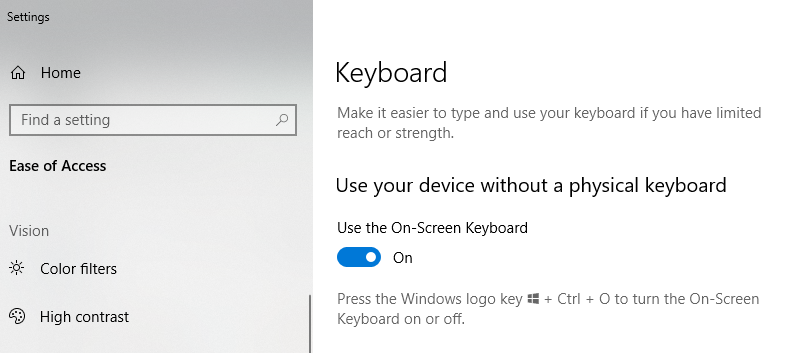
Cách 3: Mở bàn phím thông qua bảng điều khiển Tìm kiếm.
Bước 1 : Nhấn Windows + C để mở Charms Menu, và chọn Tìm kiếm .
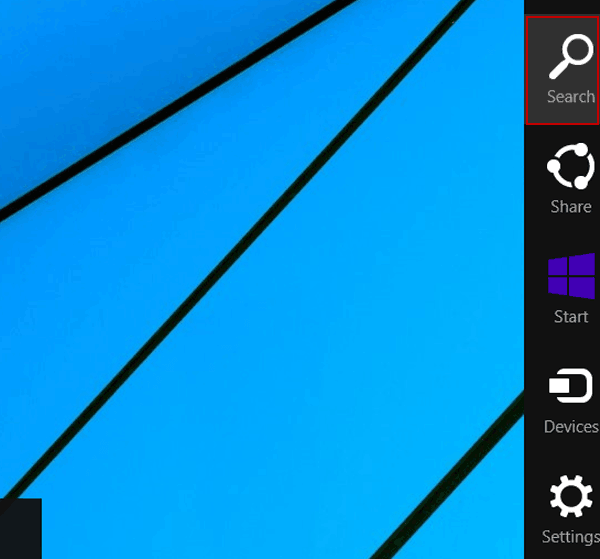
Bước 2 : Nhập vào màn hình (hoặc trên bàn phím màn hình) trong hộp, và tap On-Screen Keyboard trong kết quả.
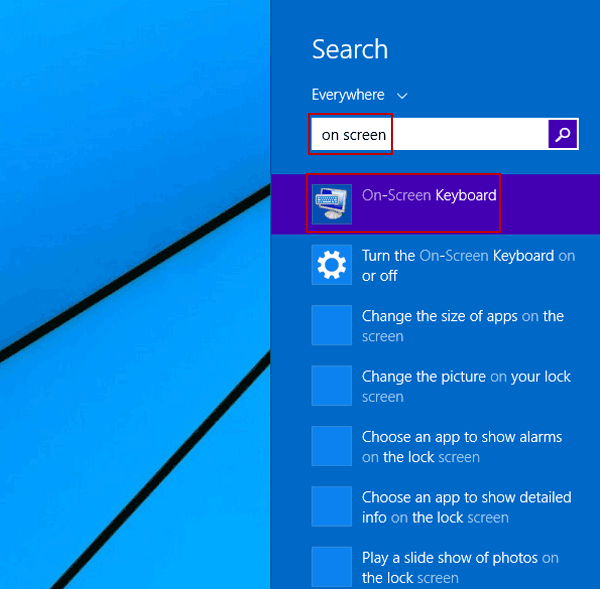
Cách 4: Bật bàn phím ảo bằng Run.
Bước 1 : Click chuột phải vào góc dưới bên trái, và chọn Run trong Access Quick Menu.
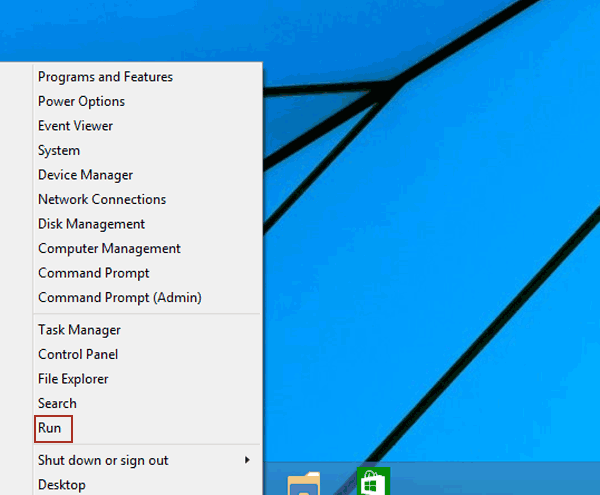
Bước 2 : Gõ osk và bấm OK trong hộp thoại Run.
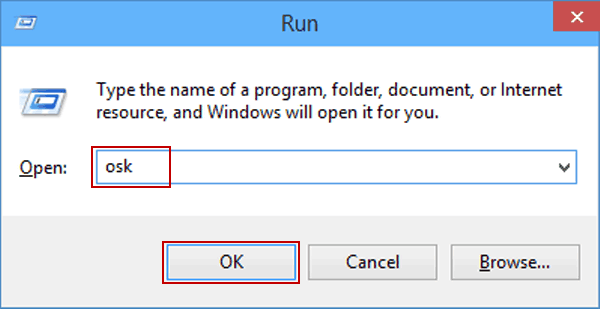
Cách 5: Mở bàn phím này với sự giúp đỡ của Command Prompt.
Bước 1 : Nhấn Windows + X để mở Access Quick Menu, và chọn Command Prompt .
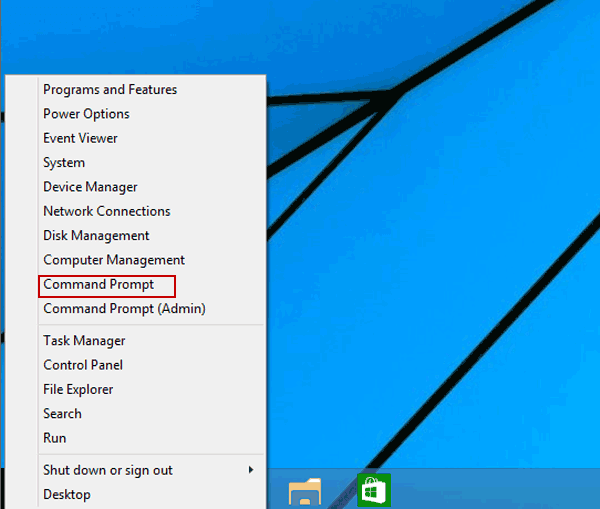
Bước 2 : Nhập osk trong Command Prompt và nhấn Enter .
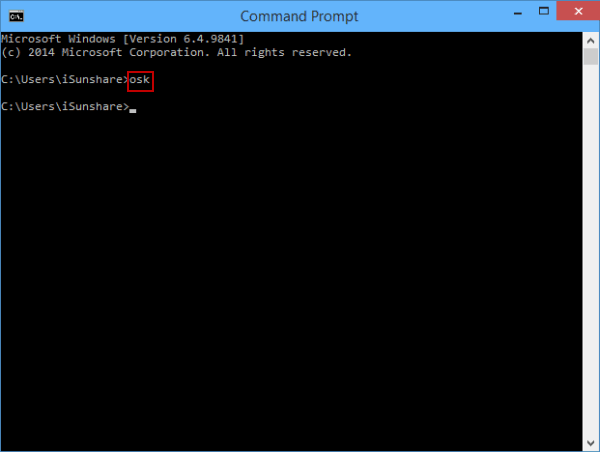
Cách 6: Bật On-Screen Keyboard sử dụng Windows PowerShell.
Bước 1 : Nhấp vào nút Start và chọn Windows PowerShell trong Start Menu để mở nó.
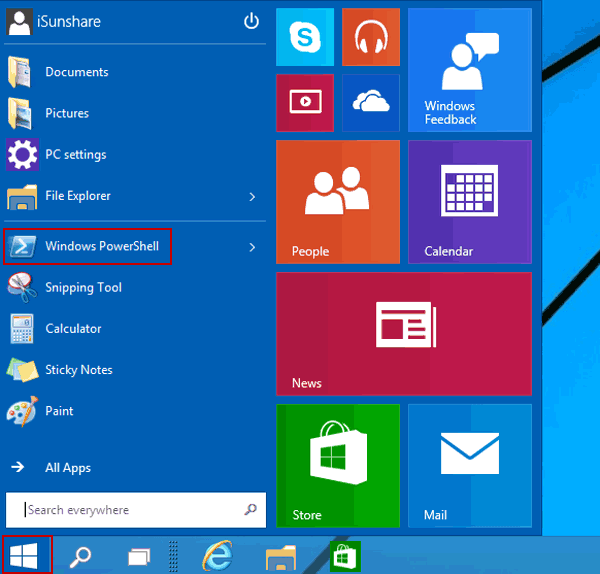
Bước 2 : Gõ osk trong cửa sổ Windows PowerShell và nhấn Enter .