Hướng dẫn nâng cấp lên Windows 10 từ Windows 8.1
Windows 10 đã chính thức ra mắt 190 quốc gia, bạn cần phải nhìn thấy một thông điệp để nâng cấp. Nếu không, bạn luôn có thể tải về Windows 10 ISO và cài đặt .
Hôm nay thuthuatmaytinh.vn sẽ hướng dẫn các bạn cách nâng cấp windows 8.1 lên windows 10
Nâng cấp Windows 8.1 cho Windows 10
Thậm chí nếu bạn không thấy một tin nhắn từ get win 10 ứng dụng trên thanh tác vụ, nếu các file nâng cấp đã được tải về máy tính của bạn, bạn có thể bắt đầu quá trình thông qua Windows Update.
Tuy nhiên, bạn sẽ không thể làm cho nó thông qua Windows Update trong ứng dụng Settings hiện đại. Nếu bạn cố gắng, bạn sẽ thấy thông báo sau:
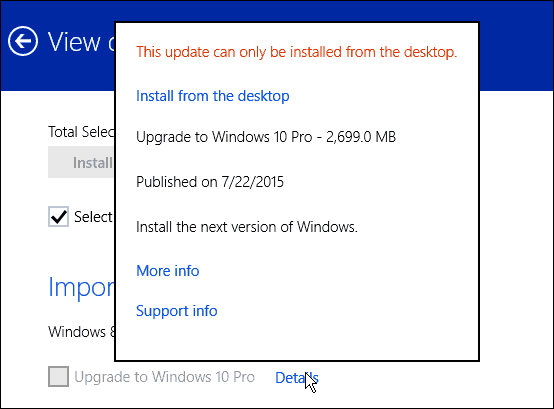
Bạn cần phải sử dụng các phiên bản máy tính để bàn của Windows Update. Để làm điều đó, sử dụng các phím tắt bàn phím Windows Key + X hoặc nhấp chuột phải vào nút Start và chọn Control Panel từ menu người sử dụng – mà cũng có sẵn trong Windows 10 (nó được gọi là truy cập trình đơn nhanh trong 10).
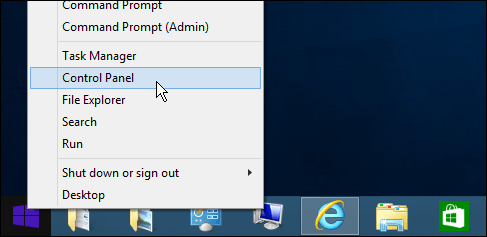
Cuộn xuống dưới cùng của Control Panel và chọn Windows Update.
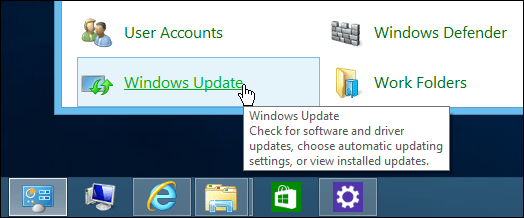
Ở đó bạn sẽ thấy rằng việc nâng cấp Windows 10 đã sẵn sàng và bạn có thể bắt đầu với một nút bấm.
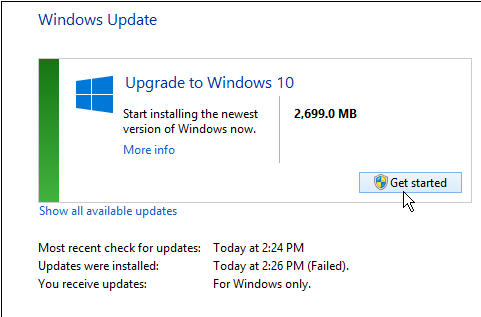
Lưu ý rằng các nâng cấp có thể thất bại ở lần đầu tiên. Tôi thử lại nó ba lần trước khi nó bắt đầu làm việc. Một khi nó bắt đầu, giống như với các nâng cấp trong Windows 7 , bạn sẽ cần phải chọn Accept
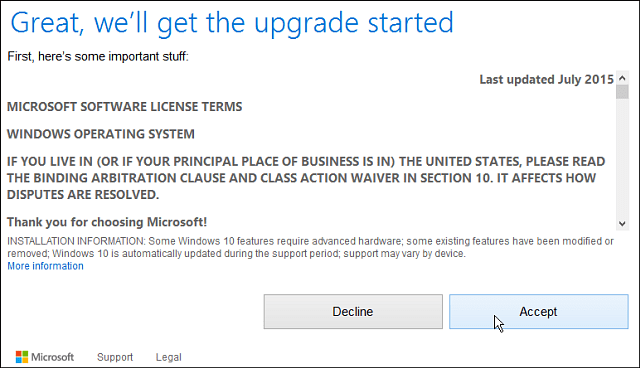
Sau đó bạn sẽ có được những lựa chọn để bắt đầu nâng cấp bây giờ, hoặc lịch trình nó trong một thời gian sau đó. Một lần nữa, giống như nâng cấp Windows 7, bạn chỉ nhận được một cửa ba ngày để lên lịch nâng cấp.
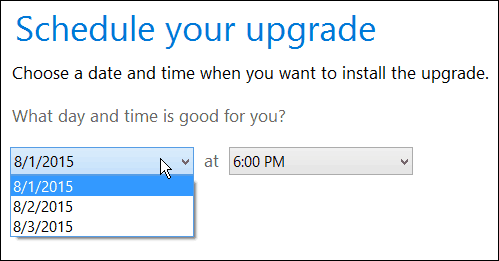
Sau khi nó bắt đầu, chỉ cần ngồi lại, lấy điện thoại di động và chơi một số Angry Birds hay một cái gì đó, bởi vì quá trình này có thể mất nhiều thời gian.
Bạn sẽ nhận được màn hình quen thuộc hiển thị dưới đây cho phép bạn biết nơi mà quá trình nâng cấp là lúc. Nếu nó có vẻ để treo, chỉ cần kiên nhẫn, đặc biệt là vài tuần đầu tiên … rất nhiều người dân đang nâng cấp cùng một lúc. Cũng lưu ý rằng máy tính của bạn sẽ khởi động lại một vài lần, chỉ cần cho nó làm điều này.
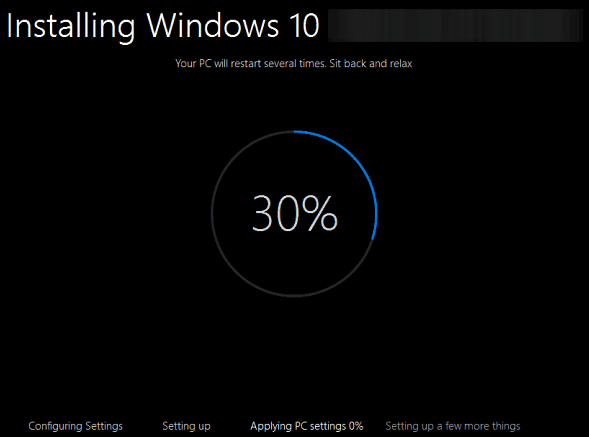
Sau khi hoàn tất bạn sẽ nhận được một màn hình chào lại và bạn bắt đầu cách nhấp chuột qua các hướng dẫn cài đặt trên màn hình.
Trừ khi bạn là đặc biệt về cách bạn muốn cài đặt Windows của bạn, chỉ cần đi với Express Cài đặt trong khi cài đặt (so với các thiết lập tùy chỉnh). Nó cho phép bạn để có được và chạy nhanh hơn rất nhiều, và nếu bạn muốn thực hiện bất kỳ điều chỉnh, bạn có thể làm điều đó sau này.
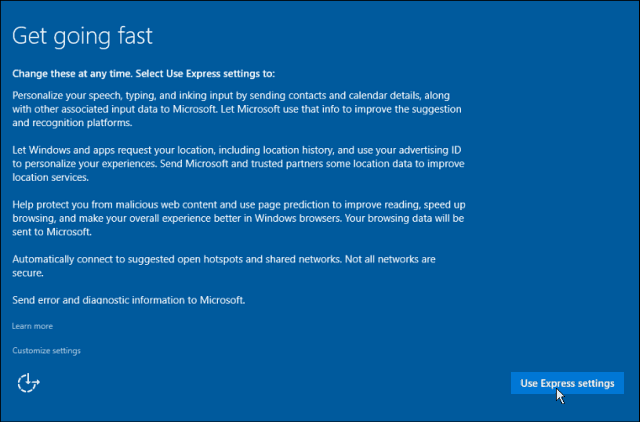
Nó cũng sẽ cho bạn biết về các ứng dụng mới như âm nhạc , Truyền hình và phim Store, hình ảnh, và mớitrình duyệt web . Và sau đó bạn có thể đăng nhập với thông tin tài khoản Microsoft bạn sử dụng cho Windows 8.1.
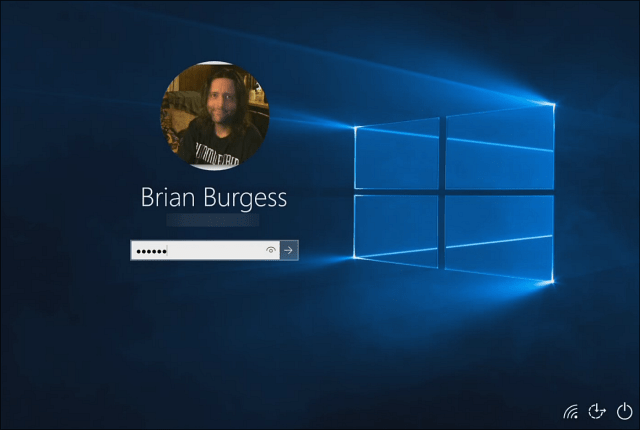
Tiếp theo, bạn sẽ cần phải chờ một chút trong khi Microsoft thiết lập các ứng dụng của bạn và nhận được những thứ sẵn sàng cho bạn .
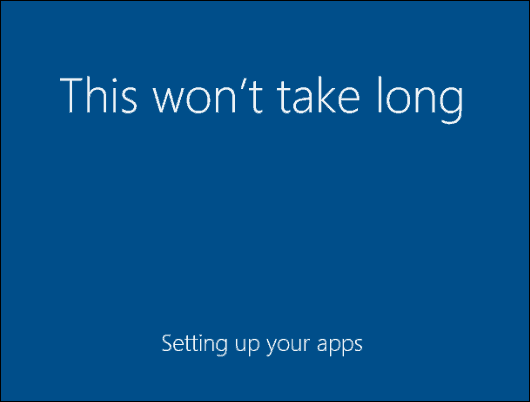
Khi đã xong, bạn sẽ được đưa đến Windows 10 máy tính để bàn mới của bạn và có thể bắt đầu kiểm tra ra tất cả các tính năng mới mát mẻ như mới menu Start , Cortana , và Action Center.
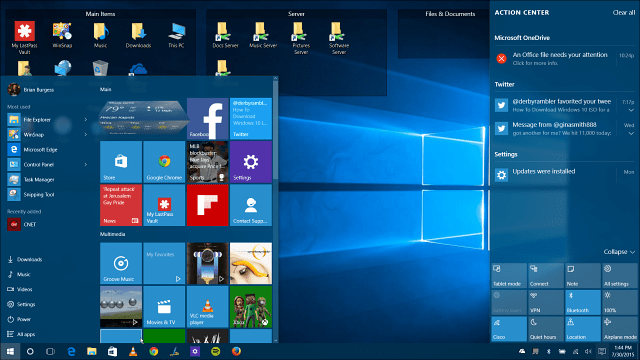
Cũng nên nhớ rằng sẽ có bản cập nhật đang chờ bạn. Windows 10 yêu cầu bạn cài đặt bản cập nhật tự động, do đó bạn sẽ có được chúng mà không cần suy nghĩ về nó. Nhưng, nếu bạn muốn chắc chắn rằng bạn đã cập nhật tất cả mọi thứ ngay lập tức, sau khi nâng cấp xong, đi đến Settings > Update & Security > Check for Updates .
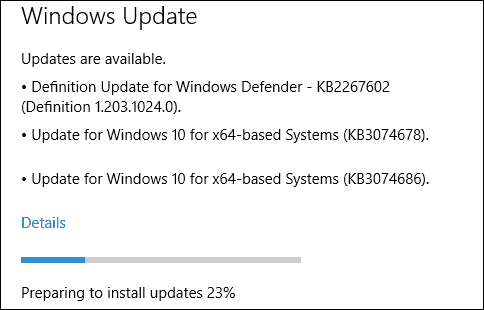
Nếu bạn đang chạy Windows 7 và muốn nâng cấp, kiểm tra hướng dẫn từng bước của chúng tôi: Làm thế nào để nâng cấp Windows 7 cho Windows 10 .
Đối với các mẹo, thủ thuật, và làm thế nào để bài viết về cách sử dụng các hệ điều hành mới, hãy chắc chắn để đọc qua chúng tôi lưu trữ bài viết Windows 10 . Chúng tôi đang bổ sung thêm bài viết mới hàng ngày!
Ngoài ra, đối với sâu chuyện của Windows 10 hoặc các câu hỏi cụ thể mà bạn có thể có, tham gia miễn phí của chúng tôi Windows 10 dấu .