Bật/Tắt chế độ Sleep (ngủ), Hibernate (ngủ đông) Windows 10
Các chế độ Sleep (ngủ), Hibernate (ngủ đông) hay còn gọi là chế độ tưng động tắt khi không sử dụng là một trạng thái giúp máy tính tiêu tốn ít năng lượng được kích hoạt sẵn trong hệ điều hành Windows, bao gồm cả Windows 10 chế độ tiêu tốn ít năng lượng này cực có ích , đặc biệt cho máy tính sách tay hay máy tính bảng sử dụng để kéo dài tuổi thọ bin. Nhưng điều này có thể gây rắc rối cho người sử dụng như lúc bạn đang Downloand một tệp tin hay dữ liêu nào đó mà tạm thời không sử dụng may tính đến khi quay lại thì chế độ chế độ Sleep (ngủ), Hibernate (ngủ đông) làm tắt máy . Khi resume lại thì việc downloand mới được bắt đầu chở lại,….Do đó, hôm nay mình sẽ hướng dẫn các bạn cách bật/tắt chế độ Sleep (ngủ), Hibernate (ngủ đông) Windows 10.
Cách bật\ tắt chế độ Sleep (ngủ), Hibernate (ngủ đông) Windows 10.
Phần 1: Cách bật/tắt chế độ Sleep (ngủ) trong Windows 10
Cách 1: Vô hiệu hóa chế độ Sleep trong Windows 10
Không giống như Hibernation, khi một thiết bị được đưa vào chế độ Sleep hay trạng thái ngủ, nó sẽ tiêu tốn một năng lượng rất nhỏ, bạn sẽ có thể tiếp tục công việc của mình rất nhanh (gần như ngay lập tức) bằng cách nhấn phím bất kỳ trên bàn phím, di chuyển con chuột / touchpad, hoặc nhấn nút nguồn. Trên một thiết bị chạy bằng pin, nếu mức pin giảm xuống dưới mức giới hạn, Windows sẽ tự động đặt các thiết bị vào chế độ ngủ đông (nếu được kích hoạt) để ngăn chặn bất kỳ sự mất mát dữ liệu.
Với các thiết lập Sleep mặc định, máy tính của bạn có thể đi đến các chế độ ngủ sau 15 đến 30 phút không hoạt động. Điều này cũng có nghĩa rằng, có những lúc, máy tính chạy hệ điều hành Windows 10 có thể chuyển sang chế độ ngủ khi một chương trình đang chạy trong nền, dẫn đến mất dữ liệu.
Ví dụ, Windows 10 máy tính có thể đi đến các chế độ ngủ khi một tập tin đang được tải về thông qua một trình duyệt web, buộc bạn để bắt đầu tải trên một lần nữa nếu máy chủ từ nơi bạn đang tải về các tập tin không hỗ trợ resume.
Nếu bạn thấy rằng chế độ ngủ không phải là quá hữu ích, bạn có thể cài đặt lại máy tính của bạn để vào chế độ ngủ sau một thời gian dài sử dụng không hoạt động hoặc làm cho Windows 10 máy tính không bao giờ ngủ.
Chi tiết: Thiết lập chế độ Sleep (ngủ) trong Windows 10
Bước 1: Mở ứng dụng cài đặt . Để làm như vậy, nhấp vào biểu tượng ứng dụng Settings trên menu Start hoặc đồng thời nhấn Windows and I keys.
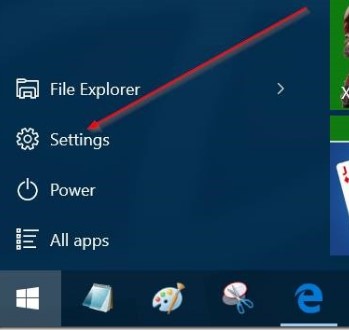
Bước 2: Nhấp vào nút tùy chọn đầu tiền có tên là System
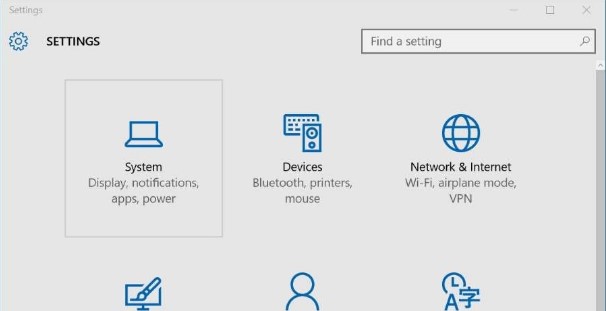
Bước 3: Trên trang kết quả bấm Power and Sleep
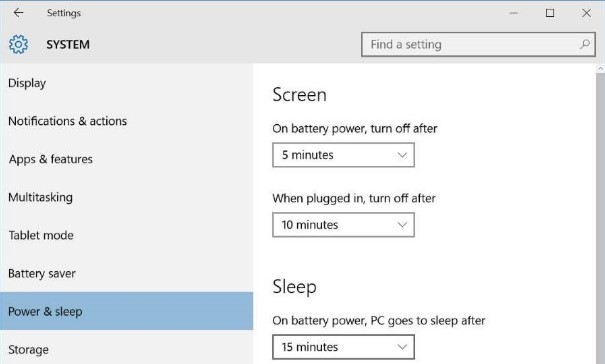
Bước 4: Bây giờ dưới phần Sleep hiện ra hai tùy chọn
+) On battery power, PC goes to sleep after
+) When plugged in, PC goes to sleep after
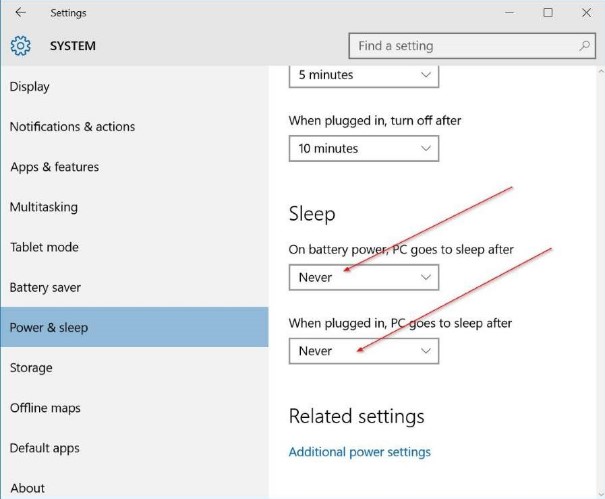
Đối với cả hai lựa chọn, mở rộng trình đơn thả xuống và chọn Never (Không bao giờ). Đó là nó! máy tính của bạn sẽ không bao giờ đi đến chế độ ngủ lại. Ở đây, như bạn có thể nhìn thấy trong hình trên, bạn cũng có thể cài đặt lại thời gian ngủ cho máy tính trong Windows 10.
Lưu ý: Những thay đổi sang chế độ ngủ sẽ chỉ áp dụng cho các kế hoạch năng lượng hiện nay. Để thay đổi các kế hoạch năng lượng khác, chuyển sang kế hoạch năng lượng khác bằng cách nhấp vào biểu tượng pin trong khay hệ thống và sau đó nhấn vào gạch kế hoạch năng lượng hiện tại (như thể hiện trong hình dưới đây) để chuyển đổi giữa tất cả các kế hoạch năng lượng có sẵn.
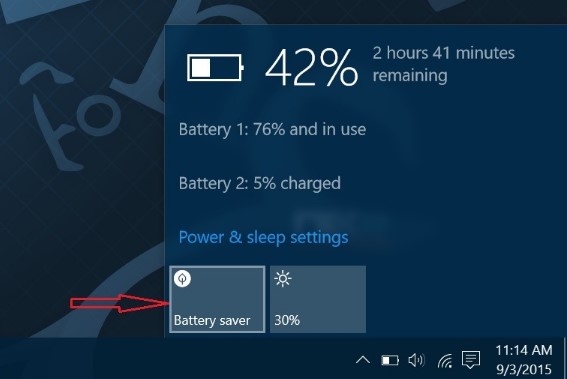
Khi một kế hoạch năng lượng khác nhau được lựa chọn, lặp lại nêu trên bước để cấu hình hoặc tắt chế độ ngủ (Sleep) cho kế hoạch đó.
Cách 2: Tắt tính năng Sleep vĩnh viễn
Bước 1: Nhập Power Options trong menu Start hoặc thanh tác vụ hộp tìm kiếm và nhấn Enter để mở cửa sổ Power Options cổ điển.
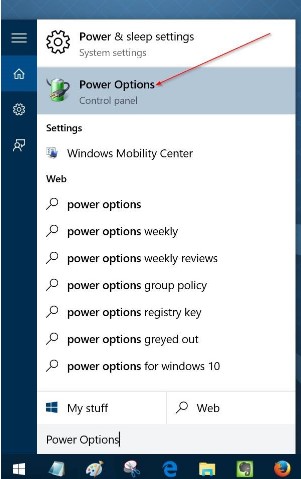
Bước 2: Bên trái cửa sổ nhấp vào liên kết “Change when the computer sleeps” để mở cửa sổ cài đặt chế độ Sleep (ngủ)
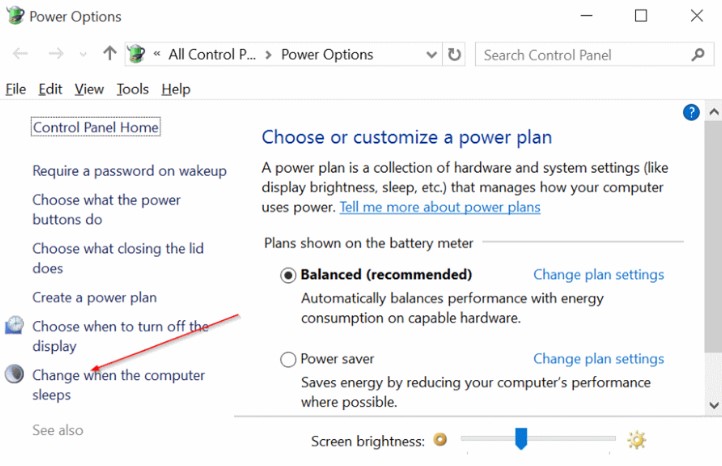
Bước 3: Ở đây, trong các trình đơn thả xuống bên cạnh “Put the computer to sleep“, chọn Never . Nhấn vào Save changes.
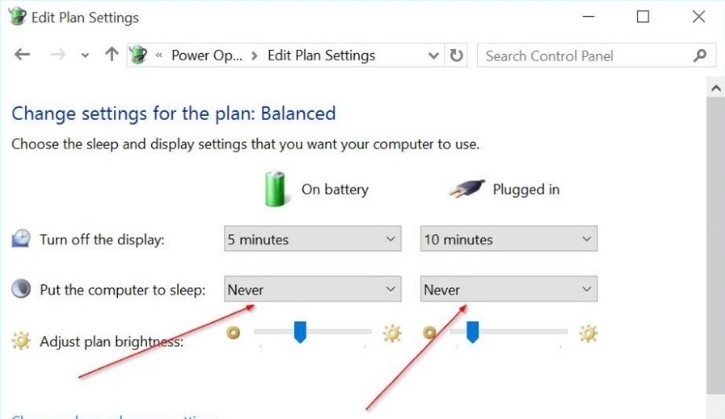
Lưu ý rằng: Thay vì chọn Never,bạn có thể lựa chọn bất kỳ số nào khác sẽ cài đặt thời gian cho phép chế độ ngủ trong Windows 10.
Phần 2: Bật/ tắt tính năng Hibernate trong Windows 10
Hibernate (ngủ đông ) là một trạng thái bạn có thể đặt máy tính của bạn thay vì tắt nó xuống hoặc đưa nó vào giấc ngủ. Khi máy tính của bạn ngủ đông, nó có một bản chụp của các tập tin hệ thống và các trình điều khiển của bạn và tiết kiệm ảnh chụp đó vào ổ cứng của bạn trước khi tắt. Điều này cho phép máy tính của bạn để khởi động nhanh hơn, bởi vì nó không cần phải thiết lập lại các tập tin và cài đặt.
Hibernate được kích hoạt mặc định trong Windows 10, và nó không thực sự làm hỏng máy tính của bạn, vì vậy nó không cần thiết mà bạn vô hiệu hóa nó ngay cả khi bạn không sử dụng nó. Tuy nhiên, khi ngủ đông được kích hoạt nó bảo lưu một số ổ cứng cho các tập tin của nó – các tập tin hiberfil.sys – được phân bổ ở 75 phần trăm của RAM được cài đặt trên máy tính của bạn. Nếu bạn có 8GB bộ nhớ RAM, file hiberfil.sys của bạn sẽ mất 6 GB không gian ổ đĩa cứng của bạn; nếu bạn có 16GB bộ nhớ RAM, file hiberfil.sys của bạn sẽ lên 12GB.
Vì vậy, lý do chính bạn có thể muốn vô hiệu hóa chế độ ngủ đông trên máy tính của bạn là nếu bạn thực sự cần thêm không gian ổ đĩa cứng trở lại. Nếu bạn bật chế độ ngủ đông hết, bạn sẽ không thể sử dụng chế độ ngủ đông , cũng không bạn sẽ có thể tận dụng lợi thế của tính năng khởi động nhanh Windows 10 của , kết hợp chế độ ngủ đông và tắt máy cho thời gian khởi động nhanh hơn.
Dưới đây là làm thế nào để vô hiệu hóa và sau đó kích hoạt lại chế độ ngủ đông trong Windows 10 :
Bước 1: Nhấn chuột phải vào nút Start và chọn Command Prompt (Admin) từ menu pop-up. Nếu bạn được nhắc nhở bởi các tài khoản người dùng yêu cầu nếu bạn muốn cho phép chương trình này để thay đổi máy tính của bạn điều khiển, nhấn Yes để tiếp tục.
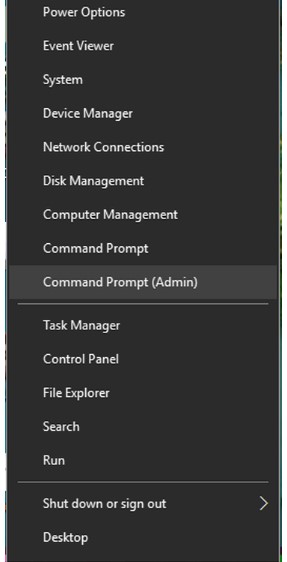
Bước 2: Trong cửa sổ Command Prompt, gõ “powercfg.exe /hibernate off” và nhấn phím Enter . Thoát khỏi cửa sổ Command Prompt.
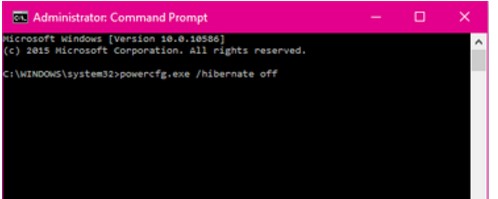
Bước 3: Để bật chế độ ngủ đông trong Windows 10, mở Command Prompt và nhập “powercfg.exe /hibernate on” và nhấn phím Enter .
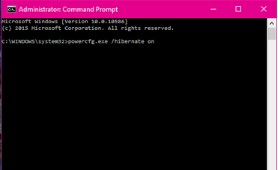
Chúc các bạn thành công, có thắc mắc gì hãy comment bên dưới mình sẽ giải đáp cho các bạn.
cho mình hỏi chế độ ngủ ( Sleep ) trước đó xài bình thường nhưng bây giờ lại có tình trạng khi sử dụng có hiện tượng như reset lại máy ( mình đang xài win10 ).có thể hướng dẫn mình sửa lại được không ạ
Sao máy mik nó cứ hibernating k mở dc vậy treo hoài k ah ai giúp mình với
– Nó cứ hiện Hibernating lúc bật thì làm thế nào đucợ AD ơi
Mình ko làm gì tới máy tính, mình chỉ tắt nó đi rồi một lúc sau bật lại thì thấy nó cứ bảo hibernating. Mình chờ mãi mà nó ko làm xong. Mình phải làm gì?
Rồi bạn làm gì máy khởi đôngk lại được vậy
cho mình hỏi, mình đang dùng con Dell, máy mình sạc pin đầy nhưng mở máy không lên, cắm dây sạc vào mở lên, rút dây ra tắt máy . bạn giúp mình khắc phục ! Cảm ơn bạn nhiều
Bạn có thể bị 1 trong 3 trường hợp sau:
1. Pin bạn bị lỗi
2. Mainboard bị lỗi
3. Lỗi báo bin đầy 100%
Nếu lỗi laptop báo pin đầy nhưng rút sạc thì tự tắt do mainboard thì bạn chỉ có cách là đem tới các đơn vị sửa chữa có uy tín.
Còn nếu trường hợp ở nguyên nhân thứ 3 thì bạn căn chỉnh pin, hay còn gọi là ước lượng của pin.
Cách căn chỉnh pin
Không quá phức tạp, cầu kỳ như bạn nghĩ, đơn giản căn chỉnh pin được hiểu: cho laptop hoạt động ở mức từ 100% cho đến khi gần cạn, sau đó cắm sạc pin lại cho đến 100%. Cách này sẽ giúp máy tính, hệ điều hành nhận biết thời lượng pin hiện tại và đưa ra ước lượng đúng, chính xác hơn vào lần sử dụng sau đó. Giúp hạn chế được tính trạng báo pin luôn full khi cắm sạc gây ra lỗi laptop báo pin đầy nhưng rút sạc thì tự tắt.
Các bước thực hiện để căn chính pin hiệu quả
– Bạn sạc laptop đến mức 100%
– Vẫn cho laptop cắm sạc nhưng bạn không sử dụng máy trong ít nhất 2 tiếng để pin có thể giảm nhiệt trong quá trình sạc.
– Sau đó, bạn tiến hành vào ứng dụng quản lý năng lượng sẵn có của hệ điều hành bằng cách truy cập Control Panel chọn Hardware and Sound rồi chọn Power Options tiếp đó Change plan settings, chọn mục Change advanced power settings và đặt laptop tự động ngủ đông (hibernate) từ ở mức pin 5% (hoặc 7%).
– Ngưng sạc pin và dùng laptop theo kiểu xả pin cho tới khi máy tự động ngủ đông.
– Sau khi tắt ở chế độ ngủ, để máy nghỉ khoảng 5 tiếng.
– Kết thúc 5 tiếng, bạn lại cắm sạc lại cho laptop đến 100%. Trong quá trình sạc có thể vẫn sử dụng bình thường.
– Việc cuối cùng là đặt lại các thiết lập năng lượng quản lý như thông thường.