Cách tạo USB Boot Hiren’s dễ dàng, đầy đủ chức năng
Đã từ lâu, 2 công cụ bỏ túi có thể giúp bạn xử lý ngon lành các lỗi lầm về phần mềm máy tính đó là đĩa Boot hay đầy đủ là đĩa Hiren’s Boot và đĩa cài Windows. Chỉ cần vậy mình nghĩ rằng bạn đã có thể tự tin sửa chữa 99% các lỗi lầm lặt vặt, và đương nhiên chẳng cần tới hiệu sửa chữa hoặc mấy anh cài Win dạo :D.
Tuy nhiên, hiện nay lúc nào cũng mang theo hoặc giữ mấy chiếc đĩa CD, DVD cài đặt này theo thì rất bất tiện. Vì vậy, trong 1 bài trước mình đã hướng dẫn các bạn cài Windows 7 từ USB. Tiếp theo, trong bài này mình sẽ hướng dẫn tạo USB Boot với đầy đủ chức năng của 1 chiếc đĩa Hiren’s Boot CD.
Công cụ tạo USB Hiren’s Boot
Để tạo USB Boot thì cái đầu tiên bạn cần có là một chiếc USB dung lượng khoảng 1Gb trở lên. Nếu còn dữ liệu gì quan trọng thì hãy Backup vào ổ cứng máy tính trước vì bạn sẽ phải Format nó.
Tiếp theo, bạn cần có 1 chiếc đĩa CD Hiren’s Boot phiên bản mới chút, từ 9.7 trở lên nhé! Nếu không có sẵn đĩa thì bạn hãy tải đĩa Hiren’s Boot bản 15.2 bằng link dưới đây. Cũng khá nhẹ nhàng chỉ khoảng hơn 500Mb.
http://www.fshare.vn/file/TQCCP2S9MT/
Hoặc link 2: TẠI ĐÂY
Lưu ý: Phần đĩa Hiren’s Boot 15.2 bạn tải về ở link trên được file như sau: Hirens.BootCD.15.2.zip. Bạn cần giải nén ra sẽ thấy các file như sau:
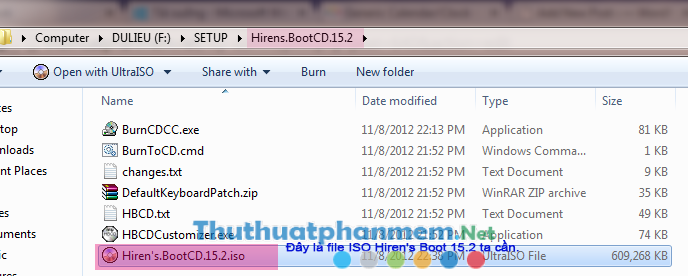
Còn vài công cụ nhẹ này, bạn tải luôn nếu nhà không có mạng. Hoặc link tải sẽ kèm với phần hướng dẫn bên dưới luôn nhé!
[Video] Cách tạo USB Boot
Hướng dẫn tao USB Boot bằng hình ảnh
Bước 1
Cắm USB của bạn vào máy tính, kiểm tra nhận USB ngon lành (1GB hoặc hơn)
Bước 2
Download và chạy USB Disk Storage Format có trong file Zip này USBFormat.zip (34KB) Giải nén ra rồi hãy mở nhé!
Có 3 bước để Format USB như dưới đây nhé!
- Chọn USB làm USB Boot để Format.
- File system chọn FAT 32 cho nó phổ biến.
- Volume lable thì bạn đánh tên USB thôi.
- Nhấn Start để nó Format USB nhé!
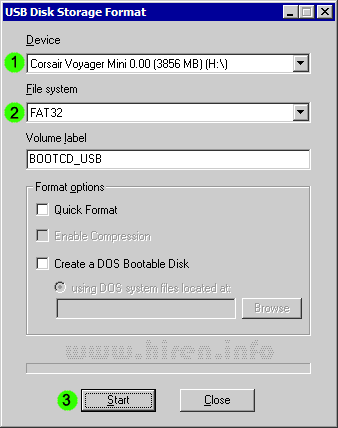
Bước 3
Tải grubinst_gui grub4dos.zip (179KB) giải nén và nháy chuột phải vào grubinst_gui.exe chọn Run as Administrator.
Có 4 bước nhé, bạn làm lần lượt từng bước.
- Tích chọn Disk, chọn cái USB sử dụng làm USB Boot. Không có tên gì đâu nên bạn phải chọn theo dung lượng. Như hình dưới nó ghi là 3851M tức là 3851Mb dung lượng ~ USB 4Gb đó.
- Nhấn Refresh ở bước 2.
- Mở chỗ Part List chọn Whole disk (MBR)
- Nhấn Install
- Nếu gặp lỗi khi nhấn Install báo cannot run background program. Thì bạn để yên file .ZIP đó, không giản nén, mở bằng Winrar rồi chạy file grubinst_gui.exe ngay và luôn nhé! Mình đã làm thế và được.
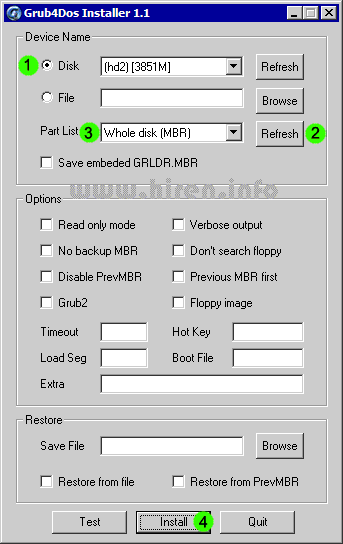
Bước 4
Đây là bước sử dụng tới đĩa CD Hiren’s Boot hoặc file Hiren’s Boot 15.2 bạn chuẩn bị ở trên.
- Nếu là đĩa CD Boot thì bạn bỏ vào ổ đĩa rồi copy toàn bộ file trong đó vào USB.
- Nếu là file .ZIP bạn tải Hiren’s Boot 15.2 ở trên thì giải nén ra rồi cũng copy hết vào USB nhé!
Bước 5
Copy 2 file grldr and menu.lst từ file grub4dos.zip đã giải nén ra (hoặc ở thư mục HBCD của đĩa Hiren’s Boot) vào USB
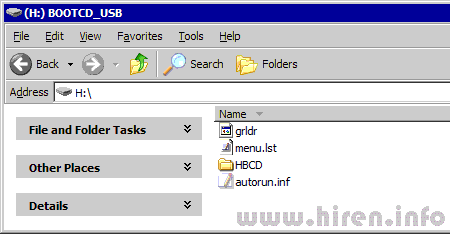
Bước cuối cùng
Kiểm tra USB Boot bạn vừa tạo đã Boot ngon lành cành đào chưa nhé!
Kiểm tra USB Boot hoạt động tốt bằng cách Boot khởi động từ USB
Khởi động lại máy. Đặt chế độ boot bằng USB từ Bios.
Vào BIOS bằng cách nhấn “Del” nút trên bàn phím của bạn lúc bật máy. Một số mainboard thì ấn “F1“, “F2“, “Insert“, hoặc “F10“. Phổ biến máy tính sẽ hiển thị một thông báo như “Press [Del] to enter Setup” để cho biết rằng bạn cần phải nhấn nút “Del” . Một số BIOS AMI yêu cầu bạn phải kích hoạt tính năng tùy chọn “USB Keyboard Legacy support”.
Với các anh Laptop thì đây nhé.
Sony Vaio
Vào Bios > nhấn F2
HP – Compaq
Vào Bios > nhấn F10
Chọn boot > nhấn F9
Lenovo – IBM
Vào Bios > nhấn F1 có máy là F2
Chọn boot > nhấn F12
Dell
Vào Bios > nhấn F2
Chọn boot > nhấn F12
Acer – Emachines – MSI – Gateway
Chọn Boot > nhấn F12
Vào BIOS > nhấn F2
(thường chức năng Menu boot bị Disible phải vào Enale mới bấm F12 được)
Asus
Vào BIOS > nhấn F2
Chọn Boot > nhấn ESC
Toshiba
Luôn phải ấn phím ESC rồi ấn liên tục F1 hoặc F2 tùy vào dòng máy, đời máy.
Đối với AMI BIOS:
* Vào “Feature Setup”. “Enable” các dòng: “USB Function Support”, “USB Function For DOS” và “ThumbDrive for DOS”.
Vào tiếp “Advanced Setup”.
Đổi “1st Boot Device” ở “USB RMD-FDD”.
Khởi động lại máy tính và bây giờ cần phải khởi động từ USB Stick.
* Vào “USB Mass Storage Device Configuration”. Chọn “Emulation Type” và đặt nó là “Harddisk”. Vào “Boot Menu” và đặt “1st Boot Device” là “USB-Stick”. Thoát khỏi BIOS, lưu các thay đổi. bạn có thể thử cho mục “Emulation Type” là “FLOPPY” hoặc “Forced FDD”.
Đối với PHOENIX / AWARD BIOS:
* Vào “Advanced BIOS Features”. Hãy vào mục “First Boot” và đặt nó là “USB-ZIP” hoặc “USB-HDD”.
Nếu thành công thì USB Boot của bạn sẽ chạy giống hoàn toàn với khi bạn sử dụng CD Boot. Các bước tiếp theo như Ghost, chia ổ đĩa,… thao tác giống hệt.
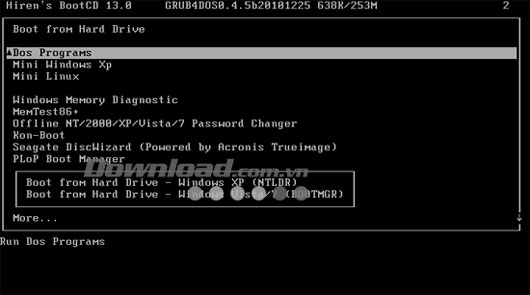
Như vậy, chỉ với các bước khá đơn giản, bạn đã có một chiếc USB Boot với đầy đủ chức năng của đĩa Hiren’s Boot. Chúc các bạn thành công.
Mọi hình thức sao chép phải được sự cho phép của tác giả. Xem kỹ bản quyền DMCA.

Hey! Laptop HanSung thi lam sao ?
bạn muốn nói lap samsung à? Nút để chọn Boot vào thiết bị gì k phải laptop nào cũng có. Tuy nhiên để truy cập vào BIOS >> TÌm phần Boot và tùy chỉnh thứ tự Boot. Ví dụ: USB, CD Boot trước mới đến ổ cứng HDD
anh ơi cái này mình bỏ thêm win 7,win8 vào để vừa có thể cài win vừa có thể dùng hiren luôn thì làm sao vậy 🙁
http://sinhvienit.net/forum/huong-dan-dung-usb-de-boot-voi-2-phan-vung-an-hien-vua-luu-du-lieu-vua-boot.207019.html bạn có thể tham khảo thêm. Nhưng phức tạp và theo mình k cần thiết lắm. Tạo usb cài win hay usb boot na ná nhau nên k biết có thể chia phân vùng usb rồi làm riêng k nữa.
làm theo rồi mà khi thử vào xp mini thì toàn báo lỗi
/hbcd/xp/xp.bin not found
Tôi sử dụng PC từ 2004 tới nay nhưng chỉ xài Windows XP và mỗi khi lỗi Win, không vào được Win thì đều mang đến thợ cài lại Win hoặc Ghost nên tôi không biết khi đã có một chiếc USB Boot với đầy đủ chức năng của đĩa Hiren’s Boot (theo bài trên) thì làm thế nào để
Tôi sử dụng PC từ 2004 tới nay nhưng chỉ xài Windows XP và mỗi khi lỗi Win, không vào được Win tôi đều phải mang đến thợ cài lại hay ghost lại. Nay theo bài trên tôi đã có một chiếc USB Boot với đầy đủ chức năng của đĩa Hiren’s Boot. Vậy khi bị lỗi Win, không vào được Win tôi phải làm thế nảo để PC trở lại hoạt động bình thường. Tôi xin bạn hướng dẫn cụ thể. Tôi xin chân thành cám ơn!
sao mà sau khi làm nó thêm mục khởi động gì vậy và làm không thành công usb boot thật nhưng ko boot được (:102:) (:102:)
sao khi giải nén Grub4dos ra m k thấy icon chạy pm
tại sao minh ko thấy file nottrom ghot trong dó chan quá
Link download tất cả phiên bản hirren boot cho mọi người cần
http://adf.ly/1gEfDM
Cho xin link tạo usb boot