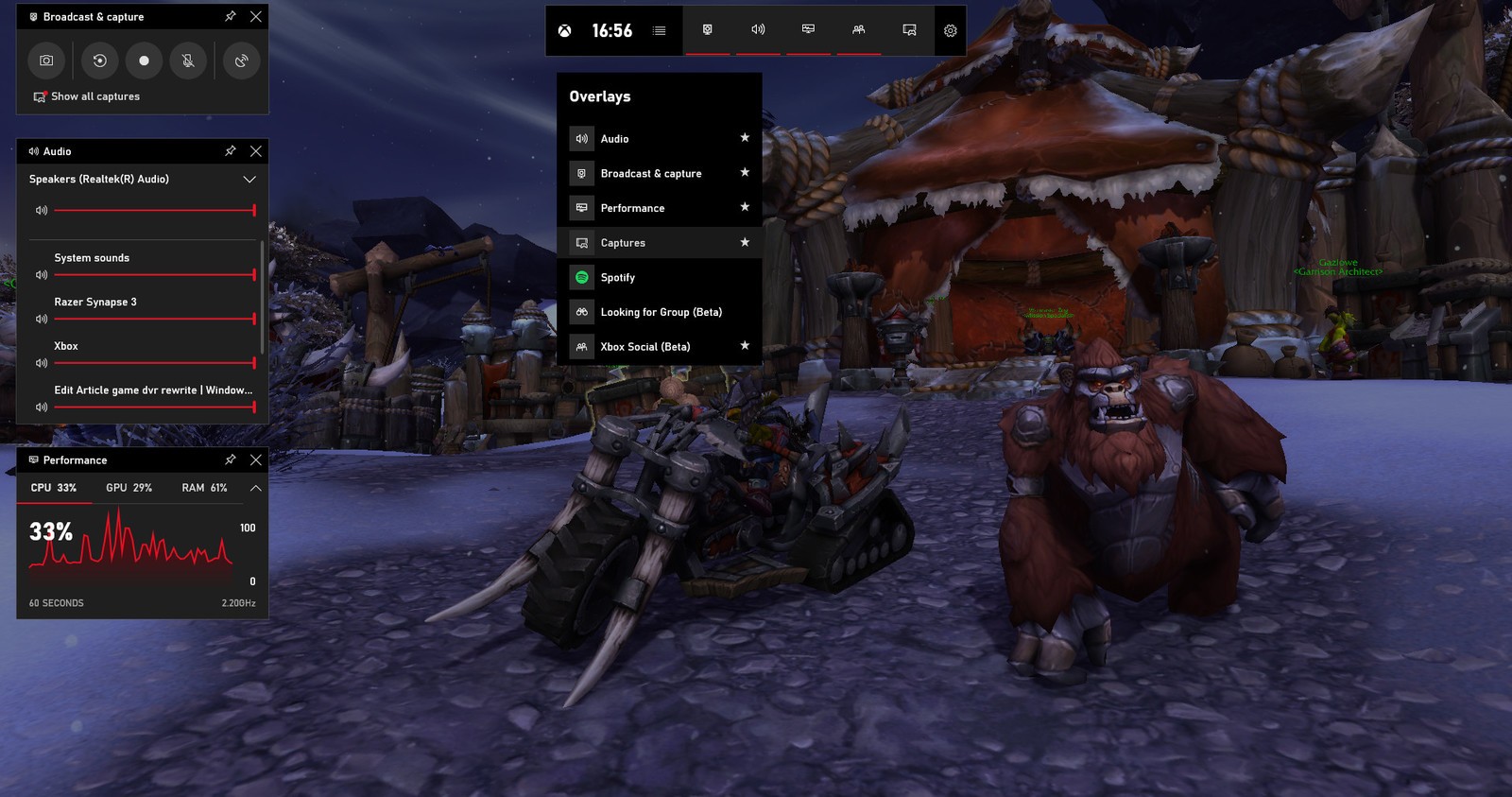Windows 10 Xbox Game Bar mới là một công cụ tuyệt vời và dễ dàng được tích hợp trong Windows 10 để quay video game và tạo ảnh chụp màn hình. Đây là một bản tóm tắt nhanh về cách làm cho nó hoạt động.
Windows 10 Xbox Game Bar đã được cập nhật ồ ạt, bổ sung hàng tấn các tính năng mới .
Trong hướng dẫn này, chúng tôi sẽ xem xét cụ thể việc quay video màn hình và quay lại trò chơi, để bạn có thể nhanh chóng và dễ dàng chụp và chia sẻ những khoảnh khắc chơi game tuyệt vời nhất của mình.
Cài đặt Xbox game Bar
Trước tiên, hãy đảm bảo Windows 10 Xbox Game Bar của bạn được cập nhật đầy đủ bằng cách truy cập trang ứng dụng tại đây . Nó có sẵn trên tất cả các PC Windows 10 trong bản cập nhật tháng 10 năm 2018 trở lên.
- Cách nhanh nhất và dễ nhất để truy cập Xbox Game Bar là nhấn Windows Key + G trên bàn phím của bạn.
- Trong lần tải đầu tiên, bạn sẽ nhận được màn hình này. Bạn có thể được yêu cầu đăng nhập bằng Tài khoản Microsoft của mình.
- Khi bạn đóng màn hình chào mừng, hãy đi tới biểu tượng bánh răng ở trên cùng để thay đổi cài đặt.
- Chọn capture để bật Game DVR. Điều này sẽ lưu trữ 30 giây chơi trò chơi trước đó để quay clip ngay lập tức.
Lưu ý: Ghi nền sử dụng một số tài nguyên hệ thống hạn chế. Nếu bạn đang sử dụng hệ thống cấp thấp hơn, bạn có thể muốn tắt tính năng này.
- Tiếp theo, đi tới các phím tắt , tại đây bạn có thể định cấu hình các phím bổ sung để ghi âm nhanh hơn hoặc xem các mặc định.
- Cuối cùng, nếu bạn di chuyển con trỏ lên trên cùng của thanh trò chơi và chọn menu dòng bên cạnh đồng hồ , bạn có thể thêm các tiện ích bổ sung, chẳng hạn như trình duyệt chụp bằng cách nhấp vào biểu tượng ngôi sao .
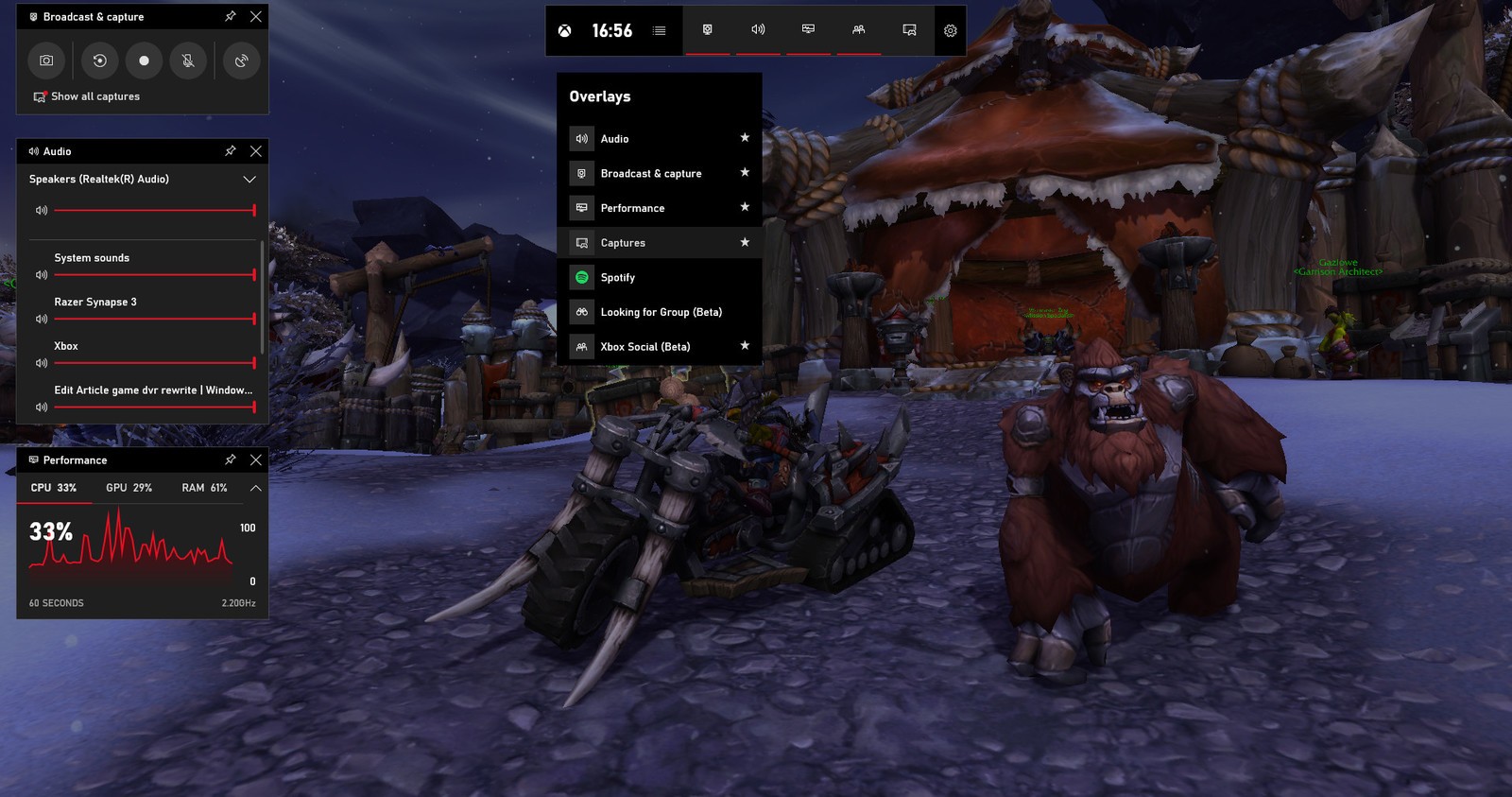
Chơi xung quanh và xem những vật dụng bạn thích giữ trên thanh quá. Bạn có thể thêm Spotify, bạn bè Xbox, tin nhắn và nhiều hơn nữa bằng cách sử dụng menu thả xuống đó. Khi bạn hài lòng với cài đặt của mình, bạn đã sẵn sàng quay lại.
Thêm nhiều cài đặt hơn cho Xbox Game Bar
Không phải tất cả các cài đặt chụp trò chơi đều khả dụng cho Game Bar. Đây là cách truy cập một vài tính năng.
- Trong Start Menu, nhấp vào bánh răng ở phía dưới bên trái để mở menu Cài đặt.
- Nhấp vào danh mục Gaming trong menu Cài đặt.

- Nhấp vào menu phụ Captures ở bên trái.
- Tại đây, bạn có thể định cấu hình thời lượng ghi âm DVR có sẵn, lượng thời gian tối đa được sử dụng cho các phiên ghi âm thủ công, cho dù bạn có thu được âm thanh trong khi quay hay không, liệu bạn có thu được âm thanh micrô trong khi thu hay không, kết hợp âm thanh giữa âm thanh hệ thống và âm thanh trò chơi, chất lượng quay video và tốc độ khung hình và liệu con trỏ của bạn có được quay lại hay không.

Cách quay và chụp màn hình Xbox Game Bar

Theo mặc định, widget chụp được kích hoạt ở góc trên cùng bên trái của màn hình, như thể hiện ở đây sau khi nhấn phím Windows Key + G . Nếu bạn di chuột qua từng nút, nó sẽ cho bạn biết mỗi điều khiển làm gì. Kể từ ngày 20 tháng 7 năm 2019, chúng tôi có các tùy chọn sau từ trái sang phải. Bạn có thể nhấp vào chúng hoặc sử dụng tổ hợp phím được cấu hình để tắt chúng.
- Chụp màn hình (Phím Windows + Alt + Màn hình in)
- Quay clip 30 giây (Phím Windows + Alt + G)
- Bắt đầu phiên ghi âm (Windows Key + Alt + R)
- Chuyển đổi quyền truy cập micrô (Phím Windows + Alt + M)
- Mixer.com phát sóng trực tiếp(Windows Key + Alt + B)
- Hiển thị tất cả các ảnh chụp mở bảng điều khiển với tất cả nội dung bạn đã quay .
Các ảnh chụp được lưu trữ trong C:\Users\\Videos\Captures thư mục. Bạn có thể nhanh chóng truy cập thông qua tùy chọn menu Show all captures trong tiện ích điều khiển Game DVR.
Cũng đáng lưu ý rằng bạn có thể sử dụng Game Bar để quay lại bất kỳ chương trình Windows 10 nào, nhưng nó sẽ chỉ tự bật cho các trò chơi theo mặc định. Chỉ cần nhấn nút quay nếu bạn muốn chụp một ứng dụng như Microsoft Paint hoặc hơn thế.