Khắc phục: Lỗi Failed to initialize Direct3D
Direct3D, là một phần của DirectX, là một giao diện đồ họa API cho Windows, được sử dụng để hiển thị đồ họa ba chiều trong các ứng dụng hoặc trò chơi. Direct3D sử dụng khả năng tăng tốc phần cứng nếu nó khả dụng trên thẻ video và cho phép tăng tốc phần cứng của đường dẫn dựng hình 3D.
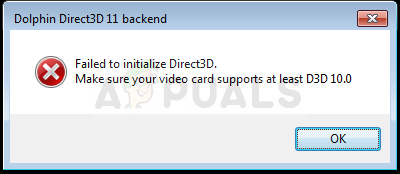
Không khởi tạo nó trong một trò chơi video có thể có nghĩa là tất cả mọi thứ như lời giải thích là hơi quá mơ hồ. Nó có thể là bất cứ điều gì từ Driver cũ để thiếu tập tin quan trọng nhưng chúng tôi đã quyết định thu thập tất cả các phương pháp làm việc được biết đến và đặt chúng lại với nhau trong một bài viết để bạn có thể kiểm tra!
Giải pháp 1: Buộc trò chơi sử dụng DirectX11
Lỗi DirectX bạn thấy khi chúng xuất hiện khi bạn cố gắng chạy trò chơi có thể được giải quyết đơn giản bằng cách làm cho trò chơi sử dụng DirectX11 thay vì DirectX9 mà nó cố gắng sử dụng theo mặc định. Vấn đề là các trò chơi khác nhau sử dụng các phương pháp khác nhau để kích hoạt tinh chỉnh này.
Đôi khi, người dùng cần phải chỉnh sửa tệp cấu hình trong Notepad và đôi khi nó có thể được khắc phục đơn giản bằng cách sử dụng cài đặt trong trò chơi. Tuy nhiên, ở đây chúng tôi sẽ trình bày một phương pháp gần như phổ quát có thể được sử dụng cho hầu như bất kỳ trò chơi.
1. Điều hướng đến thư mục cài đặt của trò chơi có vấn đề. Nếu bạn chưa thực hiện bất kỳ thay đổi nào trong khi cài đặt, đó sẽ là Local Disk >> Program Files.
2. Tuy nhiên, nếu bạn có lối tắt của trò chơi trên màn hình, bạn có thể chỉ cần nhấp chuột phải vào nó và chọn Open file location từ menu ngữ cảnh.
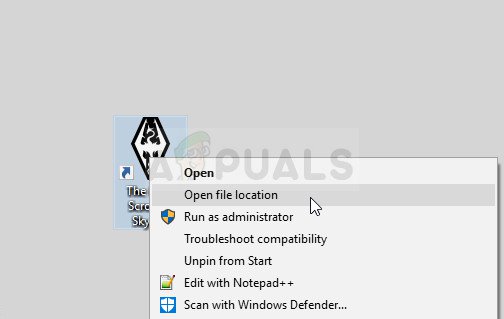
3. Định vị tệp d3d9.dll trong thư mục, nhấp chuột phải vào nó và chọn tùy chọn Đổi tên từ trình đơn ngữ cảnh. Đổi tên nó thành một cái gì đó như d3d9.old.dll để bạn có một bản sao lưu sẵn sàng nếu có gì đó không ổn.
4. Trò chơi bây giờ sẽ tự động chuyển sang sử dụng DirectX11 nếu nó có sẵn (và nó có sẵn cho Vista và cũ hơn).
Giải pháp 2: Cập nhật Video Card Drivers
Đây là một giải pháp quan trọng nếu bạn muốn khắc phục sự cố này đúng cách vì DirectX và Direct3D có liên quan chặt chẽ đến cạc đồ họa của bạn. Card đồ họa sẽ cần các Driver mới nhất nếu bạn muốn thực hiện một số tính năng có sẵn trong các trò chơi mới hơn theo yêu cầu của tiện ích DirectX.
1. Nhấp vào nút menu Bắt đầu, nhập “Device Manager” với menu đang mở và chọn từ danh sách kết quả bằng cách nhấp vào kết quả đầu tiên. Bạn cũng có thể sử dụng tổ hợp phím Windows + R để mở hộp thoại Chạy. Gõ vào “devmgmt.msc” trong hộp và nhấn OK để chạy nó.
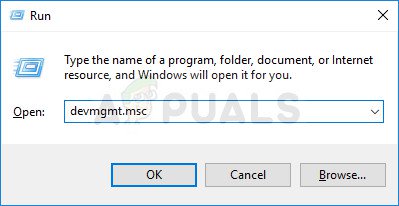
2. Vì chúng tôi muốn cập nhật cạc đồ họa, hãy mở rộng danh mục Bộ điều hợp hiển thị, nhấp chuột phải vào thẻ video của bạn và chọn Uninstall Device.
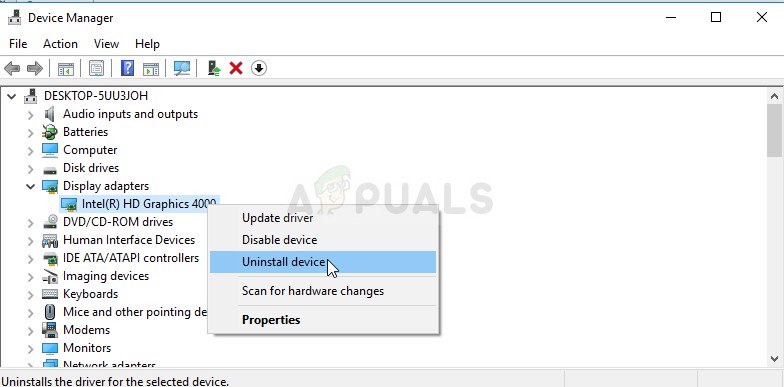
3. Xác nhận bất kỳ cuộc đối thoại nào có thể yêu cầu bạn xác nhận lựa chọn của bạn và chờ quá trình kết thúc.
4. Hãy tìm Driver cạc đồ họa của bạn trên trang web của nhà sản xuất thẻ và làm theo các hướng dẫn của họ sẽ có sẵn trên trang web. Lưu tệp cài đặt trên máy tính của bạn và chạy nó từ đó. Máy tính của bạn có thể khởi động lại vài lần trong khi cài đặt.
Driver Nvidia – Click vào đây !
Driver AMD – Click vào đây !
Giải pháp 3: Tải xuống và cài đặt phiên bản mới nhất của DirectX 9.0
Đôi khi giải pháp có thể hiển nhiên và bạn có thể cần cài đặt phiên bản DirectX mới hơn. Nó thường là trường hợp giữa các trò chơi không cung cấp cài đặt DirectX của riêng họ và vấn đề có thể được giải quyết khá dễ dàng nếu đó là trường hợp; và đó là bằng cách cập nhật DirectX lên phiên bản mới nhất.
1. Điều hướng đến Trang tải xuống Trình cài đặt web trong thời gian chạy của người dùng cuối DirectX trên trang web chính thức của Microsoft được liên kết tại đây.
2. Cuộn xuống, định vị và nhấp vào nút Download màu đỏ tại trang web và làm theo hướng dẫn sẽ xuất hiện trên màn hình để tải xuống trực tiếp Trình cài đặt Web cho DirectX trên máy tính của bạn.
Lưu ý : Microsoft có thể sẽ cung cấp một vài ứng dụng của họ sau khi bạn nhấp vào liên kết Download, nhưng bạn nên bỏ chọn các sản phẩm đó nếu bạn không muốn có chúng trên máy tính của mình. Nếu bạn chọn không tải xuống các tiện ích này, nút Next sẽ được đổi tên thành No, thanks and continue.
3. Thực hiện cài đặt DirectX bằng cách làm theo bất kỳ hướng dẫn nào từ trang web của Microsoft hoặc từ trình hướng dẫn cài đặt DirectX. Bạn sẽ cần phải cuộn qua trang Terms & Conditions và nhấp vào nút Next .
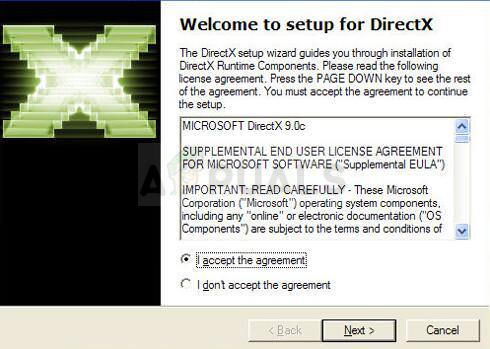
4. Khởi động lại máy tính của bạn và kiểm tra xem nếu lỗi “Failed to initialize Direct3D” vẫn xuất hiện.