Cách xem mật khẩu Wifi trong Windows 10 bằng cách sử dụng dòng lệnh
Có những lúc chúng ta quên mật khẩu Wifi của mạng nhưng nó vẫn được lưu trong máy tính của chúng tôi. Trong bài viết này, chúng tôi sẽ hướng dẫn bạn cách tìm mật khẩu Wifi trong Windows 10.
Chúng ta có thể truy cập mật khẩu Wifi bằng cách sử dụng Network Connections nhưng cách dòng lệnh sẽ là một cách nhanh chóng để lấy mật khẩu Wifi specifi.
Cách trực quan chỉ hoạt động khi bạn được kết nối với mạng cụ thể đó trong khi phương thức dòng lệnh sẽ hoạt động trên mạng trực tuyến cũng như ngoại tuyến.
Tóm tắt nhanh:
- 1 Xem mật khẩu Wifi hoạt động thông qua kết nối mạng
- 2 Xem mật khẩu Wifi bằng các công cụ dòng lệnh
- 3 Xem mật khẩu Wifi bằng công cụ của bên thứ ba
Xem mật khẩu Wifi hoạt động thông qua kết nối mạng
Trước tiên, hãy thực hiện các bước để tìm mật khẩu Wifi trực quan.
- Tìm mật khẩu Wifi của mạng được kết nối
- Vào Run -> control (Điều này sẽ mở Control Panel)
- Mở Mạng và Internet -> Trung tâm Mạng và Chia sẻ
- Nhấp vào mạng Wifi đã kết nối để mở cửa sổ trạng thái.
- Nhấp vào nút Thuộc tính không dây
- Trong tab Bảo mật, chọn hộp kiểm “Hiển thị ký tự”
Thao tác này sẽ hiển thị mật khẩu Wifi.
Xem mật khẩu Wifi bằng các công cụ dòng lệnh
Nhận tất cả mật khẩu Wifi đã lưu trong Windows 10
Nếu bạn muốn nhận tất cả mật khẩu được lưu trong máy tính, hãy mở PowerShell ở chế độ quản trị và chạy lệnh sau:
(netsh wlan show profiles) | Select-String “\:(.+)$” | %{$name=$_.Matches.Groups[1].Value.Trim(); $_} | %{(netsh wlan show profile name=”$name” key=clear)} | Select-String “Key Content\W+\:(.+)$” | %{$pass=$_.Matches.Groups[1].Value.Trim(); $_} | %{[PSCustomObject]@{ PROFILE_NAME=$name;PASSWORD=$pass }} | Format-Table -AutoSize
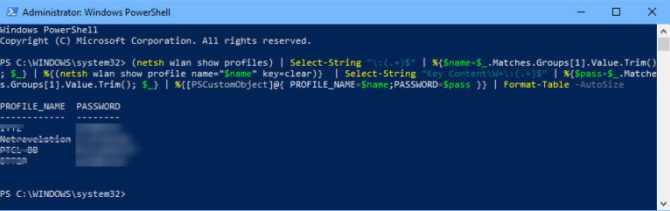
Hiển thị mật khẩu Wifi của tất cả các mạng đã lưu bằng PowerShell
Nhận mật khẩu Wifi của một mạng cụ thể
Nếu bạn chỉ muốn tìm mật khẩu Wifi của một mạng cụ thể, hãy làm theo các hướng dẫn bên dưới:
Mở Command Prompt ở chế độ quản trị
- Chạy lệnh sau:
netsh wlan hiển thị profile
Lệnh này sẽ liệt kê tất cả các cấu hình Wifi đã lưu trong máy tính. Sao chép tên cấu hình mạng mà bạn muốn sử dụng mật khẩu. - Chạy lệnh sau:
netsh wlan show profile name=”network-profile-name” key=clear
Thay thế tên network-profile-name bằng tên mạng đã sao chép của bạn.
Điều này sẽ hiển thị mật khẩu Wifi ở dạng văn bản rõ ràng.
Xem mật khẩu Wifi bằng công cụ của bên thứ ba
Nếu bạn không thoải mái với các công cụ Windows hoặc bạn muốn một số loại tự động hóa, bạn có thể sử dụng các công cụ của bên thứ ba như WirelessKeyView của NirSoft.
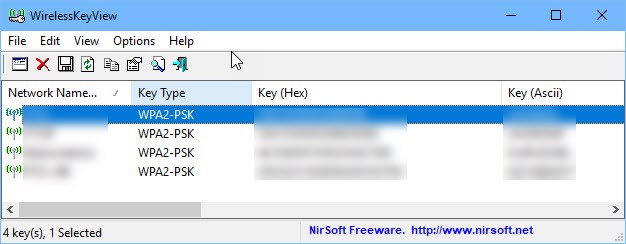
WirelessKeyView
WirelessKeyView cũng có thể được sử dụng để nhận mật khẩu Wifi của máy tính từ xa. Điều này rất hữu ích nếu bạn là quản trị viên mạng và muốn chẩn đoán một số sự cố mạng không dây nhất định.
Xin lưu ý rằng mặc dù chúng tôi đang thử nghiệm và viết về các phương pháp tìm mật khẩu Wifi này bằng Windows 10, nhưng các phương pháp này cũng có thể được sử dụng cho các phiên bản Windows cũ hơn như Windows 7 và Windows 8.1.
Bạn thích phương pháp nào cho các nhu cầu cụ thể của mình? Chia sẻ trải nghiệm của bạn với chúng tôi trong phần bình luận bên dưới.