Cách sử dụng Touch ID trên MacBook Pro – Bảo mật MacBook bằng vân tay
Các mẫu Touch Bar MacBook Pro mới của Apple cung cấp hỗ trợ cho Touch ID, hệ thống xác thực dựa trên vân tay.
Nếu bạn sở hữu một chiếc iPhone gần đây, bạn có thể đã sử dụng Touch ID : Đó là hệ thống bảo mật tích hợp của Apple để mở khóa thiết bị của bạn và ủy quyền cho Apple Pay. Đây là cách thiết lập và sử dụng nó trên máy Mac của bạn!
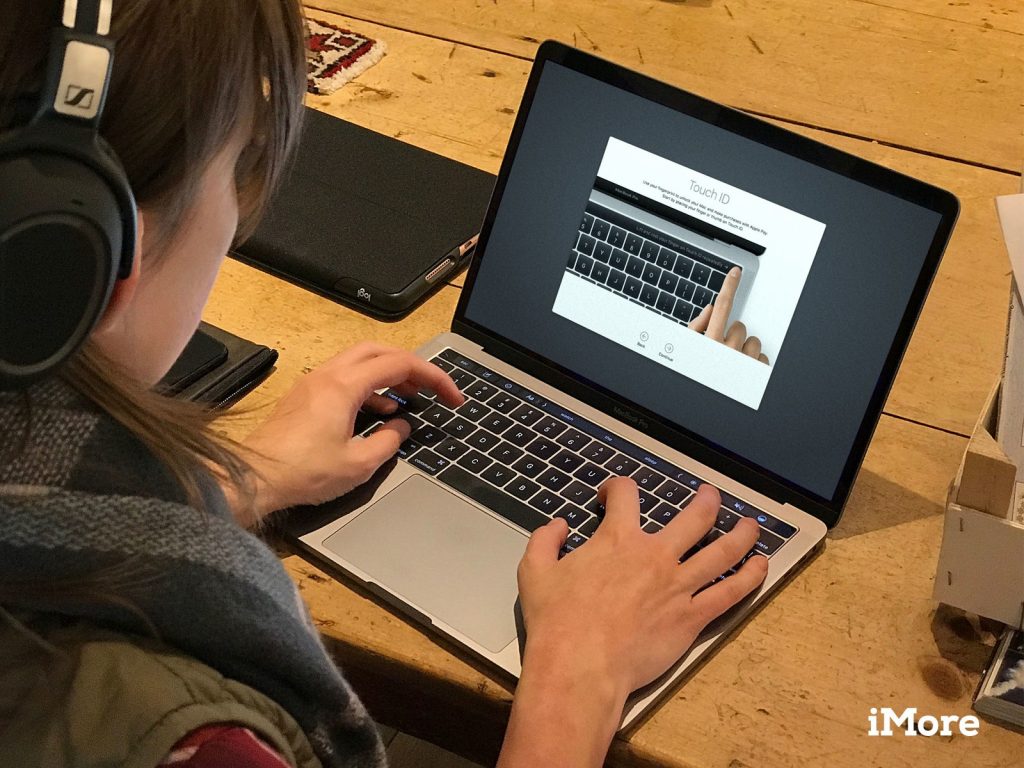
Cài đặt sử dụng touch id trên macbook pro mở khóa bằng vân tay
Touch ID hoạt động như thế nào?
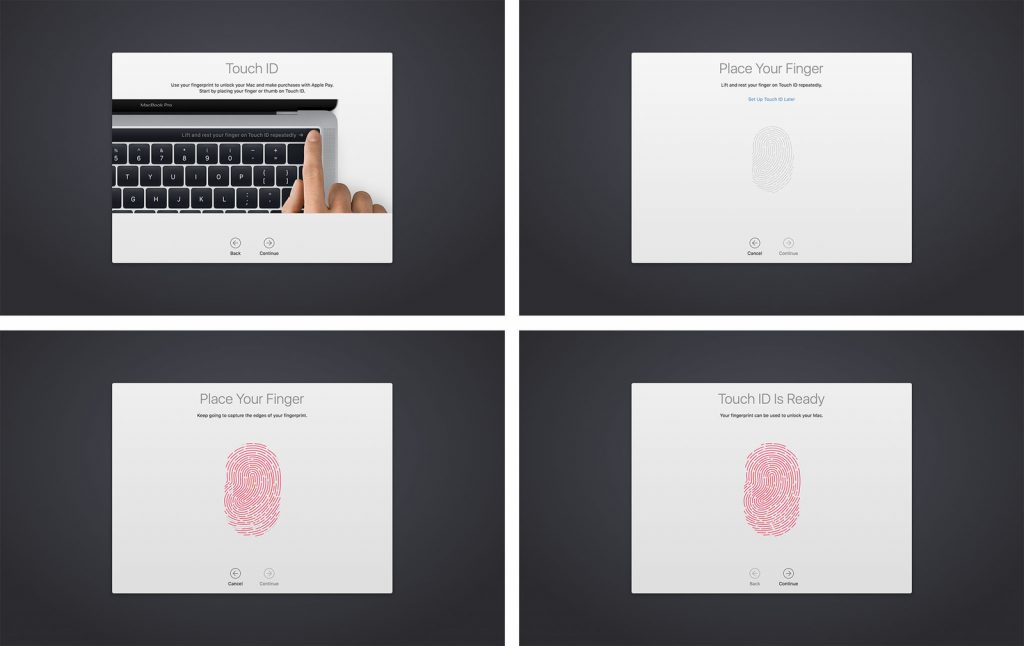
Touch ID là tên của cảm biến nhận dạng vân tay của Apple. Đó là một hình thức bảo mật sinh trắc học có nghĩa là thuận tiện hơn việc nhập mật mã hoặc mật khẩu, đặc biệt là trên iPhone và iPad mà chúng tôi sử dụng hàng trăm lần mỗi ngày. Bạn có thể đăng ký tối đa năm dấu vân tay trên MacBook Pro, với tối đa ba vân tay cho mỗi tài khoản người dùng.
Khi bạn thêm vân tay vào MacBook Pro, bạn sẽ có thể thực hiện các thao tác sau:
- Đánh thức và đăng nhập vào tài khoản người dùng của bạn từ chế độ ngủ (bạn sẽ phải đăng nhập bằng mật khẩu khi khởi động lần đầu)
- Chuyển đổi giữa những người dùng khỏi chế độ ngủ, nếu họ từng có dấu vân tay riêng biệt được lưu
- Sử dụng Apple Pay trên máy Mac
- Ủy quyền mua hàng từ iTunes, iOS App Store hoặc Mac App Store
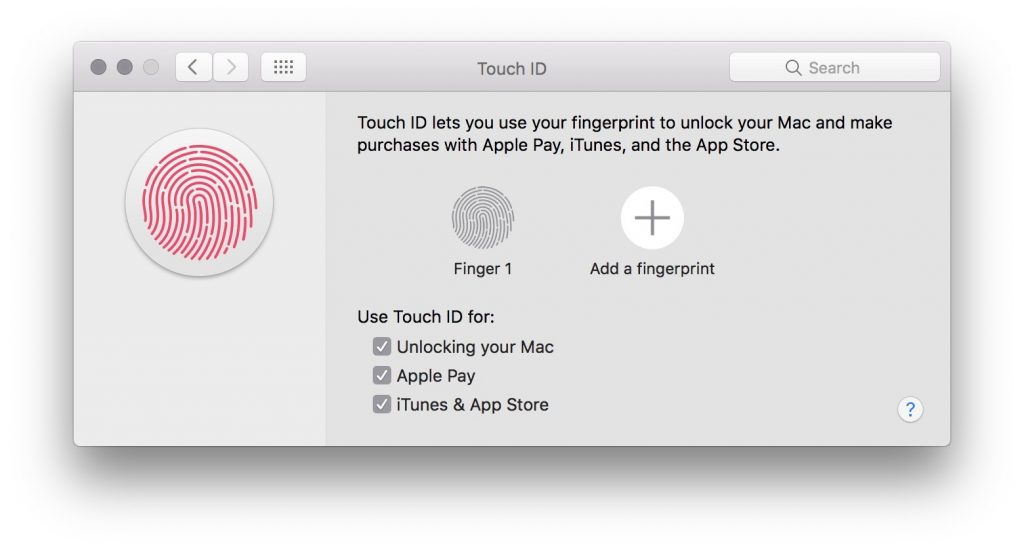
Cách thiết lập và quản lý Touch ID trên máy Mac của bạn
Bạn sẽ được yêu cầu đăng ký vân tay cho Touch ID như là một phần của quá trình thiết lập MacBook Pro 2016. Bạn có thể đăng ký thêm dấu vân tay bất cứ lúc nào, mặc dù. Bạn có thể có tối đa ba dấu vân tay cho mỗi tài khoản người dùng trên máy Mac của mình, 5 trong tổng số tài khoản. Những dấu vân tay sau đó được mã hóa và lưu trữ ngoại tuyến trong Secure Enclave của MacBook Pro.
Cách thêm vân tay của bạn
- Đi tới và chọn System Preferences .
- Chọn ngăn tùy chọn Touch ID .
- Nhấp vào Add a fingerprint .
- Nhập password người dùng của bạn .
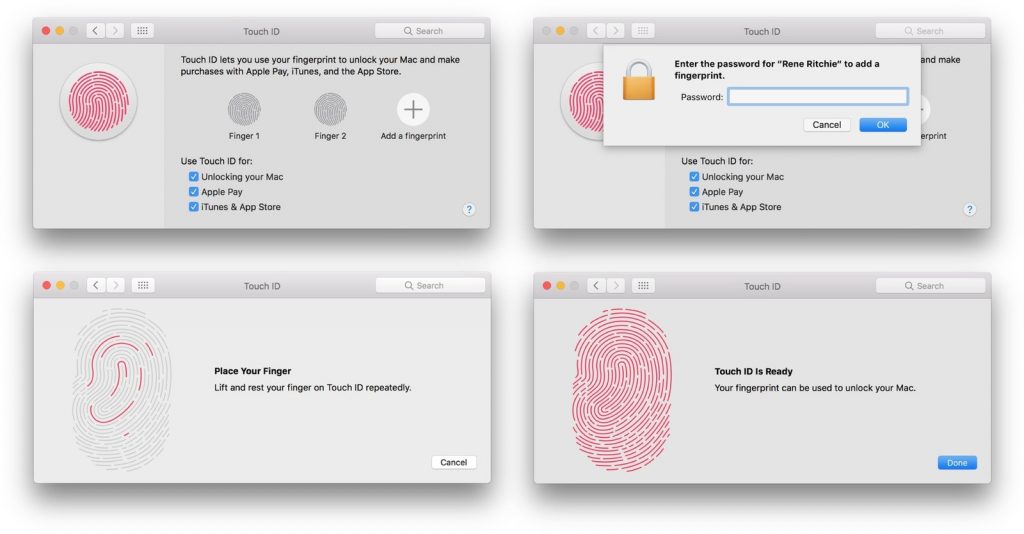
Cách đặt tên vân tay
- Đi tới Menu và chọn System Preferences .
- Chọn ngăn tùy chọn Touch ID .
- Nhấn phím Tab để chuyển qua từng tùy chọn vân tay hoặc nhấp trực tiếp vào tên của vân tay.
- Rename vân tay của bạn.
- Nhấn phím Return .
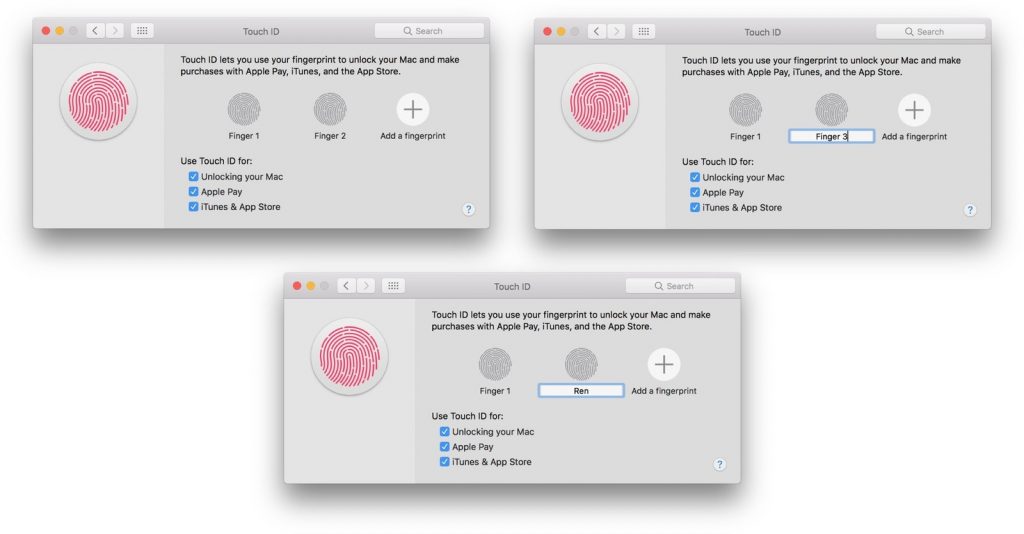
Cách xóa vân tay
- Đi tới trình đơn and và chọn System Preferences .
- Chọn ngăn tùy chọn Touch ID .
- Di chuột qua biểu tượng vân tay bạn muốn xóa cho đến khi bạn thấy dấu X ở góc trên bên trái, sau đó nhấp vào biểu tượng đó.
- Nhập password của bạn .
- Nhấn Delete để xác nhận.
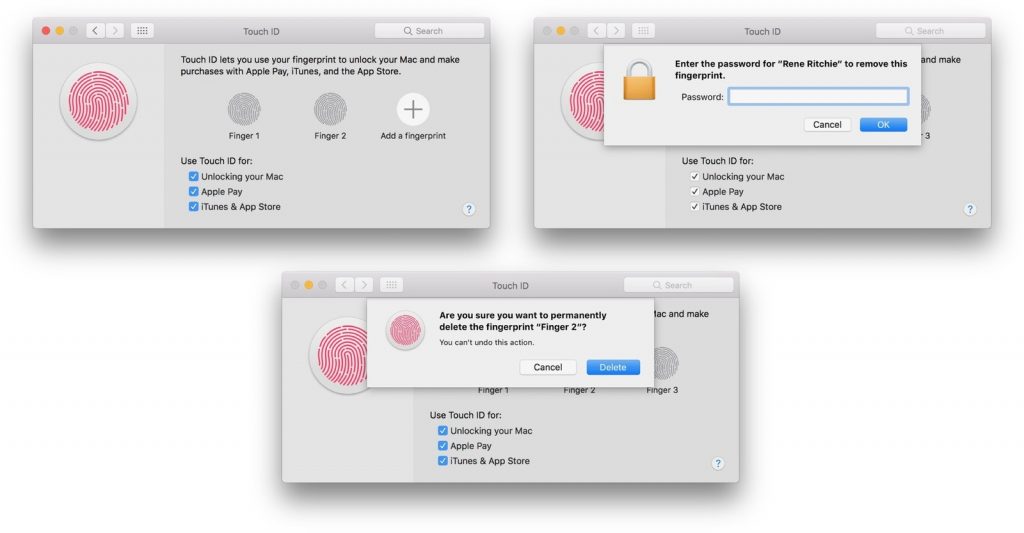
Cách thay đổi cài đặt ID cảm ứng của bạn
Sau khi bạn đã thiết lập vân tay, bạn có thể chọn những gì bạn muốn sử dụng những dấu vân tay đó để cho phép. Theo mặc định, tất cả ba tùy chọn đều được chọn, nhưng bạn có thể thay đổi điều này theo cách thủ công bằng cách bỏ chọn hộp bên cạnh mỗi tùy chọn.
- Đi tới Menu và chọn System Preferences .
- Chọn ngăn tùy chọn Touch ID .
- Chọn hoặc bỏ chọn các tùy chọn bạn thích.
Tùy chọn “Sử dụng Touch ID cho” bao gồm:
- Unlocking your Mac (Mở khóa máy Mac của bạn )
- Apple Pay (Trả phí cho apple )
- iTunes & App Store
Cách sử dụng Touch ID trên MacBook Pro của bạn

Như với Touch ID trên iPhone và iPad, khi bạn khởi động máy Mac lần đầu tiên, bạn phải sử dụng mật khẩu khi đăng nhập. Sau lần đăng nhập đầu tiên, bạn có thể sử dụng Touch ID bất cứ khi nào đánh thức MacBook Pro của mình từ ngủ, chuyển đổi người dùng, ủy quyền mua hàng tại cửa hàng hoặc thông qua Apple Pay.
Cách đăng nhập bằng ID cảm ứng
- Mở MacBook Pro đã đóng của bạn (hoặc nhấn nút Touch ID).
- Giữ ngón tay của bạn trên cảm biến Touch ID.
Cách chuyển người dùng bằng ID cảm ứng
Nếu bạn có nhiều tài khoản người dùng trên MacBook Pro, bạn có thể đăng ký các dấu vân tay khác nhau với mỗi tài khoản; một khi mỗi tài khoản đã được đăng nhập một lần sau khi khởi động ban đầu, bạn có thể quay trở lại tài khoản đó ngay lập tức bằng cách sử dụng cảm biến Touch ID.
- Mở MacBook Pro đã đóng của bạn (hoặc nhấn nút Touch ID).
- Giữ ngón tay của bạn trên cảm biến Touch ID.
Cách khởi động lại MacBook Pro của bạn
Touch ID thay thế nút nguồn cũ trên MacBook Pro nhưng nó có thể phục vụ cùng mục đích như thời gian. Ví dụ, để cấp nguồn cho MacBook Pro, bạn nhấn nút Touch ID. Tương tự khi bạn muốn thiết lập lại MacBook Pro của bạn. Điều đó có thể hữu ích nếu màn hình không hiển thị nội dung trên màn hình hoặc nếu bàn phím hoặc con trỏ bị đóng băng hoặc nếu toàn bộ hệ thống không phản hồi.
- Nhấn và giữ nút Touch ID.
- Tiếp tục giữ nó cho đến khi bạn thấy màn hình khởi động.
Cách đặt lại dữ liệu ID cảm ứng của bạn
Nếu vì lý do nào đó, ID cảm ứng của bạn ngừng hoạt động và ngay cả sau khi bạn xóa vân tay, bạn sẽ nhận được lời nhắc rằng giới hạn vân tay của bạn đã đạt được, bạn có thể phải đặt lại Thanh cảm ứng để xóa mọi đăng ký Touch ID hiện tại ở cấp cơ sở. Đây là cách làm.
- Khởi động lại máy Mac của bạn và giữ phím Command + R trong khi khởi động lại để vào Recovery Mode
- Khởi chạy Terminal .
- Nhập theo chỉ dẫn:
xartutil –erase-all
- Nhấn Return .
- Nhập Yes khi được nhắc xác nhận.
- Nhấn Enter .
- Thoát khỏi Terminal .
- Khởi động lại máy Mac của bạn ở chế độ bình thường .