Cách thay đổi vị trí tải xuống Safari trên Mac OS
Theo mặc định, trình duyệt web Safari dành cho Mac sẽ tải xuống bất kỳ tệp nào vào thư mục Download của tài khoản người dùng đang hoạt động. Hầu hết người dùng Mac có thể sẽ hài lòng với điều đó, nhưng một số người có thể muốn thay đổi thư mục tải xuống tệp trong Safari dành cho Mac OS sang một thư mục khác. Tương tự như vậy, nếu bạn đã thay đổi đích tải xuống Safari, bạn có thể muốn hoàn nguyên về thư mục tải xuống mặc định cho Safari trên máy Mac.
Hướng dẫn này sẽ chỉ cho bạn cách thay đổi vị trí tải xuống Safari trong Mac OS. Bạn có thể thay đổi nó thành bất kỳ thư mục hoặc thư mục nào bạn có quyền truy cập, hoặc bạn có thể quay trở lại đích mặc định tải xuống Safari của thư mục Tải xuống của người dùng.
Thực hiện điều chỉnh này sẽ thay đổi nơi tất cả các tệp đã tải xuống từ trình duyệt web Safari truy cập trên máy Mac. Nó sẽ không ảnh hưởng đến các ứng dụng khác và nơi chúng tải xuống các tệp.
Cách thay đổi vị trí tải xuống tệp trong Safari trên máy Mac
-
- Mở trình duyệt web “Safari” trên máy Mac nếu bạn chưa làm như vậy
- Kéo xuống trình đơn “Safari” và chọn “Preferences”
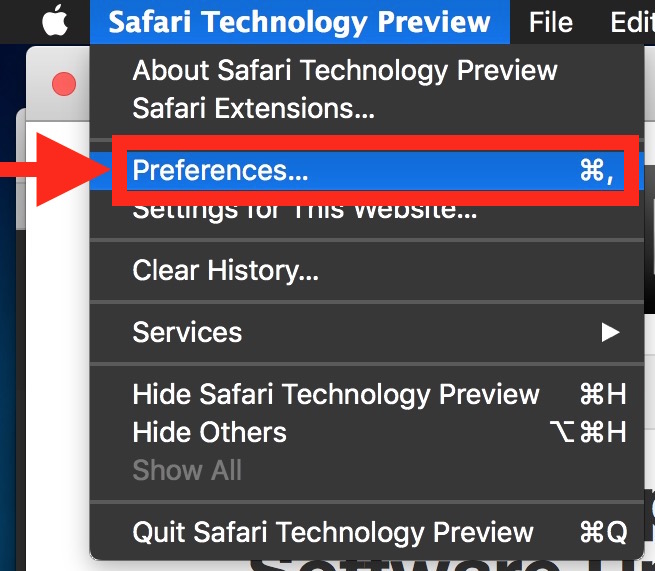
- Chuyển đến tab “General” và sau đó tìm phần “File Download Location” và nhấp vào menu thả xuống Downloads
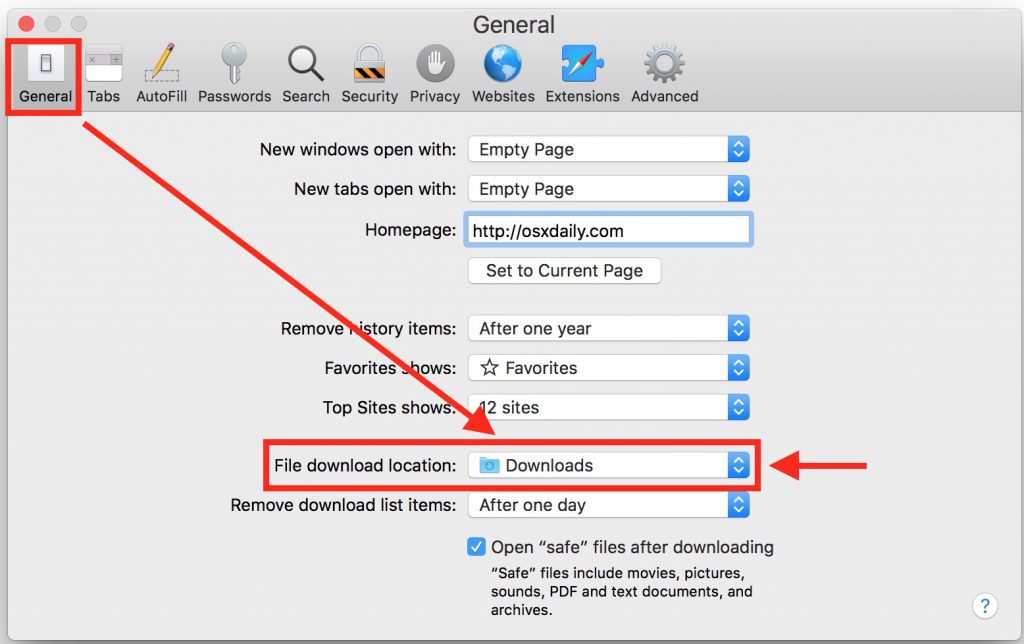
- Chọn “Other” để thay đổi đích tải xuống trong Safari
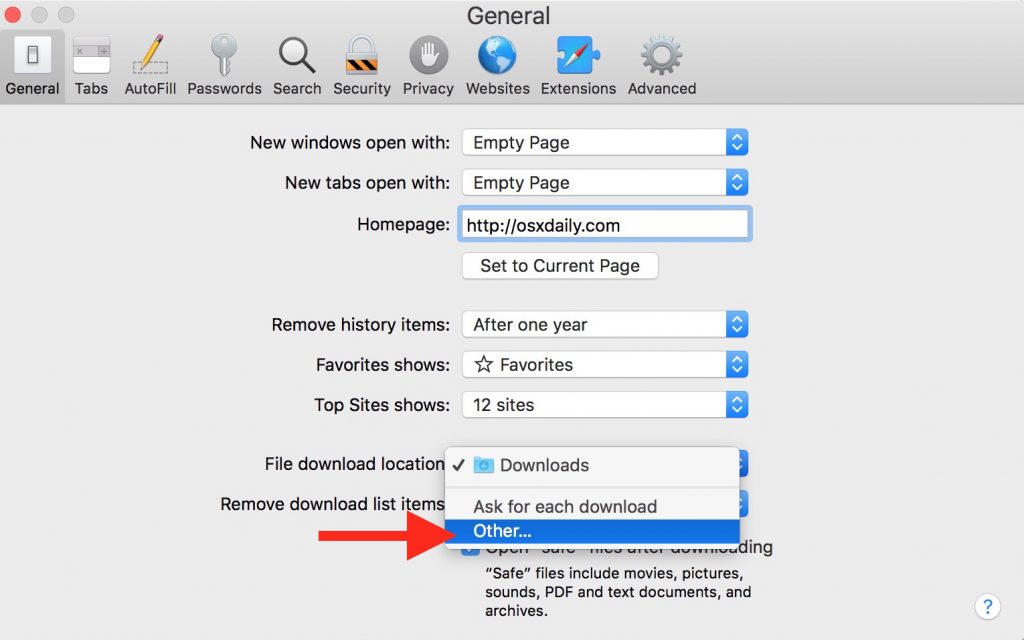
- Điều hướng đến thư mục bạn muốn Safari tải tệp xuống và chọn “Select”
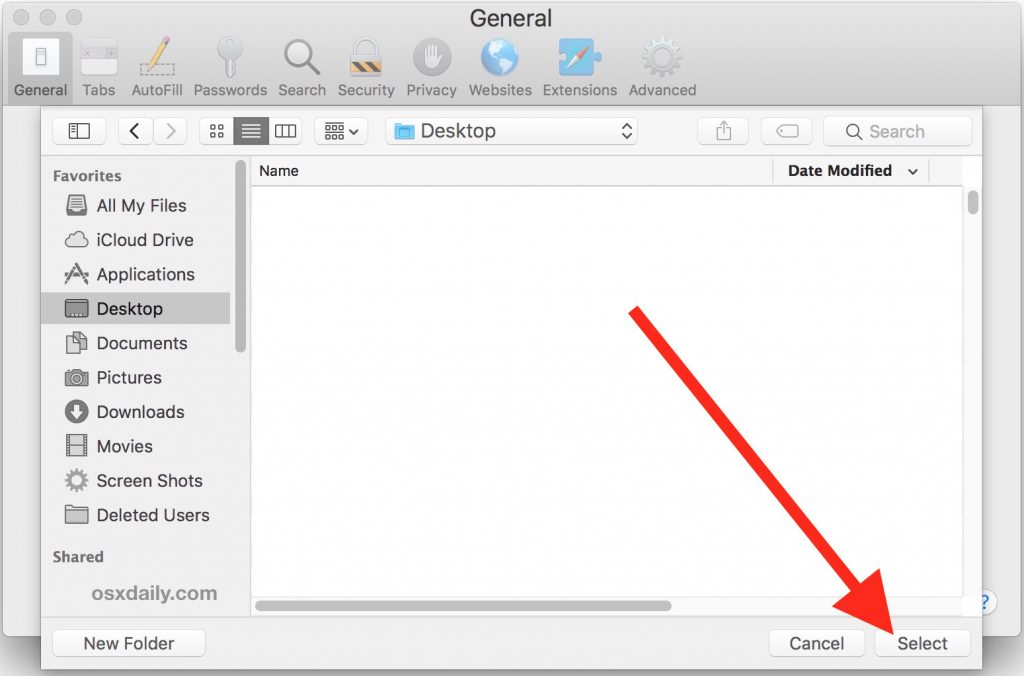
- Thoát khỏi Safari Preferences khi hoàn tất
Bây giờ tất cả các tệp hoặc mục được tải xuống trong tương lai từ Safari sẽ chuyển đến thư mục hoặc thư mục bạn đã chọn. Ví dụ: nếu bạn đã chọn Desktop, thì tất cả các tệp được tải xuống của Safari sẽ xuất hiện trên màn hình nền của máy Mac.
Thay đổi đích tải xuống cho Safari chỉ áp dụng cho các tệp tải xuống và tệp tiếp theo, mọi tệp tải xuống trước khi thay đổi này được thực hiện sẽ xuất hiện trong vị trí được đặt trước bất kỳ điều chỉnh nào. Nếu bạn không chắc nơi một tệp cụ thể được tải xuống từ Safari được đặt, bạn có thể tìm kiếm trên Mac bằng Spotlight cho tên tệp, nhấp vào nút kính lúp trong Danh sách các mục tải xuống Safari hoặc điều tra thủ công thư mục Tải xuống của người dùng hoặc bất kỳ điều gì bạn đã / đã chọn làm vị trí tải xuống Safari.
Cách thay đổi Quay lại vị trí tải xuống mặc định trong Safari trên Mac OS
Nếu trước đây bạn đã tùy chỉnh vị trí của thư mục Tải xuống cách xa mặc định (~ / Tải xuống) và đến một thư mục khác, bạn có thể thay đổi lại như sau:
- Từ trình duyệt Safari, hãy chuyển đến trình đơn “Safari” và chọn “Preferences”
- Từ tab “General”, hãy tìm phần “File Download Location”, sau đó nhấp vào menu thả xuống Downloads và chọn “Downloads”
- Nếu “Downloads” không có trong menu thả xuống, chọn “Other” và điều hướng đến thư mục Home của người dùng của bạn rồi chọn “Downloads” từ đó
- Thoát khỏi Preferences Safari khi hoàn tất
Vậy là xong, thư mục đích của tệp đã tải xuống Safari sẽ được đặt lại về thư mục ~/Downloads mặc định trên máy Mac.
Lưu ý: Điều này áp dụng cho Safari, cũng là trình duyệt web mặc định trên máy Mac , nhưng nếu bạn sử dụng một trình duyệt web khác thì việc thay đổi vị trí tải xuống mặc định sẽ khác nhau. Ví dụ: bạn có thể tìm hiểu cách thay đổi thư mục tải xuống Chrome tại đây .