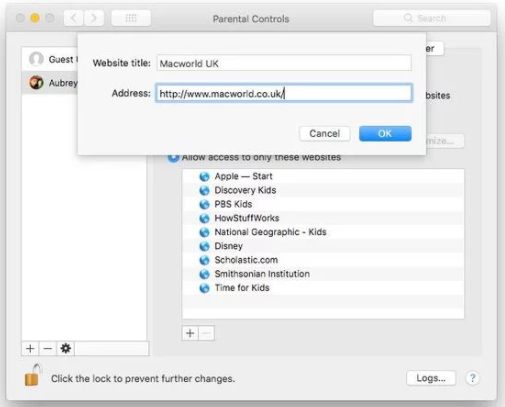Cách chặn một Trang Web trên máy Mac
Làm thế nào để chặn một trang web trên máy Mac? Mặc dù không có cách nào để chặn truy cập của bạn vào một trang web nhất định trên máy Mac, bạn có thể chỉnh sửa tệp máy chủ để chặn các trang web cụ thể hoặc bạn có thể tải xuống một ứng dụng có tên SelfControl để chặn các trang web với một số lượng nhất định thời gian. Bạn cũng có thể sử dụng kiểm soát của phụ huynh Mac để chặn quyền truy cập vào các trang web nhất định của một tài khoản khác.
Chặn các trang Web trên máy MAC
Đảm bảo rằng các trẻ em không xem phim khiêu dâm và nhân viên của bạn không đọc Facebook: dưới đây là cách ngăn chặn (và bỏ chặn) các trang web không mong muốn, người lớn hoặc không biết mệt mỏi trên máy Mac, bao gồm Safari, Chrome, Firefox và các trình duyệt web khác
Mở Parental Controls
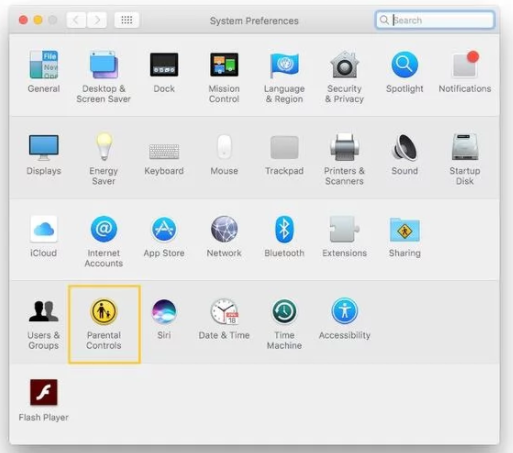
Mở System Preferences thông qua biểu tượng quả táo ở góc trên cùng bên trái của màn hình – sau đó chọn Parental Controls. Nó có một biểu tượng vàng tươi.
Nếu bạn không thể nhìn thấy nó (và trong một số phiên bản của Mac OS X, biểu tượng sẽ khác), hãy nhớ rằng bạn có thể tìm thấy các loại phụ ưa thích sử dụng trường tìm kiếm ở trên cùng bên phải.
Tạo một tài khoản người dùng mới
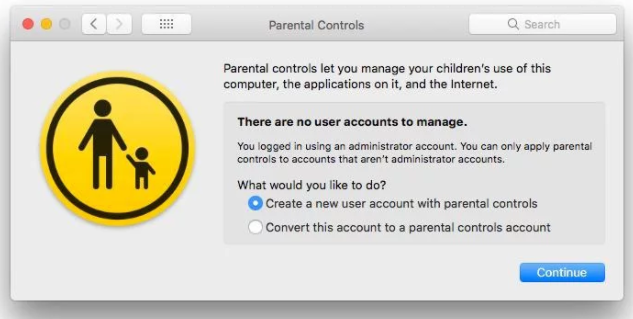
(Nếu bạn đã thiết lập một tài khoản không phải là quản trị viên riêng biệt, bạn sẽ thấy nhiều tùy chọn khác nhau). Bỏ qua tới bước có tiêu đề ‘Web parental controls’).
Chi tiết tài khoản người dùng
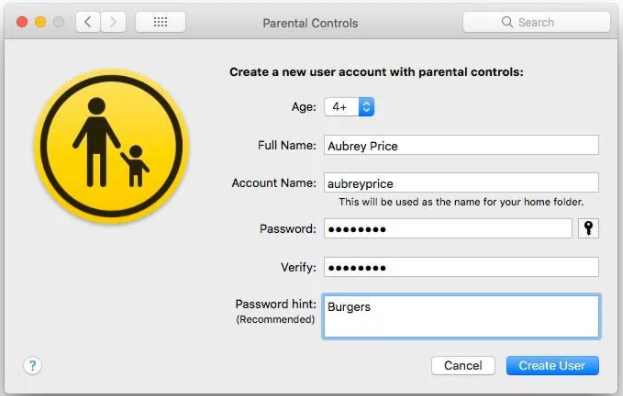
Tạo một tài khoản người dùng mới rất đơn giản. Điền vào năm trường, chọn một tên (tên tài khoản sẽ điền tự động dựa trên phần này, nhưng bạn có thể chỉnh sửa lựa chọn), mật khẩu và gợi ý mật khẩu. Nhấn Continue.
Kiểm soát của phụ huynh trên web
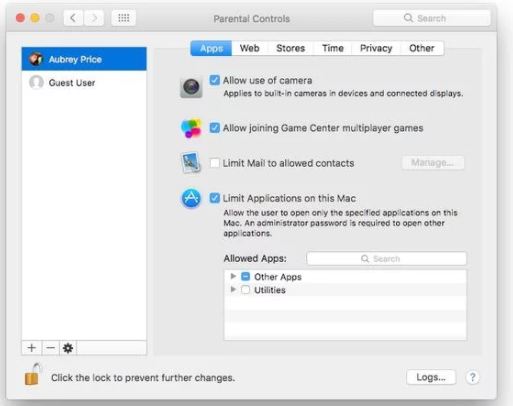
Đảm bảo rằng tài khoản chính xác được chọn trong ngăn bên trái; hiện tại chúng ta chỉ có một tài khoản không phải quản trị viên, vì vậy đây không phải là vấn đề ở đây. Chọn Web (hoặc Nội dung, trong các phiên bản macOS và Mac OS X cũ hơn) ở thanh trên cùng.Bây giờ chúng ta có một tài khoản người dùng riêng để áp dụng chúng, chúng ta có thể thấy đầy đủ các tùy chọn kiểm soát của phụ huynh. Bạn có thể hạn chế ứng dụng mà người dùng có thể mở, liên hệ họ có thể trò chuyện và thời gian họ có thể sử dụng máy Mac, nhưng chúng tôi đang tập trung vào các trang web bị hạn chế.
(Nếu quản trị viên khác đã thực hiện thay đổi đối với các hạn chế của tài khoản và sau đó khóa mật khẩu, bạn sẽ cần nhấp vào khóa móc khóa ở dưới cùng bên trái và nhập mật khẩu quản trị viên của mình.)
Giới hạn trang web dành cho người lớn tự động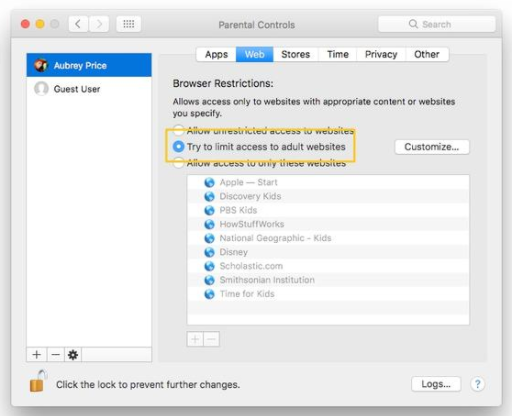 Hãy bắt đầu với tùy chọn thứ hai. Chọn ‘Try to limit access to adult websites automatically (Thử giới hạn truy cập vào các trang web dành cho người lớn một cách tự động)’ (lưu ý từ “thử” – Apple không tuyên bố rằng nó biết mọi trang web dành cho người lớn trên thế giới, vì vậy không thể bảo đảm con bạn sẽ không vấp ngã qua cái gì đó tinh ranh nếu bạn sử dụng tùy chọn) và sau đó nhấp vào Customize.Bạn có ba tùy chọn: cho phép tài khoản người dùng truy cập bất kỳ trang web nào; dừng tài khoản truy cập các trang web dành cho người lớn (dựa trên danh sách riêng của Apple – nhưng bạn có thể thêm hoặc xóa các trang web khỏi danh sách bị hạn chế); hoặc hạn chế tài khoản vào một danh sách trắng các trang web được chấp thuận.
Hãy bắt đầu với tùy chọn thứ hai. Chọn ‘Try to limit access to adult websites automatically (Thử giới hạn truy cập vào các trang web dành cho người lớn một cách tự động)’ (lưu ý từ “thử” – Apple không tuyên bố rằng nó biết mọi trang web dành cho người lớn trên thế giới, vì vậy không thể bảo đảm con bạn sẽ không vấp ngã qua cái gì đó tinh ranh nếu bạn sử dụng tùy chọn) và sau đó nhấp vào Customize.Bạn có ba tùy chọn: cho phép tài khoản người dùng truy cập bất kỳ trang web nào; dừng tài khoản truy cập các trang web dành cho người lớn (dựa trên danh sách riêng của Apple – nhưng bạn có thể thêm hoặc xóa các trang web khỏi danh sách bị hạn chế); hoặc hạn chế tài khoản vào một danh sách trắng các trang web được chấp thuận.
Tùy chỉnh danh sách đen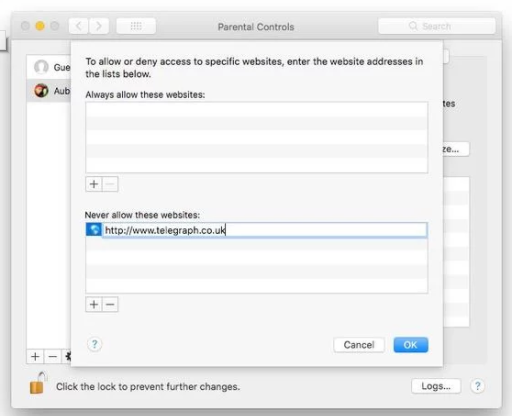
Nhấp vào biểu tượng + bên dưới hộp và nhập URL của trang web được cho phép hoặc bị chặn. Nhấp OK.Trên trang này, chúng tôi có thể sửa đổi danh sách đen của Apple, hoặc ngăn chặn việc truy cập vào một trang web mà Apple không biết (hoặc đơn giản là không phân loại là người lớn), hoặc cho phép một cái gì đó đã được nhầm lẫn.
Thiết lập một danh sách trắng các trang web được chấp nhận
Chọn tuỳ chọn thứ ba – ‘Allow access to only these websites (Chỉ cho phép truy cập vào các trang web này)’ – và sau đó bắt đầu sắp xếp danh sách. Apple bắt đầu bạn với 10 trang web thân thiện với trẻ em. Nhấn biểu tượng + để thêm hoặc tổ chức các chỉ mục cho phép trong các thư mục, hoặc đánh dấu một trong các trang web và nhấn nút – để lấy nó đi.Để có sự an toàn hơn, tốt hơn là bạn nên đi theo phương pháp tiếp cận trắng – theo cách đó bạn có toàn quyền kiểm soát các trang web mà con bạn có thể truy cập. (Cách duy nhất bạn có thể gặp rắc rối trong hệ thống này là nếu một trong những trang web được cho phép bị tấn công.)
Khóa thay đổi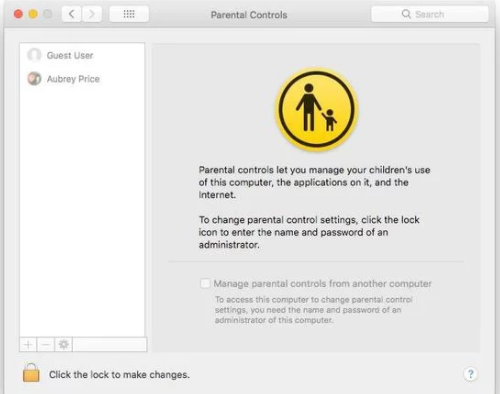
Khi bạn hoàn tất, nhấp vào biểu tượng ổ khóa ở dưới cùng bên trái. Thao tác này sẽ khóa cài đặt tại chỗ và sẽ yêu cầu mật khẩu quản trị viên để thay đổi chúng.
Cách bỏ chặn trang web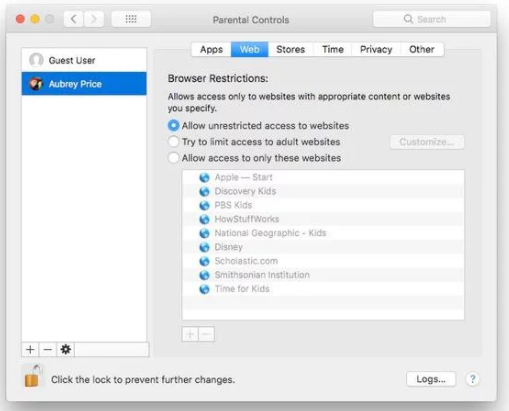
Việc bỏ chặn các trang web cho tài khoản thật dễ dàng. Nếu bạn đang làm việc từ danh sách trắng (như trong bước được đặt tiêu đề ‘Thiết lập danh sách trắng các trang web được chấp nhận’), bạn có thể thêm các trang web vào danh sách trắng khi bạn quyết định con mình đã sẵn sàng cho chúng. Hoặc bạn chỉ có thể nâng tất cả các hạn chế trang web trong một lần bằng cách chọn tuỳ chọn đầu tiên trong tab Web: ‘Allow unrestricted access to websites (Cho phép truy cập không giới hạn vào các trang web)’
.