Khắc phục Chuột cảm ứng Laptop HP bị khóa trong Windows 10
Trong vài ngày qua, nhiều người dùng đang có HP Laptop Mouse Pad Khóa trong Windows 10 vấn đề. Việc quản lý thiết bị và thiết bị của họ trở nên thực sự khó khăn khi bàn di chuột không hoạt động. Có nhiều lý do để tắt thiết bị đầu vào này, bao gồm lỗi của con người. Tuy nhiên, nếu bạn cũng đang đối mặt HP Laptop Mouse Pad Khóa, sau đó chúng tôi hiển thị cho bạn một số giải pháp hứa hẹn.
Làm thế nào Sửa lỗi Touchpad Laptop HP bị khóa.
HP đã đạt được lượng tiêu thụ lớn trong nhiều năm sản xuất Laptop với cấu hình cao hơn và kiểu dáng đẹp. Người dùng rất hài lòng với hiệu suất của nó là tốt. Thật không may, nhiều người trong số họ đang gặp một vấn đề như là thiết bị Chuột cảm ứng bị khóa. Các driver có vấn đề cũng có thể dẫn đến vấn đề này. Tuy nhiên, các quy trình giải quyết sau có thể hữu ích cho bạn.
Cách 1: Mở khóa bằng cách gõ
Trên vài Laptop , có một đèn nhỏ ở bên trái bàn di chuột, nơi gõ hai lần khóa và mở khóa nó. Do nhầm lẫn, bất kỳ ai cũng có thể nhấn đúp vào điểm và do đó bàn di chuột có thể bị khóa. Do đó, nhấn hai lần điểm và dấu hiệu cho phép chuột cảm ứng sẽ xuất hiện trên màn hình ngay lập tức xác nhận rằng nó được mở khóa. Nhấn lại hai lần nữa sẽ khoá dấu hiệu pad và dấu hiệu không thể truy cập sẽ xuất hiện trong giây lát.
Cách 2: Thông qua các thuộc tính của chuột
Bước 1 : Nhấn phím nóng Windows + I hoặc bất kỳ phương pháp ưa thích nào khác để mở ứng dụng Settings mặc định .
Bước 2 : Khi các danh mục khác nhau hiển thị, hãy chuyển đến Devices . Nhấp vào Phần Touchpad ở cột bên trái của trang tiếp theo. Chuyển sang phần bên phải của trang và nhấp vào Additional Settings như được hiển thị trong hình ảnh đã cho.
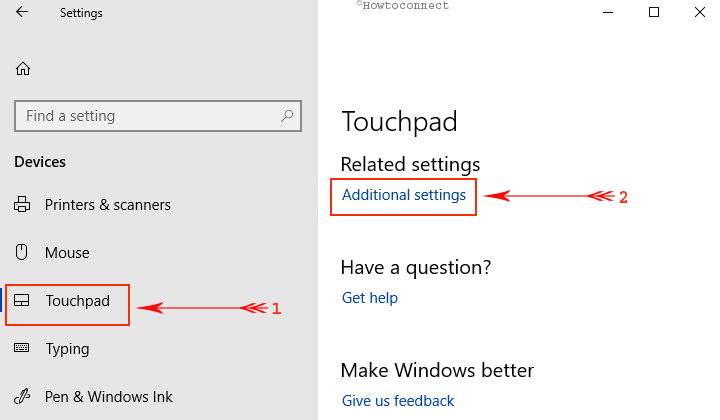
Bước 3 : Cửa sổ Mouse Properties xuất hiện, chuyển sang tab Ultranav .
Bước 4 : Đi tới phần Touchpad và chọn hộp Enable TouchPad (xem hình chụp nhanh). Nhấn Apply trước rồi nhấn OK trước khi đóng để thực hiện các sửa đổi.
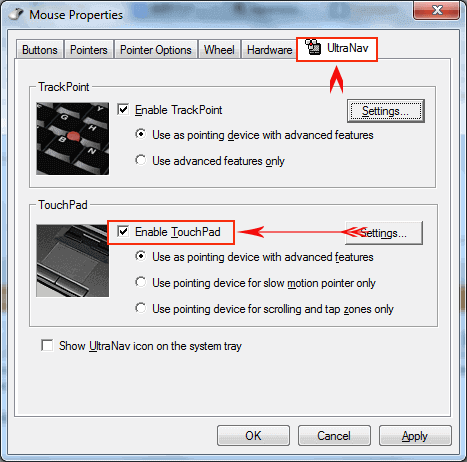
Bước-5 : Nếu bạn không thể thấy tab Ultranav , hãy đi tới tab Device Settings . Tại đây, chọn bàn di chuột của bạn và nhấp vào Enable.
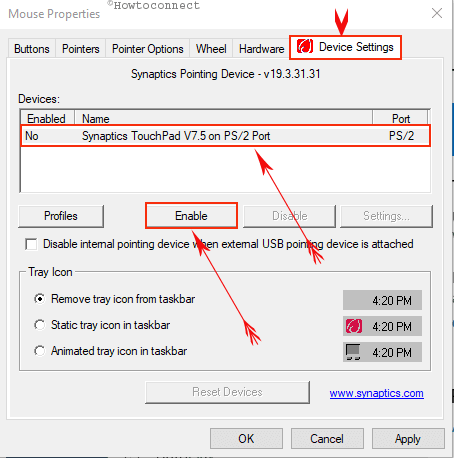
Thử kiểm tra bàn di chuột đang hoạt động hay không. Nếu nó không làm việc làm như vậy, hãy làm theo các phương pháp tiếp theo.
Cách 3: Kích hoạt tính năng Mouse Pad từ BIOS
Bước 1 : Bật Laptop và trong khi chờ đợi xóa các phím xóa, f2 hoặc f10 từ bàn phím để mở BIOS Setup.
Bước 2 : Điều hướng đến đường dẫn sau trong tiện ích BIOS
System Properties => Keyboard/Mouse Features =>Device Options
Sử dụng các phím mũi tên từ bàn phím để di chuyển và Enter để tham gia vào vấn đề này.
Bước 3 : Tiếp cận thiết bị trỏ nội bộ trong tab Advanced và nhấn nút Enter . Sử dụng các phím mũi tên để bật hoặc vô hiệu hoá bàn di chuột. Hãy nhớ rằng, dựa trên các mô hình, các phím này có thể chơi khác nhau trong BIOS trong khi truy cập.
Cách 4: Cài đặt lại driver Chuột cảm ứng
Bước 1 : Mở Menu Start, gõ Apps , và nhấn phím Enter . Thao tác này ngay lập tức khởi chạy trang Apps & features trên màn hình PC.
Bước 2 : Bây giờ, tìm driver cho bàn di chuột và chọn nó, nhấp vào Uninstall và đợi quá trình gỡ cài đặt hoàn tất.
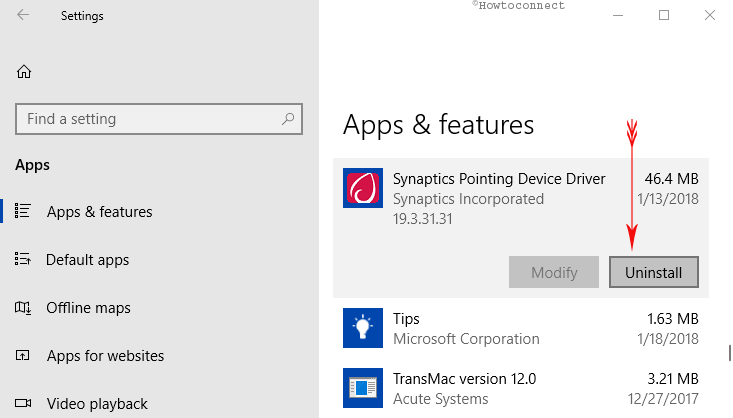
Bước 3 : Tiếp theo, hãy truy cập vào trang web chính thức của HP và tải về driver chính xác phù hợp với số mô hình của thiết bị của bạn. Cài đặt driver đã tải xuống bằng cách quan sát hướng dẫn xuất hiện trên màn hình.
Phương pháp này là thành công nhất trong việc giải quyết vấn đề chuột cảm ứng trong Laptop HP.
Cách 5: Kích hoạt hoặc Vô hiệu hoá chuột cảm ứng sử dụng các phím chức năng
Các thiết bị trỏ cho Laptop HP có thể là không thể truy cập đôi khi do phím chức năng nhấn nhầm. Tuy nhiên, sử dụng kết hợp phím, bạn có thể kích hoạt hoặc vô hiệu hóa nó một lần nữa. Ở đây, bạn có thể sử dụng phím chức năng từ f1 đến f12 cùng với phím fn tùy thuộc vào số mô hình của Laptop . Hãy thử các kết hợp sau cho đến khi bạn giải quyết vấn đề Chuột cảm ứng Laptop HP trong Windows 10 hoàn toàn:
1. fn + f6
2. fn + f9
3. fn + f12
4. fn + f5
5. Shift + f5
Cách 6: Thiết bị khởi động lại
Hệ thống có thể gây ra bất thường khi gây nhiễu và đòi hỏi phải khởi động lại. Touchpad cũng có thể bị vô hiệu hóa do hệ thống cũng gây nhiễu. Trong trường hợp này, hãy theo các hướng dẫn dưới đây.
Bước 1 : Mở Start Menu và kích vào biểu tượng Power . Chọn Restart từ danh sách. Laptop sẽ khởi động lại trong một thời gian.
Bước 2 : Lấy pin ra khỏi Laptop và chờ khoảng một phút. Đặt lại pin và khởi động hệ thống bình thường. vấn đềChuột cảm ứng Laptop HP bị khóa hoàn toàn được giải quyết.
Cách 7: Kiểm tra kết nối chuột cảm ứng
Đôi khi, do va chạm mạnh hoặc tiếp xúc với va chạm, sự kết nối giữa Tấm chuột và bảng chính trở nên lỏng lẻo. Nếu điều tương tự xảy ra, nó sẽ không làm việc nữa, trong trường hợp đó,
Bước 1 : Tắt thiết bị thường bấm vào biểu tượng Pin từ menu Start.
Bước-2 : Tháo rời Laptop và đảm bảo kết nối an toàn của chuột cảm ứng với bảng chính. Lắp ráp nó sau khi kiểm tra mọi thứ một cách hoàn hảo.
Khởi động Laptop ngay bây giờ và kiểm tra tính năng của chuột cảm ứng .
Phần kết luận
Laptop là thiết bị phù hợp nhất cho phép di động và cung cấp việc thực hiện tốt nhất nhiệm vụ. Không nghi ngờ gì nữa, touchpad là một phần quan trọng của một Laptop cảm ứng hoặc không cảm ứng. Tuy nhiên, khóa của nó tạo ra một trở ngại cho làm việc trơn tru với Laptop . Chúng tôi đã bao gồm tất cả các phương tiện có thể để giải quyết HP Laptop Mouse Pad Khóa trong Windows 10 vấn đề và tất cả các giải pháp này đều có hiệu quả như nhau. Hãy thử và kiểm tra xem vấn đề đã được giải quyết hay không. Hy vọng, bất kỳ trong số này sẽ khắc phục được vấn đề và bạn có thể có sản lượng tốt hơn từ nó trong Laptop HP.