Xóa tập tin bằng cách sử dụng Command Prompt và Command Line
Về xử lý các công việc hàng ngày, dòng lệnh có thể trở nên mạnh mẽ cũng như có hại. Ví dụ, lệnh rm cho phép bạn loại bỏ hoặc xóa các tập tin. Lệnh rmdir hoạt động giống như các thư mục hoặc thư mục.
Tuy nhiên, bạn nên thận trọng vì không giống như khi bạn chuyển tệp từ Finder vào Thùng rác, bạn không thể lấy lại chúng nếu bạn sử dụng các lệnh này. Tuy nhiên, trong trường hợp bạn muốn tận dụng sức mạnh của Terminal, tệp xóa cmd là một lệnh mà bạn không thể bỏ qua.
Có nhiều cách để bao gồm một bảo vệ để đảm bảo rằng các tệp tin mà bạn xóa thực sự là những tệp bạn muốn xóa.
Xoá các tập tin bằng cách sử dụng Command Line
Không dễ dàng để xóa các tệp bằng Finder và bạn luôn có thể khôi phục tệp từ Thùng rác trong trường hợp bạn thay đổi ý định. Vậy tại sao lại gặp rắc rối khi sử dụng dòng lệnh?
Dưới đây là một số lý do để xóa các tập tin Sử dụng Command Prompt và Command Line:
- Bằng cách sử dụng các ký tự đại diện, bạn có thể xóa nhiều tệp một cách nhanh chóng và hiệu quả.
- Bạn có thể truy xuất tệp từ Thùng rác khi bạn gặp lỗi không thể di chuyển.
- Bạn có thể xóa các tập tin được giấu trong Finder; đây là các tệp có thể có cài đặt cho các ứng dụng hoặc phần cụ thể của OS X, bao gồm dấu chấm (.) phía trước tên của chúng, không được hiển thị bởi Finder.
- Trong trường hợp Mac của bạn bị lỗi và bạn không có quyền truy cập Finder nữa, bạn có thể sử dụng dòng lệnh để khắc phục sự cố.
Xoá các tập tin và thư mục bằng cách sử dụng Command Prompt trên Windows
Bạn có biết rằng có thể xóa một tệp trong Windows bằng cách sử dụng Command Prompt? Dưới đây là một số bước để thực hiện:
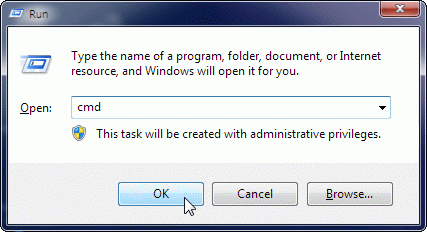
1. Bắt đầu từ Start, và sau đó tiếp tục đến All Programs, Accessories và cuối cùng Command Prompt. Bạn có thể mở hộp thoại Run bằng tỏ hợp phím ( Windows + R ) và nhập vào cmd .
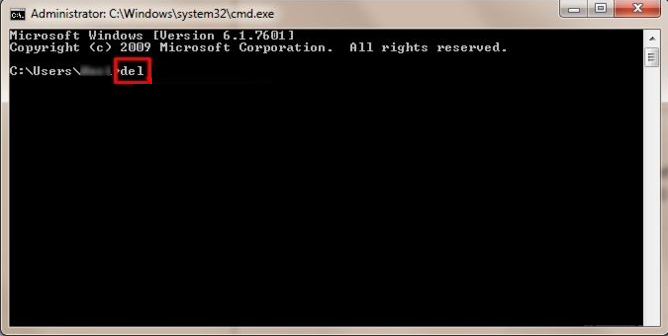
2. Nhắp vào ‘del‘ nhưng bỏ qua các dấu ngoặc kép.
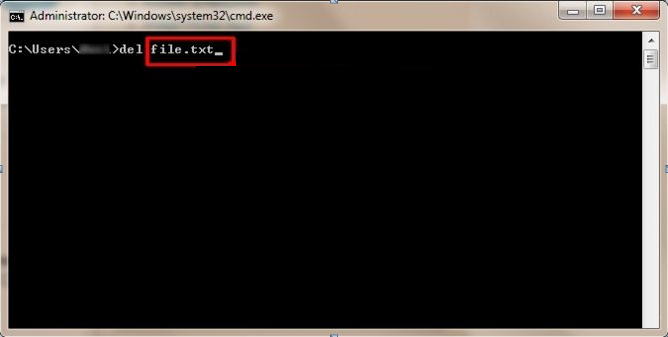
3. Gõ tên của tập tin và phần mở rộng. Trong trường hợp bạn đang ở trong thư mục có chứa tệp, bạn đã sẵn sàng để tiếp tục. Trong trường hợp bạn không biết tệp tiện ích là gì, hãy nhập tệp tin bên trong hộp tìm kiếm (điều này được xác định bởi máy tính bạn có và loại tìm kiếm có sẵn cho bạn). Nhấp chuột phải và tìm properties và nó sẽ hiện diện trên trang chính. Nó sẽ giống như ‘C:/myfilename.ext.’
Trong trường hợp bạn không có trong thư mục thích hợp, bạn có thể gõ ‘cd‘ vào thư mục hoặc khoá đường dẫn tệp hoàn chỉnh để xóa.
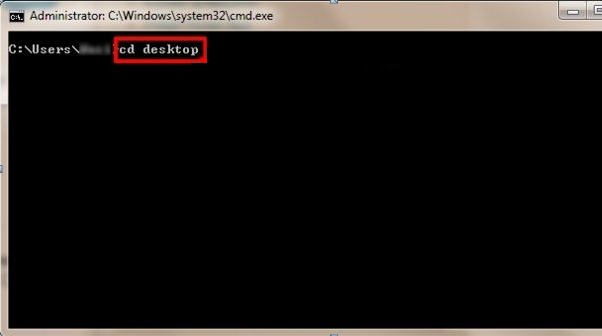
Ví dụ, trong trường hợp bạn muốn xoá ‘file.txt‘, bạn cần nhập vào ‘del file.txt‘. Nếu tệp nằm trên máy tính để bàn, hãy nhập ‘C: /Users/username/Desktopfile.txt‘ trong trường hợp bạn là một thư mục trên đầu.
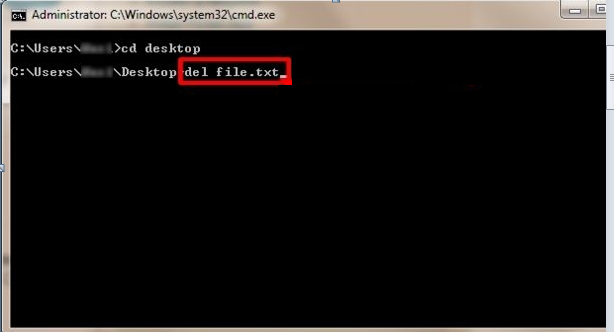
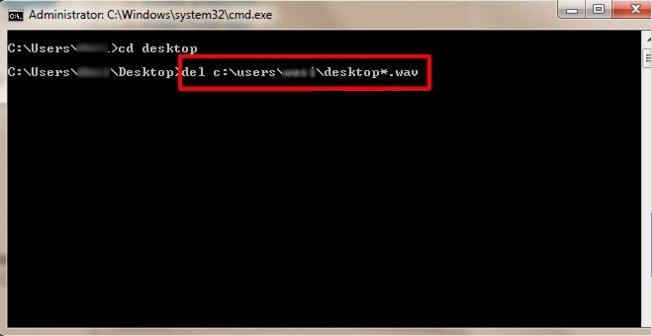
4. DEL cung cấp hỗ trợ cho các ký tự đại diện cũng như dấu hoa thị (*). Ví dụ, trong trường hợp bạn muốn xóa tất cả các tệp tin trên máy tính để bàn có đuôi .wav, bạn nên gõ ‘del C:Users/username/Desktop/*.wav‘.
Phần 3. Xóa các tập tin / thư mục bằng cách sử dụng dòng lệnh trên máy Mac
Xoá các thư mục hoặc thư mục thay đổi một chút. Nếu bạn cố gắng vận hành lệnh rm trên một thư mục, thông báo dưới đây sẽ xuất hiện:
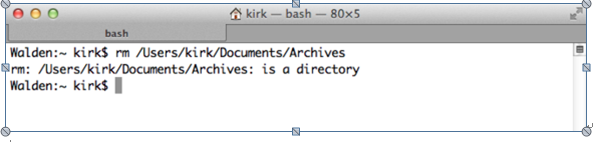
Bạn không thể xóa một thư mục sử dụng lệnh rm. rmdir là một lệnh đặc biệt được sử dụng để xóa các thư mục. Vì vậy, để xóa một file được gọi là Archives, vận hành lệnh dưới đây: rmdir Archives.
Phần 4: Xoá một thư mục cũng như các tập tin trong đó
- Lệnh rm cung cấp một tùy chọn mạnh (-R hoặc -r). Sau khi chạy lệnh rm-R trên một thư mục, bạn sẽ hướng Terminal để xóa thư mục này, bất kể tệp nào có hay các thư mục con và bất kỳ thư mục hoặc tập tin bên trong các thư mục con, tất cả thông qua.
- Ví dụ, trong trường hợp bạn có một thư mục chứa các lưu trữ có các tệp hoặc thư mục, xoá từng mục một từ dòng lệnh hoặc Finder có thể tiêu tốn một khoảng thời gian dài. Vì vậy, chỉ cần vận hành lệnh như sau:
- rm-R Archives
- Hãy nhớ rằng đây là một quyết định vĩnh viễn. Tuy nhiên, bạn có thể sử dụng các -flag cho an ninh.
- rm-iR Archives
- Điều này sẽ yêu cầu bạn xác minh việc xóa tất cả các mục.
Phần 5: Các mẹo và thủ thuật để sử dụng tập tin xóa cmd
Trong trường hợp bạn không thể để trống thùng rác của Mac, lệnh rm-R sẽ hữu ích. Một tệp tin có thể bị khóa hoặc bạn có thể không được phép xóa một hoặc nhiều tệp. Điều này có thể gây khó chịu; tuy nhiên, bạn có thể sử dụng dòng lệnh để có được một giải pháp đơn giản.
1. Kiểu như được hiển thị bên dưới Terminal
- rm-R
- Nhập một dấu cách
- Mở Thùng rác trong Finder và kéo các mục bên trong vào cửa sổ Terminal. Bạn sẽ xem một hoặc nhiều tệp có đường dẫn như /Users/.Trash/file.txt.
- Trong trường hợp nhiều tập tin có mặt, bạn có thể phát hiện ra rằng danh sách đó xuất hiện là tất cả trên một dòng dài, bao bọc Terminal Window. Trong trường hợp bạn rất chắc chắn muốn xóa từng mục này, hãy nhấp vào Return. Thùng rác sẽ được Terminal xóa.
2. Gửi đầu ra của một Command đến Clipboard
Bạn sẽ đơn giản gửi kết quả ngay đến khay nhớ tạm.
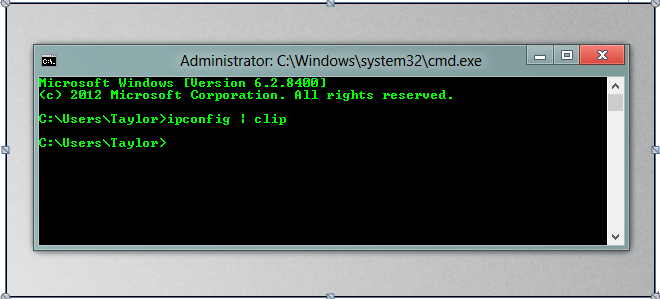
Từ một thư mục, mở dấu nhắc lệnh
Bạn có thể đã cố gắng để mở dấu nhắc lệnh và gặp phải rất nhiều lệnh cd cố gắng truy cập vào một thư mục. Tin vui là bạn có thể tiết kiệm rất nhiều thời gian bằng cách sử dụng Explorer để mở một dấu nhắc lệnh bên trong một thư mục. Bạn chỉ cần giữ shift, nhấp chuột phải vào một thư mục và trình đơn ngữ cảnh sẽ hiển thị tùy chọn.
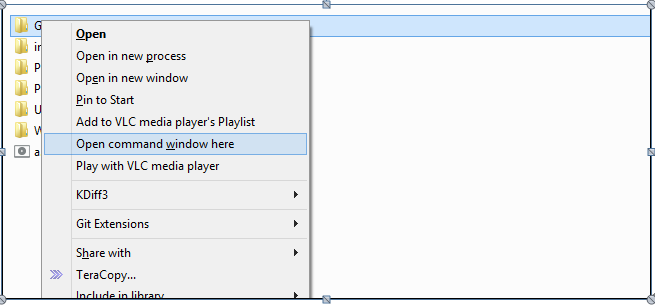
Lịch sử lệnh
Hầu hết có thể, bạn có thể đã được gõ phím lên để truy cập vào các lệnh của bạn trước đó; điều này có thể là mệt mỏi nếu bạn đang cố gắng để có được một lệnh cụ thể. Một phương pháp khác bạn có thể sử dụng để xem lệnh trước đó của bạn là sử dụng lệnh doskey. ‘Doskey/history‘
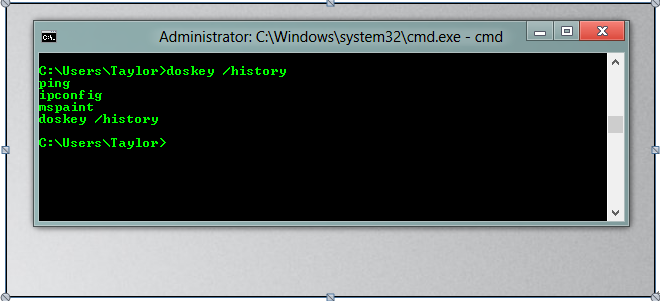
Nếu bạn bị mất dữ liệu trên máy tính của bạn không may, đừng lo lắng! Bạn vẫn có cơ hội để mất dữ liệu trở lại. Để phục hồi các tệp tin từ máy tính, bạn có thể dùng thử công cụ khôi phục tập tin.