Cách sử dụng System Restore để khôi phục hệ thống Windows 10, 8, 7, Vista, & XP
Công cụ System Restore trong Windows là một trong những tiện ích hữu ích có sẵn cho bạn và thường là bước đầu tiên tuyệt vời khi bạn cố gắng sửa một vấn đề chính trong Windows.
Công cụ khôi phục hệ thống Windows của bạn cho phép bạn thực hiện là khôi phục lại phần mềm, registry và cấu hình driver trước đây.
Thực hiện theo các bước đơn giản sau để trả lại Windows cho trạng thái trước đây, hy vọng làm việc , sử dụng System Restore:
Thời gian bắt buộc: Sử dụng công cụ Khôi phục Hệ thống để hoàn tác / đảo ngược thay đổi trong Windows thường mất từ 10 đến 30 phút, ít nhất trong hầu hết các trường hợp.
Quan trọng: Cách bạn truy cập System Restore khác nhau giữa các phiên bản của Windows. Dưới đây là ba thủ tục riêng biệt : một cho Windows 10 , Windows 8 hoặc Windows 8.1 , một cho Windows 7 hoặc Windows Vista và một cho Windows XP . Xem phiên bản Windows nào tôi có? nếu bạn không chắc chắn.
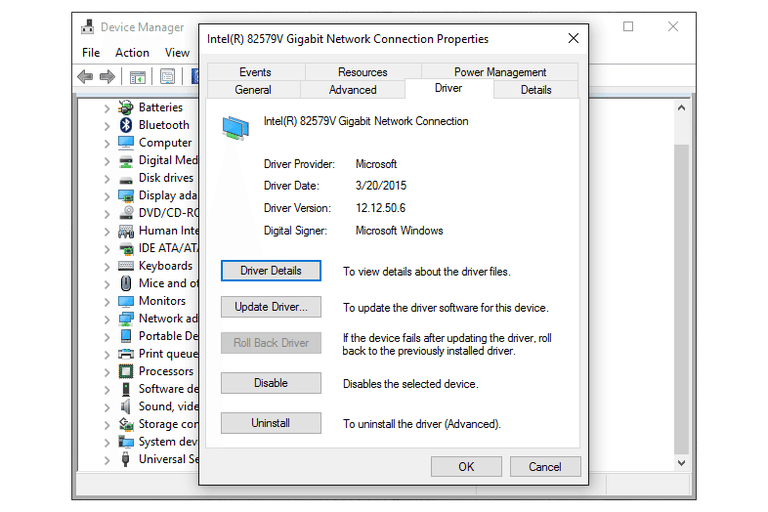
Cách sử dụng System Restore trong Windows 10, 8 hoặc 8,1
1. Mở Control Panel . Hãy kiểm tra cách thực hiện được liên kết nếu đây là lần đầu tiên của bạn, hoặc chỉ cần tìm kiếm từ hộp Windows 10 Cortana/Search hoặc Charms Bar của Windows 8 / 8.1 .
Mẹo: Chúng tôi đang cố gắng truy cập vào System Applet trong Control Panel , có thể thực hiện rất nhanh từ Power User Menu nhưng chỉ nhanh hơn nếu bạn đang sử dụng bàn phím hoặc chuột . Nhấn WIN + X hoặc nhấp chuột phải vào nút Start và sau đó nhấp vào System . Chuyển sang Bước 4 nếu bạn kết thúc đi theo cách này.
2. Nhấn hoặc nhấp vào System and Security trong Control Panel.
Lưu ý: Bạn sẽ không thấy System and Security nếu chế độ xem Control Panel được đặt thành Large icons hoặc Small icons . Thay vào đó, tìm System , nhấn hoặc nhấp chuột vào nó, sau đó bỏ qua Bước 4.
3. Trong cửa sổ System and Security hiện đang mở, nhấn System
4. Ở bên trái, nhấp hoặc chạm vào liên kết System protection .
5. Từ System Properties cửa sổ hiện ra, gõ hoặc nhấp vào nút System Restore …. Nếu bạn không thấy nó, chắc chắn rằng bạn đang trên tab System Protection .
6. Nhấp vào Next > từ cửa sổ System Restore có tiêu đề Restore system files and settings.
Lưu ý: Nếu trước đó bạn đã thực hiện System Restore, bạn có thể thấy cả tùy chọn Undo System Restore , cũng như chọn một điểm khôi phục khác . Nếu có, hãy chọn Choose a different restore point , giả sử bạn không ở đây để hoàn tác.
7. Chọn điểm khôi phục bạn muốn sử dụng từ những điểm trong danh sách.
Mẹo: Nếu bạn muốn xem các điểm khôi phục cũ hơn, chọn hộp kiểm Show more restore points .
Quan trọng: Tất cả các điểm khôi phục vẫn còn trong Windows sẽ được liệt kê ở đây, miễn là hộp kiểm đó được chọn. Thật không may, không có cách nào để “restore” các điểm khôi phục cũ. Điểm khôi phục lâu đời nhất được liệt kê là trở lại xa nhất mà bạn có thể khôi phục lại Windows.
8. Với điểm khôi phục đã chọn của bạn, bấm hoặc nhấp vào nút Next .
9. Xác nhận điểm khôi phục bạn muốn sử dụng trên cửa sổ Confirm your restore point và sau đó bấm hoặc nhấp vào nút Finish .
10. Bấm hoặc nhấp vào Yes để Once started, System Restore cannot be interrupted. Do you want to continue?
Quan trọng: Nếu bạn đang chạy System Restore từ Safe Mode , vui lòng biết rằng những thay đổi mà nó làm cho máy tính của bạn sẽ không thể đảo ngược được. Đừng để điều này làm bạn sợ – rất có thể, nếu bạn đang thực hiện System Restore từ đây, đó là bởi vì Windows không bắt đầu đúng cách, khiến bạn có vài lựa chọn khác. Tuy nhiên, đó là điều bạn nên biết.
Lưu ý: Máy tính của bạn sẽ khởi động lại như là một phần của System Restore, vì vậy hãy chắc chắn đóng mọi thứ bạn có thể chạy ngay bây giờ.
11. System Restore bây giờ sẽ bắt đầu khôi phục lại Windows cho trạng thái ở vào ngày và thời gian đã đăng nhập với điểm khôi phục mà bạn đã chọn ở Bước 7.
12. Bạn sẽ thấy cửa sổ System Restore nhỏ nhắc rằng Preparing to restore your system … , sau đó Windows sẽ gần như hoàn toàn tắt.
13. Tiếp theo, trên một màn hình trống, bạn sẽ thấy một tin nhắn Please wait while your Windows files and settings are being restored.
14. Bạn cũng sẽ thấy các thông điệp khác nhau xuất hiện bên dưới như System Restore is initializing…, System Restore is restoring the registry…, and System Restore is removing temporary files…. . Điều này có lẽ sẽ mất khoảng 15 phút.
Quan trọng: Những gì bạn đang ngồi ở đây là quá trình Khôi phục Hệ thống thực tế. Không tắt hoặc khởi động lại máy tính của bạn trong thời gian này!
15. Chờ trong khi máy tính của bạn khởi động lại.
Đăng nhập vào Windows như bạn thường làm. Nếu bạn không sử dụng máy tính để bàn và không tự động chuyển sang đó, hãy đi tới đó.
16. Trên màn hình Desktop, bạn sẽ thấy một cửa sổ System Restore nhỏ nói “System Restore completed successfully .
17. Nhấn hoặc nhấp vào nút Close .
18. Bây giờ khi Khôi phục Hệ thống hoàn tất, hãy kiểm tra xem có vấn đề gì bạn đang cố khắc phục hay không.
Nếu System Restore không sửa được vấn đề , bạn có thể:
a) lặp lại các bước ở trên, chọn điểm khôi phục cũ hơn, giả sử có sẵn.
b) tiếp tục khắc phục sự cố.
Nếu Khôi phục Hệ thống này gây ra sự cố thêm , bạn có thể hoàn tác nó, giả sử rằng nó đã không được hoàn tất từ Safe Mode. Để hoàn tác System Restore trong Windows, hãy lặp lại các bước từ 1 đến 6 ở trên và chọn Undo System Restore .
Cách sử dụng System Restore trong Windows 7 hoặc Windows Vista
1. Điều hướng đến Start -> All Programs -> Accessories -> Nhóm chương trình System Tools .
2. Nhấp vào biểu tượng chương trình System Restore .
3. Nhấp vào Next> trên các Restore system files and settings cửa sổ mà nên đã xuất hiện trên màn hình.
Lưu ý: Nếu bạn có hai lựa chọn trên màn hình này, đề Recommended restore and Choose a different restore point , hãy chọn tùy chọn Choose a different restore point trước khi nhấp vào Next > trừ khi bạn hoàn toàn chắc chắn rằng điểm khôi phục đã chọn là một trong những bạn muốn sử dụng .
4. Chọn điểm khôi phục mà bạn muốn sử dụng. Lý tưởng là bạn muốn chọn một trong số đó ngay trước khi nhận thấy vấn đề bạn đang cố gắng hoàn tác, nhưng không phải là bất kỳ trở lại nào nữa.
Bất kỳ điểm khôi phục nào mà bạn tự tạo ra, các điểm khôi phục được lập lịch mà Windows tự động tạo và bất kỳ tạo ra tự động nào trong quá trình cài đặt một số chương trình sẽ được liệt kê ở đây. Bạn không thể sử dụng System Restore để hoàn tác các thay đổi của Windows vào một ngày mà một điểm khôi phục không tồn tại.
Lưu ý: Nếu bạn cần, hãy kiểm tra mục Hiển thị thêm điểm khôi phục hoặc Hiển thị các điểm khôi phục cũ hơn 5 ngàyhộp kiểm để xem nhiều hơn các điểm khôi phục gần đây nhất. Không có gì đảm bảo rằng có bất kỳ nhưng nó có giá trị tìm kiếm nếu bạn cần phải trở lại mà đến nay.
5. Nhấp vào Next .
6. Nhấn Finish trên cửa sổ Confirm your restore point để bắt đầu System Restore.
Lưu ý: Windows sẽ tắt để hoàn tất System Restore, vì vậy hãy chắc chắn lưu bất kỳ tác phẩm nào bạn có thể mở trong các chương trình khác trước khi tiếp tục.
7. Nhấp Yes vào hộp thoại Once started, System Restore cannot be interrupted. Do you want to continue?
System Restore sẽ khôi phục lại Windows để tình trạng đó được ghi nhận trong các điểm khôi phục bạn đã chọn ở bước 4.
Lưu ý: Các hệ thống quá trình Restore có thể mất vài phút là bạn nhìn thấy nhắn “Please wait while your Windows files and settings are being restored” . Máy tính của bạn sau đó sẽ khởi động lại như bình thường khi hoàn tất.
Ngay sau khi đăng nhập vào Windows sau khi khởi động lại, bạn sẽ thấy một thông báo rằng “System Restore completed successfully” .
8. Nhấp vào Close.
Kiểm tra để xem nếu Windows 7 hoặc Windows Vista vấn đề bạn đã được khắc phục sự cố đã được sửa chữa bởi System Restore này.
Nếu sự cố vẫn còn, bạn có thể lặp lại các bước ở trên và chọn một điểm khôi phục khác nếu có. Nếu sự phục hồi này gây ra sự cố, bạn luôn có thể hoàn tác System Restore này.
Cách sử dụng System Restore trong Windows XP
1. Thực hiện theo cách của bạn để Start -> All Programs -> Accessories -> System Tools .
2. Nhấp vào biểu tượng chương trình System Restore .
3. Chọn Restore my computer to an earlier time và sau đó nhấp vào Next .
4. Chọn một ngày có sẵn trên lịch ở bên trái.
Lưu ý: Những ngày khả dụng là những ngày khi một điểm khôi phục được tạo ra và được in đậm. Bạn không thể sử dụng System Restore để hoàn tác các thay đổi của Windows XP cho một ngày mà một điểm khôi phục không tồn tại.
5. Bây giờ là một ngày được chọn, hãy chọn một điểm khôi phục cụ thể từ danh sách bên phải.
6. Nhấp vào Next .
7. Nhấn Next trên cửa sổ Confirm Restore Point Selection bạn thấy ngay bây giờ.
Lưu ý: Windows XP sẽ tắt như một phần của quá trình Khôi phục Hệ thống. Đảm bảo lưu bất kỳ tệp nào bạn mở trước khi tiếp tục.
8. System Restore sẽ khôi phục Windows XP với Registry, trình điều khiển và các tệp quan trọng khác khi chúng tồn tại khi điểm khôi phục bạn đã chọn ở Bước 5 đã được tạo. Quá trình này có thể mất vài phút.
9. Sau khi khởi động lại hoàn tất, đăng nhập như bình thường. Giả sử tất cả mọi thứ đã đi theo kế hoạch, bạn sẽ thấy cửa sổ Restoration Complete , bạn có thể Close.
Bây giờ bạn có thể kiểm tra để xem liệu System Restore có cố định bất cứ vấn đề Windows XP nào bạn đang cố gắng sửa hay không. Nếu không, bạn luôn có thể thử một điểm khôi phục sớm hơn , nếu bạn có một. Nếu System Restore làm cho mọi thứ tồi tệ hơn, bạn luôn có thể hoàn tác nó.