Cách Roll Back Driver trong Windows 10, 8, 7, Vista hoặc XP
Roll Back Driver được sử dụng để gỡ bỏ Driver hiện tại và tự động cài đặt Driver cài đặt trước đó.
Cập nhật Driver nói chung là một điều tốt. Nhưng thật không may, cập nhật Driver không phải lúc nào cũng tốt với phiên bản hệ điều hành mới nhất, hoặc với các thành phần phần cứng khác. Bạn có thể tìm thấy một cập nhật Driver đã phá vỡ một cái gì đó thay vì cải thiện nó. Trong trường hợp này, bạn nên quay lại sử dụng Driver cho phiên bản bạn cài đặt trước đó. Dưới đây là cách quay lại Driver trong Windows 10.
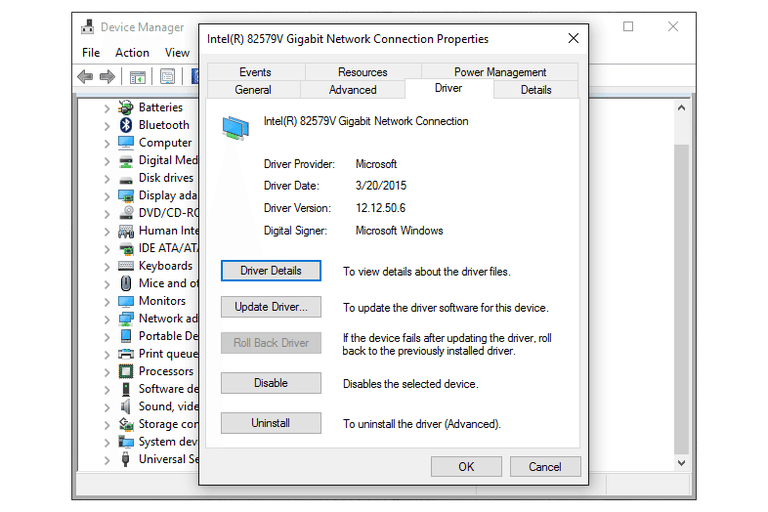
Hướng dẫn quay trở lại Driver đã cài đặt trước đó trong Windows
1. Mở Device Manager. Làm như vậy thông qua Control Panel (liên kết này sẽ giải thích chi tiết nếu bạn cần) có thể dễ dàng nhất.
Mẹo: Nếu bạn đang sử dụng Windows 10 hoặc Windows 8 thông qua tổ hợp phím WINDOWS + X , cho phép bạn truy cập nhanh hơn.
2. Trong Device Manager , xác định vị trí thiết bị mà bạn muốn quay lại Driver cho.
Lưu ý: Điều hướng qua các loại phần cứng bằng cách nhấp vào biểu tượng >hoặc [+], tùy thuộc vào phiên bản Windows của bạn. Bạn có thể tìm thấy các thiết bị cụ thể mà Windows nhận ra trong các loại phần cứng chính bạn thấy trong Device Manager.
3. Sau khi tìm ra phần cứng, bạn sẽ quay lại Driver , bấm và giữ hoặc nhấp chuột phải vào tên hoặc biểu tượng của thiết bị và chọn Properties .
4. Trong cửa sổ Properties cho thiết bị, bấm hoặc nhấp vào tab Driver .
5. Từ tab Driver , nhấp vào nút Roll Back Driver .
Lưu ý: Nếu nút Roll Back Driver bị tắt, Windows không có Driver trước đó quay trở lại, do đó bạn sẽ không thể hoàn tất quá trình này. Xem ghi chú của tôi ở cuối trang để được trợ giúp thêm.
6. Nhấn hoặc nhấp vào nút Yes vào câu hỏi: “Are you sure you would like to roll back to the previously installed driver software?”
Driver đã cài đặt trước đó sẽ được phục hồi. Bạn sẽ thấy nút Roll Back Driver bị tắt sau khi cuộn hoàn tất.
7. Nhấn hoặc nhấp vào nút Close ở cuối màn hình thuộc tính thiết bị.
8. Nhấn hoặc nhấp vào Yes trên hộp thoại System Settings Change cho biết “Your hardware settings have changed. You must restart your computer for these changes to take effect. Do you want to restart your computer now?”
9. Nếu thông báo này được ẩn, việc đóng cửa sổ Control Panel có thể giúp ích. Bạn sẽ không thể đóng Device Manager .
Lưu ý: Tùy thuộc vào Driver thiết bị mà bạn đang quay trở lại, bạn có thể không phải khởi động lại máy tính.
10. Máy tính của bạn bây giờ sẽ tự động khởi động lại.
Khi Windows khởi động lại, nó sẽ nạp với Driver thiết bị cho phần cứng này mà bạn đã cài đặt trước đó .