Khắc phục: Lỗi BitDefender Threat Scanner trong Windows 10
Bạn có thấy một thông báo lỗi xuất hiện thường xuyên BitDefender Threat Scanner trên máy tính Windows 10 của bạn? Vấn đề nêu cụ thể về sự hiện diện của một tệp Threat Scanner.dmp trong thư mục Temp của bạn. Trong hầu hết các trường hợp, tệp tin dmp này hoàn toàn không thể đọc được trong Notepad. Ngoài ra, nếu bạn không đóng cửa sổ bật lên, sau đó máy tính của bạn khởi động lại sau một thời gian cưỡng ép.
BitDefender Threat Scanner lỗi xảy ra bất kể các trường hợp bạn đã cài đặt phần mềm chống virus này hay không trong máy tính Windows 10 của bạn. Sau khi cài đặt cập nhật mới nhất của giải pháp, một số người dùng phải đối mặt với vấn đề này. Tuy nhiên, rất nhiều người dùng đang ở ngoài đó không sử dụng BitDefender ở tất cả nhưng vẫn thấy lỗi bật lên.
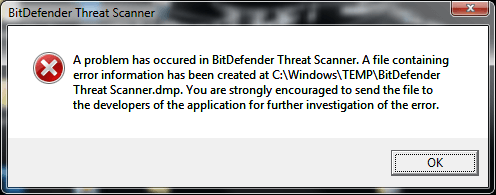
Trong những trường hợp như vậy, tệp của Spybot bị hỏng. Một khi bạn thay thế tệp tin bị hỏng của Spybot, mọi thứ sẽ hoạt động trơn tru. Giống như các giải pháp chống vi-rút phổ biến khác , Spybot cũng kết hợp công nghệ BitDefender và đó là lý do báo lỗi về việc tạo tệp dmp.
Vì vậy, hãy tuân thủ hướng dẫn và hãy đi qua tất cả các giải pháp để vượt qua lỗi BitDefender này.
Giải pháp 1 – Xóa thư mục temp
Cửa sổ bật lên thông báo rằng một thông tin liên quan đến lỗi được lưu trữ trong thư mục temp. Tuy nhiên, khi bạn định vị và cố gắng mở tệp dmp đó, nó không tải được. Vì vậy, nỗ lực đầu tiên bạn nên làm là hoàn toàn rõ ràng ra các mục có trong thư mục temp. Đối với nhiều người dùng, làm sạch thư mục này bỏ qua hoàn toàn vấn đề và làm như vậy, làm theo các bước được cho.
Bước 1 – Mở Run bằng cách cùng nhau nhấn các phím Windows + R để thoát khỏi BitDefender Threat Scanner. Gõ temp trong lĩnh vực văn bản được cung cấp và bấm Ok nút.
Bước 2 – Thao tác trên sẽ mở thư mục temp, chọn tất cả các mục và nhấn phím Delete .
Bước 3 – Tiến hành trước, khởi chạy lại Run , nhập % temp% và nhấn Enter để thực hiện. Thao tác này sẽ mở thư mục Temp cho tài khoản người dùng của bạn, chọn tất cả các mục. Cuối cùng, nhấn Delete để loại bỏ tất cả các mục của thư mục.
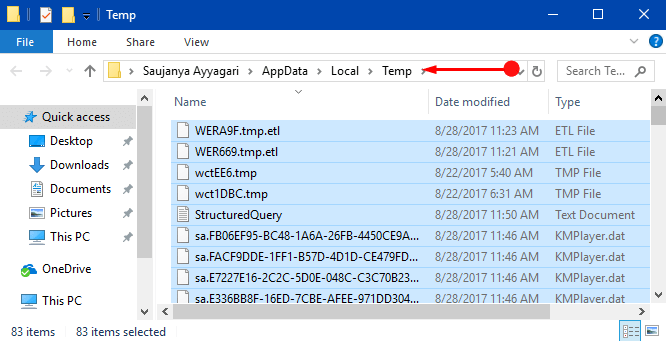
Bước 4 – Một khi bạn xóa tất cả các mục từ thư mục, khởi động lại Windows 10 PC. Cuối cùng, xem nếu BitDefender Threat Scanner vẫn xảy ra hay không.
Giải pháp 2 – Tải về và chạy một bản vá lỗi
Nếu bạn đã nâng cấp BitDefender, có thể bạn sẽ phải đối mặt với thông báo lỗi của BitDefender Threat Scanner trên Windows 10. Vì vậy, giải pháp khả thi mà BitDefender cho thấy là tải xuống và chạy bản vá phụ thuộc vào kiến trúc của hệ điều hành của bạn.
Bước 1 – Trước tiên, hãy tìm ra kiến trúc của hệ điều hành Windows 10 của bạn.
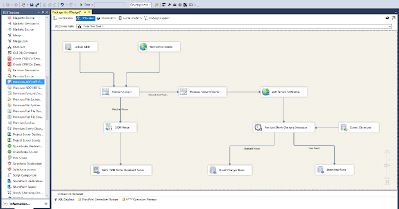
Bước 2 – Tùy thuộc vào phiên bản và kiến trúc, hãy chạy miếng vá cho phù hợp. Vào trang web này và nhấp vào Chạy vá lỗi này cho 32 bit hoặc 64 bit theo yêu cầu
BitDefender giới thiệu bản vá này để khắc phục lỗi đặc biệt này xuất hiện sau khi cập nhật nó. Vì vậy, sau khi chạy bản vá, nó sẽ giải quyết vấn đề BitDefender.
Giải pháp 3 – Khắc phục tệp bị hỏng của Spybot
Như đã đề cập ở trên, nhiều lần, lỗi này cũng xảy ra do tập tin bị hỏng của Spybot. Nguyên nhân gốc rễ là Spybot sử dụng công nghệ BitDefender cụ thể này và khi tệp của nó bị hỏng, nó dẫn đến lỗi này.
Bước 1 – Mở File Explorer để giải quyết BitDefender Threat Scanner. Một khi bạn khởi động nó, điều hướng đến con đường này –
C:\Program Files (x86)\Spybot – Search & Destroy 2.
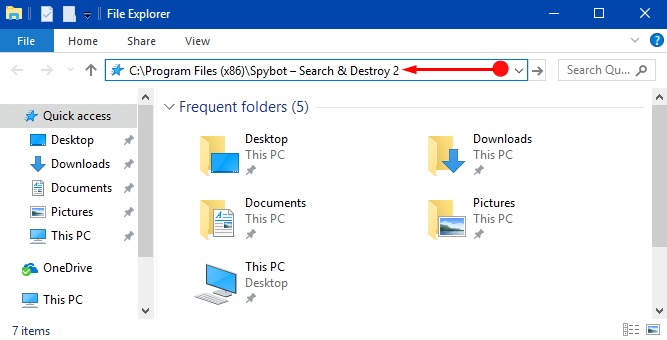
Bước 2 – Ở đây, tìm kiếm tệp tin là SDAV.dll . Đây là tệp dẫn đến sự xuất hiện lỗi. Nếu tệp tin có vẻ như bị thiếu trong thư mục Spybot – Search & Destroy 2, bạn sẽ phải đối mặt với lỗi này. Hoặc, nếu kích thước tệp không phải là 32KB, thông báo lỗi này sẽ bật lên trên màn hình máy tính.
Bước 3 – Vì vậy, nếu bạn không nhìn thấy tệp SDAV.dll trong thư mục, hãy truy cập trang web này và tải xuống tệp bị thiếu.
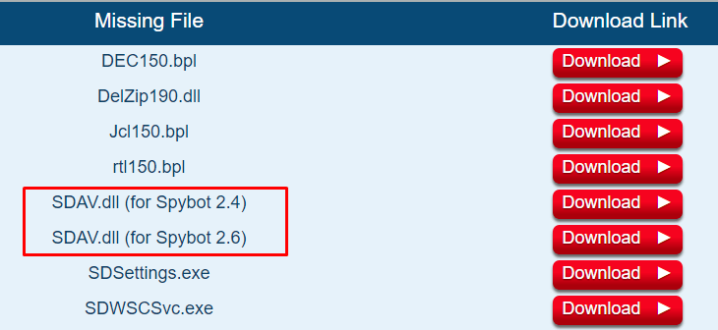
Bước 4 – Sau khi tải xuống tệp, sao chép và đi đến thư mục Spybot – Search & Destroy 2 (cho toàn bộ đường dẫn, xem Bước 1 ). Dán tệp SDAV.dll vào thư mục.
Bước 5 – Trong trường hợp, tệp SDAV.dll đã có trong thư mục, sau đó xác minh kích thước của nó. Nếu kích thước của nó không phải là 32KB, bạn cần phải thay thế nó ngay lập tức vì nó đã bị hỏng.
Lưu ý – Để xác nhận kích thước, nhấp chuột phải vào SDAV.dll và nhấp vào Properties . Ở đây, bạn có thể đọc kích thước của nó.
Bước 6 – Vì vậy, để thay thế nó lặp lại Bước 3 và 4 và dán tập tin mới. Trong khi dán nó, bạn có thể gặp hộp thoại Replace or Skip files trên màn hình máy tính. Di chuyển về phía trước, nhấp vào nút đầu tiên, ” Replace the file in the destination“.
Một khi bạn thay thế thành công tệp tin của Spybot bị hỏng, thông báo lỗi của Trình quét mối đe dọa của BitDefender không xuất hiện.
Phần kết luận
Hy vọng rằng bất kỳ giải pháp nào trong ba giải pháp trên sẽ giúp bạn vượt qua lỗi này của BitDefender Threat Scanner trong Windows 10 OS. Lỗi này dường như ít gây phiền nhiễu đặc biệt cho những người không sử dụng BitDefender. Tuy nhiên, nếu bạn biết nhiều giải pháp có thể khắc phục được lỗi BitDefender này, hãy viết chúng cho chúng tôi.