Sửa lỗi mã lỗi 0x80004005
Trường hợp 1: Lỗi cập nhật của Windows 10
Nhiều người dùng Windows 10 phàn nàn rằng lỗi 0x80004005 đã xảy ra khi tải xuống bản cập nhật KB3087040. Windows 10 chính thức được phát hành vào nửa sau của năm 2015, và gần đây mới cập nhật được phát hành để tạo ra các sai sót và sửa lỗi.
Bản cập nhật KB3087040 được cung cấp để khắc phục các sự cố bảo mật trình bày trong trình duyệt Internet Explorer Flash player. Tuy nhiên, hàng nghìn người dùng đã báo cáo về diễn đàn trực tuyến hoặc các cộng đồng xã hội khác mà quá trình tải xuống bản cập nhật không thành công và đây là thông báo lỗi:
“There were problems installing some updates, but we’ll try again later. If you keep seeing this and want to search the web or contact support for information, this may help: Security Update for Internet Explorer Flash Player for Windows 10 for x64/x32 based Systems (KB3087040) – Error 0x80004005”
“There were problems installing some updates, but we’ll try again later. If you keep seeing this and want to search the web or contact support for information, this may help: Security Update for Internet Explorer Flash Player for Windows 10 for x64/x32 based Systems (KB3087040) – Error 0x80004005”
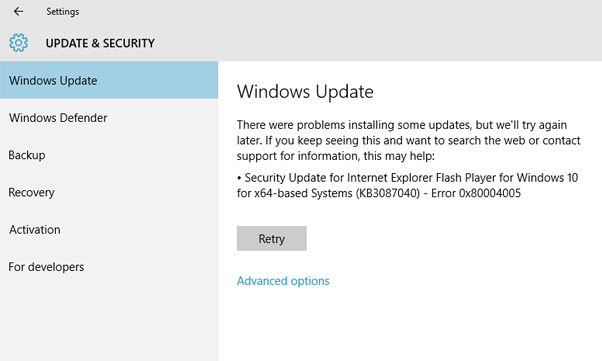
Phương pháp 1: Chạy Troubleshooter tự động
Bước 1 Nhấp vào Start và gõ Troubleshooter trong hộp tìm kiếm. Sau đó nhấp vào “Troubleshooter “
‘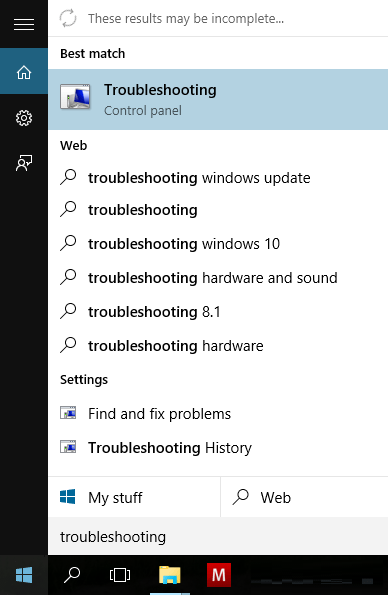
Bước 2 Nhấp vào “View All” ở phần bên trái của cửa sổ bật lên.
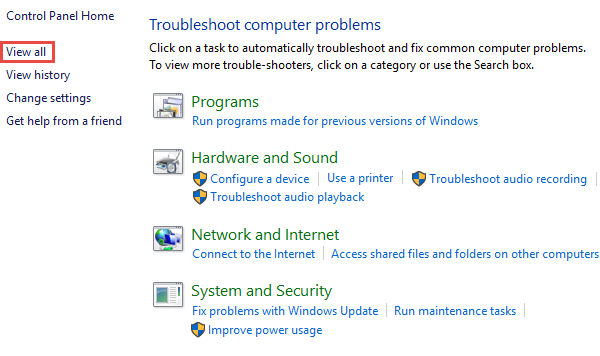
Bước 3 Nhấp vào Windows update và sau đó nhấp vào Advanced.
Bước 4 Chọn Apply repairs automatically and Run as Administrator. Sau đó, bạn có thể nhấn Next và làm theo các bước để hoàn tất khắc phục sự cố.
Phương pháp 2: Xóa mọi thứ trong thư mục tải xuống
Đôi khi lỗi cập nhật 0x80004005 của Windows 10 xảy ra nếu tệp tin cập nhật Windows được tải xuống bị hỏng. Nếu vậy, vấn đề sẽ được khắc phục bằng cách xóa tất cả các tệp tin bị hỏng trong thư mục chứa các bản cập nhật Windows đã tải xuống và sau đó cố tải lại tệp cập nhật lại.
Bước 1 Nhấp đúp vào biểu tượng “This PC” trên màn hình để mở File Explorer.
Bước 2 Điều hướng con đường: C:WindowsSoftwareDistributionDownload
“C” là ký tự ổ đĩa của phân vùng mà Windows được cài đặt. Nếu bạn cài đặt hệ thống trên phân vùng khác, bạn nên thay thế C bằng ký tự ổ đĩa tương ứng.
Bước 3 Nhấn Ctrl + A để chọn tất cả các tệp và thư mục và nhấn Delete trên bàn phím.
Bước 4 Xác nhận việc xóa khi được nhắc bởi hệ thống.
Bước 5 Khi mọi thứ đã bị xóa, rỗng Recycle Bin. Vậy hãy thử đi.
Phương pháp 3: Tải về và cài đặt bản cập nhật bằng tay
Mặc dù khá nhiều người dùng gặp sự cố, nhưng có một cách dễ dàng để giải quyết vấn đề. Người dùng chỉ cần tải về và cài đặt bản cập nhật tự động mà không cần sử dụng bảng điều khiển Windows Update. Bạn có thể tải xuống tệp cập nhật từ nhiều trang web trực tuyến và bạn cần tìm tệp đó thông qua tìm kiếm bằng Google. Khi tệp được tải xuống, bạn có thể chạy tệp cài đặt để cài đặt. Quá trình thiết lập sẽ không mất nhiều thời gian và bạn cần phải khởi động lại máy tính sau khi hoàn thành cài đặt. Sau đó, Windows trên máy tính của bạn sẽ được cập nhật và sẽ không bị các lỗ hổng của hệ thống đe dọa.
Bước 1 Khởi động Edge hoặc trình duyệt internet khác và mở một công cụ tìm kiếm như Google.
Bước 2 Nhập nội dung vào hộp tìm kiếm và nhấn Enter.
“Microsoft Windows update KBXXXXX download”
Mẹo: xin vui lòng thay thế KBXXXXX bằng mã KB của bản cập nhật bạn muốn cài đặt.
Bước 3 Tải bản cập nhật Windows 10. Hãy chắc chắn rằng bản cập nhật được tải về từ liên kết tới trang web chính thức MS.
Bước 4 Sau khi tải xong, bạn có thể nhấp đúp vào nó và làm theo hướng dẫn trên màn hình để cài đặt nó theo cách thủ công.
Trường hợp 2: Máy ảo và mã lỗi
Mã lỗi chúng tôi nói về ở đây có thể liên quan đến nhiều chương trình và nó không phải là một lỗi cụ thể. Như vậy chúng ta có thể giải thích từng điểm một. Rất nhiều lần mã lỗi là kết quả của lỗi máy ảo hoặc khi bạn cố gắng truy cập các thư mục chia sẻ. Nếu bạn là một trong số những người dùng bị làm phiền bởi lỗi 0x80004005, đừng bao giờ để tâm trí, bạn có thể tự mình xử lý nó bằng hướng dẫn bên dưới. Nếu lỗi xuất hiện trên máy ảo, có thể có điều gì đó sai trái với khóa sổ đăng ký. Và đây là các bước để giải quyết vấn đề.
Phương pháp 1: Khắc phục lỗi 0x80004005 bằng cách xóa khóa đăng ký
Bước 1 Mở hộp thoại Run. Cách dễ nhất để lấy nó là nhấn phím kết hợp phím Windows và R. Một cách khác để tìm thấy nó là nhấn vào nút Start, All Programs and Accessories. Sau đó, bạn có thể thấy Run được liệt kê sau đó nhấp vào nó để mở hộp.
Bước 2 Gõ regedit trong hộp thoại và nhấn “OK”, như sau:
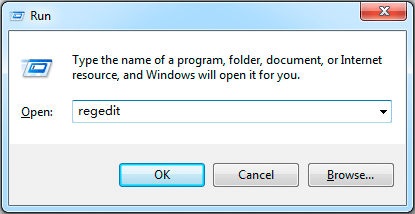
Bước 3 Sau đó, bạn có thể mở Registry Editor. Kiểm tra khóa registry sau đường dẫn:
HKEY_LOCAL_MACHINE SOFTWARE Microsoft Windows NT CurrentVersion AppCompatFlags Layers
Những gì bạn cần làm là kiểm tra xem chìa khóa được trình bày ở đó, nếu có, sau đó xóa nó và bắt đầu máy ảo. Xoá khóa sổ đăng ký sẽ nhận được lỗi cố định trong hầu hết các trường hợp. Nếu không, bạn cần phải thử phương pháp tiếp theo.
Phương pháp 2: Sửa đổi giá trị đăng ký trong Registry Editor
Nếu lỗi được gây ra bởi các thư mục chia sẻ, sau đó hãy thử các bước dưới đây:
Bước 1 Mở lại Registry Editor bằng phương pháp được đề cập trong phần trước và điều hướng đường dẫn:
HKLMSOFTWAREMicrosoft Windows CurrentVersion Policies System
Bước 2 Tạo một giá trị DWORD mới gọi là LocalAccountTokenFilterPolicy nếu máy tính của bạn đang chạy hệ thống Windows 32-bit; và bạn cần phải tạo một QWORD (64-bit) gọi là LocalAccountTokenFilterPolicy nếu máy tính của bạn sử dụng hệ thống 64-bit. Đừng quên đặt giá trị là số 1 và nhấn OK.
Bước 3 Khởi động lại máy tính và kiểm tra nếu bạn có thể truy cập các thư mục chia sẻ.
Trường hợp 3: Microsoft Outlook và 0x80004005
Nhiều người dùng Microsoft Outlook đã gặp phải vấn đề này: khi các thư mới đến và bạn nhận được thông báo lỗi: “Gửi và nhận báo cáo lỗi” 0x80004005 “: Hoạt động không thành công.” Bên cạnh đó, một số người dùng có thể nhận được mã lỗi “0x800ccc0d” trong khi cố gắng gửi e-mail. Sự cố này có thể do phần mềm chống vi rút như Norton có tính năng chặn tập lệnh hoặc các sự cố về đăng ký, chẳng hạn như khóa registry bị thiếu hoặc bị hỏng.
Tốt nhất nên để lỗi này giải quyết, nếu không nó có thể gây ra sự bất tiện. Ví dụ: lỗi có thể ngăn Outlook nhận hoặc gửi email đúng cách, điều này cản trở bạn giao tiếp với khách hàng, bạn bè và gia đình của bạn. Tin tốt lành là sửa chữa lỗi là một công việc dễ dàng.
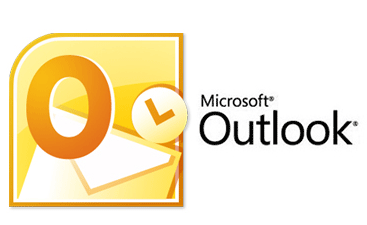
Phương pháp 1: Tắt tính năng chặn chống vi rút
Thông thường, đây là một báo cáo sai về phần mềm chống vi-rút được cài đặt trên máy tính của bạn. Sau đó, bạn có thể giải quyết lỗi 0x80004005 bằng cách tắt tính năng chặn tập lệnh. Ngoài ra bạn có thể báo cáo này để phát triển chống virus. Bất lợi của việc làm như vậy là máy tính có thể không được bảo vệ tốt.
Phương pháp 2: Vô hiệu hoá thông báo thư mới trong Outlook
Nếu máy tính của bạn không cài đặt chương trình chống virus như Norton, sau đó thử phương pháp thứ hai. Phương pháp này cần phải vô hiệu hóa tính năng báo cáo email mới trong Outlook, vì mã lỗi 0x80004005 liên quan đến việc tắt tính năng này. Giải pháp này có thể hoạt động với vấn đề email mới nhưng không thể khắc phục vấn đề gửi email.
Để vô hiệu hóa tính năng, bạn cần phải tìm trình đơn Công cụ sau khi đánh giá tài khoản Outlook của bạn, sau đó nhấp vào Tùy chọn và chọn tab Preferences. Sau đó, chọn tuỳ chọn “Tùy chọn Email” và bỏ chọn mục “Hiển thị thông báo khi thư mới đến”. Sau đó nhấn “OK” hai lần.
Trường hợp 4: Tệp bị hỏng .dll hoặc Registry hỏng
Mã lỗi có thể xảy ra khi tập tin hệ điều hành nào đó bị thiếu hoặc bị hư hỏng, về cơ bản dẫn đến hệ thống đó không được duy trì tốt. Tương tự, những người dùng khác nhau nhận được lỗi này do nhiều lý do; chúng ta hãy xem làm thế nào để thoát khỏi nó.
Một trong những lý do hợp lý nhất cho lỗi 0x80004005 bị thiếu hoặc tham nhũng của tệp DLL hoặc đăng ký. Nhưng có rất nhiều lý do khác tính toán cho các lỗi, vì nó chắc chắn là một vấn đề phức tạp. Độ phân giải được sử dụng thường xuyên nhất là xóa các thư mục temp và bạn có thể làm như vậy bằng cách làm theo các bước sau:
Bước 1 Nhấn Start menu và All Programs để tìm ra System Tools dướiAccessories . Sau đó nhấp vào Disk Cleanup và bạn sẽ nhận được một thuật sĩ xác định các tập tin mà bạn có thể xóa và có bao nhiêu không gian đĩa có thể được giải phóng.
Bước 2 Chọn mục Temporary Internet Files và nhấp vào nút “Clean up files files”.
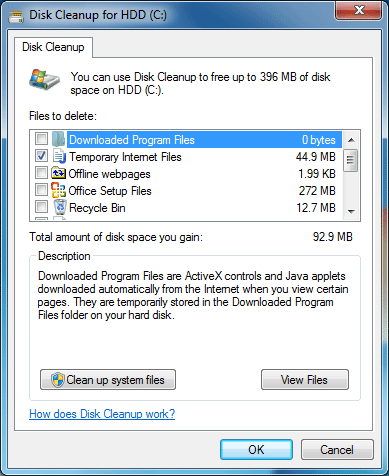
Thay thế, bạn có thể xóa các tập tin tạm bằng tay. Nhấp vào nút Bắt đầu và nhập% temp% vào hộp tìm kiếm và nhấn phím Enter. Sau đó, bạn sẽ thấy một danh sách các tập tin và thư mục được đặt trong thư mục temp. Chọn tất cả các tệp này bằng cách nhấn Ctrl và A và nhấn Delete. Sau đó, bạn có thể nhấp vào biểu tượng Recycle Bin trên màn hình và nhấp chuột phải vào nút chuột để trống nó. Sau đó các tệp này sẽ bị xóa vĩnh viễn khỏi máy tính. Hãy chắc chắn rằng không có các tệp tin quan trọng trong Thùng rác trước khi rỗng.
Trường hợp 5: Máy tính chạy trên Windows XP có lỗi 0x80004005
Khi bạn cố cài đặt hệ thống XP vào máy tính hoặc khởi động máy tính dựa trên XP, bạn có thể nhận được mã lỗi 0x80004005. Lỗi này có thể do phần mềm chống vi rút hoặc phần mềm của bên thứ ba chặn cài đặt Windows XP hoặc tệp Kích hoạt Sản phẩm Windows (WPA) bị mất hoặc bị hỏng. Bạn có thể sử dụng Bảng điều khiển Phục hồi để khắc phục sự cố và vui lòng làm theo hướng dẫn tại đây:
Bước 1 Thiết lập máy tính để khởi động từ đĩa CD hoặc ổ đĩa DVD thay vì hệ thống XP. Để biết thêm thông tin về cách cấu hình này xin vui lòng đọc hướng dẫn đi kèm với máy tính của bạn hoặc liên hệ với nhà sản xuất.
Bước 2 Đưa đĩa CD Windows XP vào máy tính và khởi động lại máy tính của bạn. Sau đó, trước khi máy tính khởi động vào hệ thống, bạn có thể thấy dấu nhắc “Nhấn phím bất kỳ để khởi động từ đĩa CD” và nhấn phím để khởi động đĩa CD. Một lần nữa bạn có thể thấy một lệnh “Để sửa chữa một cài đặt Windows XP bằng cách sử dụng Recovery Console, nhấn R.”, sau đó nhấn R để vào Recovery Console.
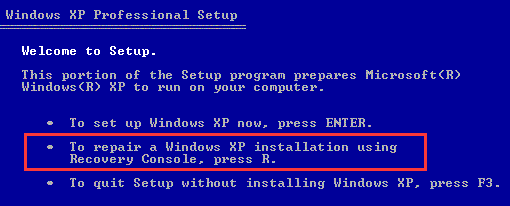
Bước 3 Khi bạn thấy tùy chọn “1. C: WINDOWS”, hãy nhấn 1 và bạn có thể truy cập vào cài đặt ổ đĩa chính. Trong khi đó, nếu bạn được yêu cầu nhập mật khẩu quản trị viên, sau đó nhập nó vào nếu bạn đã thiết lập một nếu không bấm Enter để tiếp tục.
Bước 4 Gõ cd C: WINDOWS System32 và nhấn Enter. Sử dụng lệnh REN để đổi tên các tệp sau bằng cách gõ REN File_Name.extension File_Name.old . Wpa.dbl Pidgen.dll Actshell.html Licdll.dll Regwizc.dll Licwmi.dll Wpabaln.exe
Bước 5 Nhập ký tự ổ đĩa CD bao gồm dấu hai chấm (ví dụ: G 🙂 và nhấn Enter. Tiếp tục gõ cd i386 và nhấn Enter. Gõ lệnh bên dưới và mỗi lệnh sau đó nhấn Enter.
expand licwmi.dl_ %systemroot%system32
expand regwizc.dl_ %systemroot%system32
expand licdll.dl_ %systemroot%system32
expand wpabaln.ex_ %systemroot%system32
expand wpa.db_ %systemroot%system32
expand actshell.ht_ %systemroot%system32
copy pidgen.dll %systemroot%system32
Khi bạn hoàn thành các bước trước, bạn có thể gõ Exit để đóng Recovery Console và nhấn Enter để khởi động lại máy tính.
Hết mọi cách rồi không được. Bây giờ muốn cài lại win cũng tịt luôn vì cho đĩa vào mày không copy được file