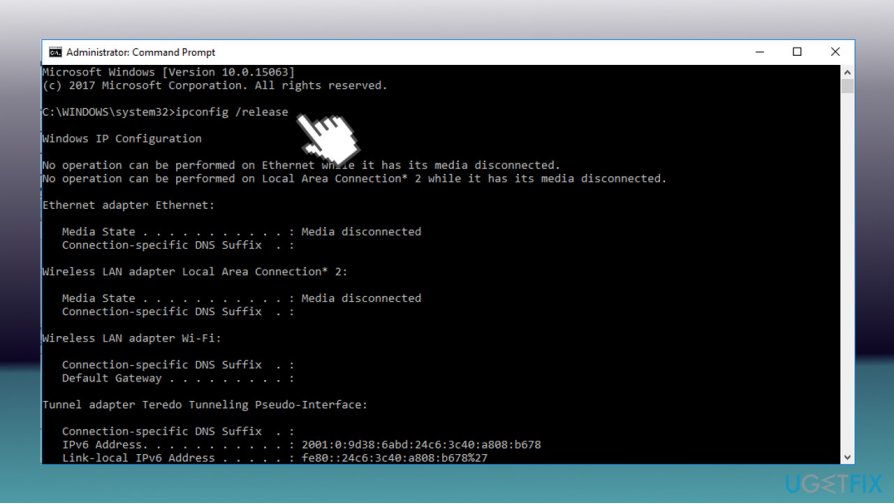Làm thế nào để Sửa lỗi ERR_CACHE_MISS?
ERR_CACHE_MISS là lỗi của trình duyệt cụ thể, xảy ra do cài đặt và cấu hình bị lỗi, bộ nhớ cache của trình duyệt, các phần mở rộng không phù hợp và các sự cố tương tự. Nó nói “Xác nhận lại Form Resubmission”, điều đó có nghĩa là trang web mà người sử dụng lựa chọn để truy cập yêu cầu phải đệ trình dữ liệu lặp đi lặp lại.
Trong hầu hết các trường hợp, lỗi ERR_CACHE_MISS biến mất sau khi khởi động lại trình duyệt hoặc cập nhật lên phiên bản mới nhất hiện có. Tuy nhiên, nếu không trợ giúp cho trường hợp của bạn, bạn có thể phải thực hiện một số thủ thuật, bao gồm xóa bộ nhớ cache, lịch sử của trình duyệt, đặt lại cài đặt mặc định hoặc đặt lại cài đặt mạng. Bạn sẽ có thể tìm thấy hướng dẫn về cách thực hiện mỗi sửa lỗi ERR_CACHE_MISS dưới đây.
Nếu sau khi tất cả bạn không thể sửa lỗi ERR_CACHE_MISS, hãy thử chạy Internet Connections Troubleshooter (Mở Settings -> Update and Security -> Troubleshooting) và kiểm tra xem hệ thống có phát hiện được bất kỳ sự cố nào không. Nếu không có gì giúp, vấn đề có thể bắt nguồn từ kết thúc của máy chủ của trang web. Trong trường hợp này, quản trị viên của trang web là người duy nhất có sẵn để khắc phục sự cố, do đó bạn sẽ phải đợi bản sửa lỗi.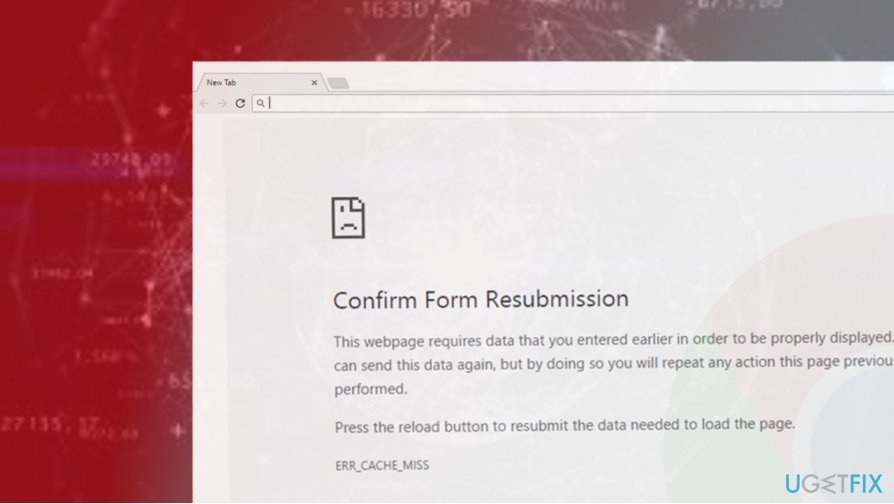
Cách 1. Xóa dữ liệu duyệt web
Nếu bạn không xóa dữ liệu duyệt web theo lứa tuổi, một số tệp trên đó có thể bị hỏng. Cách duy nhất để kiểm tra đó là để xóa dữ liệu duyệt hoàn toàn. Nếu bạn không muốn mất mật khẩu đã lưu và các dữ liệu cá nhân hoá khác, làm theo cách dưới đây:
- Mở Google Chrome và nhấp vào biểu tượng
 (ba chấm dọc ở góc trên cùng bên phải của cửa sổ).
(ba chấm dọc ở góc trên cùng bên phải của cửa sổ). - Chọn Cài đặt và cuộn xuống dưới cùng và nhấp vào Nâng cao .
- Bây giờ hãy tìm tùy chọn Xóa dữ liệu duyệt web và nhấp vào nó.
- Bạn sẽ thấy hộp có ba tùy chọn được đánh dấu mặc định – Lịch sử duyệt web , Cookie và các dữ liệu trang web khác , và Tệp và hình ảnh được lưu trong bộ nhớ cache . Không bỏ đánh dấu bất kỳ tệp nào trong số chúng vì dữ liệu đó cần phải được xóa.
- Nhấn XÓA DỮ LIỆU để kết thúc. Khởi động lại trình duyệt kiểm tra xem còn bị lỗi không.
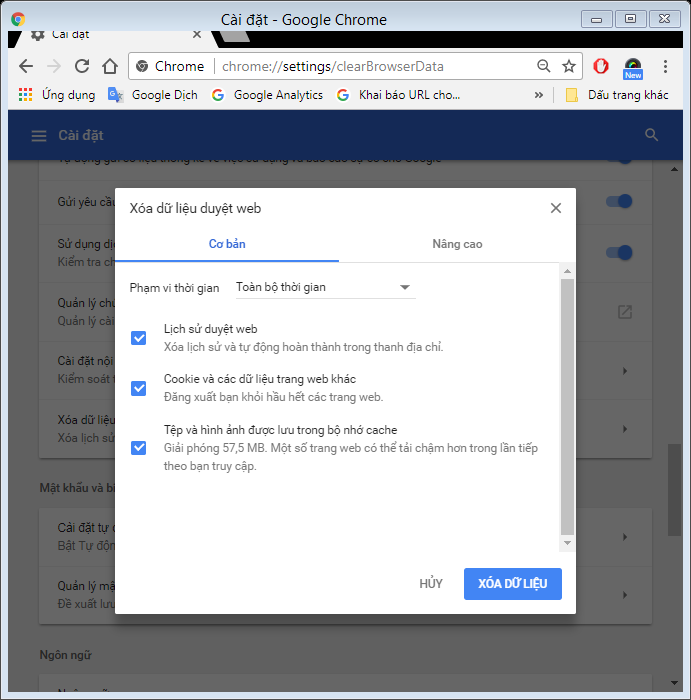
Cách 2. Vô hiệu hoá các phần mở rộng trình duyệt web đáng ngờ
Nếu lỗi ERR_CACHE_MISS đã bắt đầu ngay sau khi cài đặt ứng dụng miễn phí, rất có thể là bạn đã cài đặt chương trình không mong muốn (PUP) và cho phép cài đặt tiện ích mở rộng trình duyệt của bên thứ ba. Thứ hai có thể gây ra các sự cố của trình duyệt khác nhau, bao gồm lỗi bộ nhớ cache.
- Mở Google Chrome và nhập chrome://extensions vào thanh địa chỉ.
- Ngoài ra, bạn có thể nhấp vào nút
 (ba chấm dọc), nhấp vào tuỳ chọn Công cụ khác và chọn Tiện ích mở rộng .
(ba chấm dọc), nhấp vào tuỳ chọn Công cụ khác và chọn Tiện ích mở rộng . - Cẩn thận kiểm tra danh sách các tiện ích đã bật và vô hiệu hóa những tiện ích bạn không quen.
- Với mục đích này, bỏ chọn hộp bên cạnh Bật hoặc nhấp vào biểu tượng thùng rác để xóa hoàn toàn tiện ích.
- Khởi động lại trình duyệt.
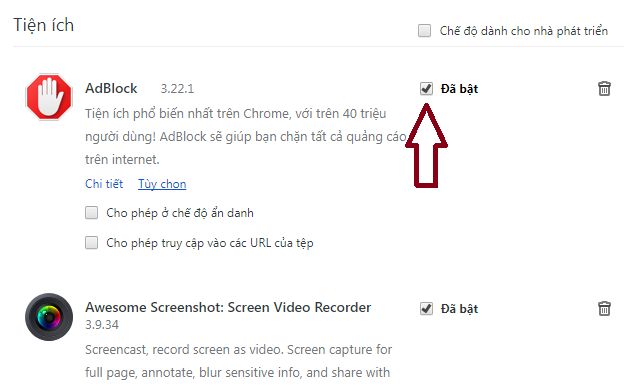
Phương pháp 3. Đặt lại Google Chrome
QUAN TRỌNG: bằng cách đặt lại trình duyệt web của mình, bạn sẽ mất tất cả các cấu hình, dấu trang, mật khẩu đã lưu, biểu mẫu tự động điền và các thông tin tương tự. Vì vậy, lưu tất cả mọi thứ cần thiết và chỉ sau đó thực hiện các bước sau:
- Mở Google Chrome, nhập chrome://settings vào thanh địa chỉ, và nhấn Enter.
- Cuộn xuống cuối và nhấp vào Nâng cao.
- Ở cuối cửa sổ, bạn sẽ tìm thấy một nút Đặt lại.
- Nhấp vào nó và sau đó nhấp vào Đặt lại một lần nữa để xác nhận.
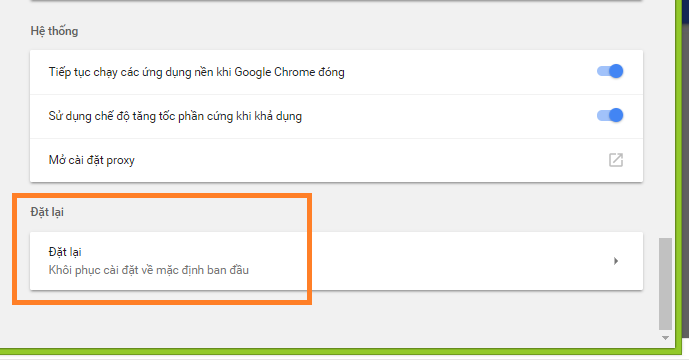
Cách 4. Tắt hệ thống bộ nhớ cache
Lưu ý rằng giải pháp này sẽ chỉ hoạt động khi ở Chế độ nhà phát triển. Một khi bạn bỏ nó, hệ thống bộ nhớ cache sẽ được tự động kích hoạt. Vì vậy, một khi bạn vô hiệu hóa nó, kiểm tra nếu lỗi biến mất.
- Nhấn Ctrl + Shift + I và nhấn F1 để mở Cài đặt trong Chế độ nhà phát triển.
- Định vị Network và đánh dấu hộp kiểm Disable cache (while DevTools is open)
- Bây giờ làm mới trang web trả về lỗi ERR_CACHE_MISS.
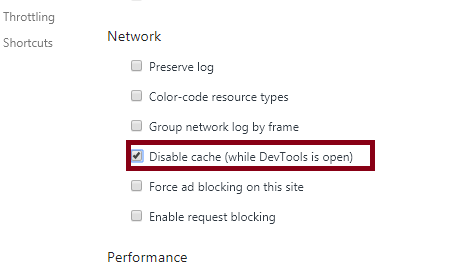
Cách 5. Reset Cài đặt Network
Nếu không có bản sửa lỗi nào trước đó đã giúp khắc phục sự cố, hãy thử đặt lại cài đặt mạng. Đó là phương pháp cuối cùng áp dụng cho vấn đề này, vì vậy nếu nó không hoạt động, chúng tôi khuyên bạn nên liên hệ với quản trị viên của trang web và thông báo cho ông về vấn đề này.
- Mở Command Prompt (Admin).
- Sao chép và dán các lệnh sau trong cửa sổ Command Prompt và nhấn Enter sau mỗi lệnh:
ipconfig /release
ipconfig /all
ipconfig /flushdns
ipconfig /renew
netsh int ip set dns
netsh winsock reset