Khắc phục: Lỗi “A device attached to the system is not functioning”trên Windows 10
“A device attached to the system is not functioning” là lỗi cụ thể của Windows 10, hiển thị dưới dạng cửa sổ bật lên. Nó có thể được đóng khá đơn giản – chỉ bằng cách nhấp vào nút X ở góc trên bên phải của cửa sổ bật lên.
Thông thường, nó xuất hiện khi máy tính được kết nối với một ổ cứng gắn ngoài, [1] USB hoặc một thiết bị khác. Trong trường hợp này, lỗi chỉ là một cố gắng để thông báo cho người sử dụng PC rằng thiết bị bên ngoài đang hoạt động sai lệch và cần bảo trì thích hợp.
Tuy nhiên, “A device attached to the system is not functioning” lỗi thường xuất hiện trong Windows 10 máy tính cá nhân và máy tính xách tay mà không có một thiết bị bên ngoài kết nối. Nó có thể mọc lên khi cố mở một tệp tin .exe, [2] .doc, .png hoặc các loại tệp khác. Đôi khi, nó ngăn ngừa các tập tin từ được sao chép từ máy tính để bàn đến thư mục khác hoặc ngược lại.
Mặc dù đây không phải là lỗi nghiêm trọng nhưng nó khá là gây phiền nhiễu, đặc biệt nếu nó ảnh hưởng đến các tệp như .png hoặc .exe. Đôi khi thủ phạm của vấn đề có thể là một phần mềm bị hỏng, thông thường nó xuất phát từ các tệp hệ thống bị hỏng, nhiễm virus, các tệp cập nhật của Windows bị hỏng (nếu sự cố bắt đầu ngay sau khi cập nhật) và tương tự.
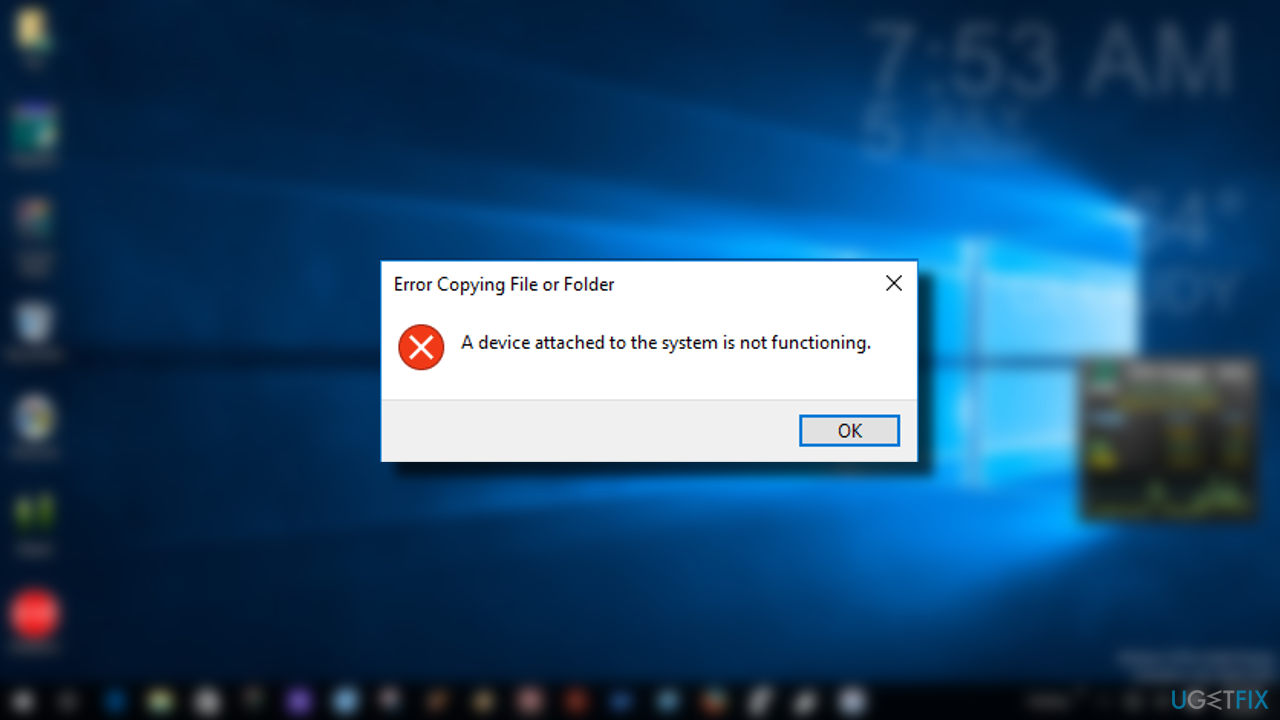
Thường xuyên hơn không, thiết bị “A device attached to the system is not functioning” xảy ra với thiết bị bên ngoài được gắn vào, vì vậy, nên đặt thiết bị bên ngoài vào vị trí đầu tiên. Nếu cách này không hiệu quả, chúng tôi sẽ cố gắng giải thích bạn làm thế nào để thực hiện chẩn đoán Windows và cách khắc phục lỗi “A device attached to the system is not functioning” một cách toàn diện.
Cách 1: Kết nối lại thiết bị của bạn
Bạn có thể gặp phải lỗi này do kết nối không chính xác giữa lưu trữ USB và máy tính của bạn. Có lẽ kết nối không được kết nối đúng với cổng USB, hoặc cáp mà bạn sử dụng bị lỗi. Bạn có thể thử kết nối lại thiết bị của mình và chắc chắn rằng nó đã được cắm chặt vào máy tính của bạn. Sau đó kiểm tra để xem nếu bạn thoát khỏi thiết bị được đính kèm không hoạt động lỗi. Hoặc bạn có thể thử một cáp dữ liệu USB khác , vì nó thường hữu ích để sửa lỗi.
Cách 2: Khởi động lại máy tính của bạn
Cũng có thể là có những vấn đề tham nhũng trong hệ điều hành của bạn để bạn thấy thông báo lỗi “A device attached to the system is not functioning”. Khởi động lại máy tính của bạn có thể giúp bạn thoát khỏi những vấn đề này. Hãy thử khởi động lại máy tính của bạn và xem nếu lỗi này biến mất.
Cách 3: Định dạng thiết bị của bạn
Bạn cũng có thể thấy lỗi vì thiết bị lưu trữ USB của bạn không được định dạng đúng. Bạn có thể định dạng thiết bị của mình để xem lỗi này có khắc phục được lỗi này hay không. Làm như vậy:
1) Sao lưu dữ liệu của bạn trong thiết bị USB của bạn bằng máy tính khác
2) Mở File Explorer (trên bàn phím của bạn, bấm phím logo Windows + E cùng một lúc).
3) Nhấp chuột phải vào thiết bị USB của bạn và sau đó chọn Format .

4) Cấu hình cài đặt định dạng, và sau đó nhấp vào Start .

5) Hãy thử sử dụng thiết bị USB của bạn để chuyển một số tệp và xem nếu lỗi này biến mất.
Cách 4: Cập nhật hoặc cài đặt lại Driver thiết bị của bạn
Lỗi cũng có thể xảy ra khi bạn sử dụng trình điều khiển thiết bị sai hoặc đã lỗi thời. Bạn có thể thử cập nhật hoặc cài đặt lại trình điều khiển thiết bị để xem liệu sự cố này có khắc phục được sự cố của bạn hay không. Nếu bạn không tự tin chơi đùa với trình điều khiển, bạn có thể tự động thực hiện với Driver Easy .
Driver Easy sẽ tự động nhận ra hệ thống của bạn và tìm ra các trình điều khiển chính xác cho nó. Bạn không cần phải biết chính xác hệ thống máy tính của mình đang chạy, bạn không cần phải lo lắng về việc tải xuống và cài đặt trình điều khiển sai, và bạn không cần phải lo lắng về việc mắc lỗi khi cài đặt.
Bạn có thể tải về và cài đặt trình điều khiển bằng cách sử dụng phiên bản Driver Easy của Free hoặc Pro. Nhưng với phiên bản Pro , chỉ cần 2 lần nhấp chuột (và bạn nhận được hỗ trợ đầy đủ và bảo đảm hoàn lại tiền trong 30 ngày):
1) Tải về và cài đặt trình điều khiển dễ dàng.
2) Khởi Driver Easy và nhấn nút Scan Now . Driver Easy sẽ quét máy tính của bạn và phát hiện bất kỳ trình điều khiển vấn đề nào.

3) Nhấp vào nút Update bên cạnh thiết bị USB của bạn để tải về trình điều khiển mới nhất và chính xác cho nó. Bạn cũng có thể nhấn nút Update All ở góc dưới bên phải để tự động cập nhật tất cả các trình điều khiển đã lỗi thời hoặc bị thiếu trên máy tính của bạn (yêu cầu phiên bản Pro – bạn sẽ được nhắc nhở nâng cấp khi bạn nhấp vào Cập nhật Tất cả).

Bạn cũng có thể gỡ cài đặt trình điều khiển thiết bị lưu trữ bằng Driver Easy (điều này cũng yêu cầu phiên bản Pro). Điều này rất hữu ích đặc biệt khi bạn thử cài đặt lại trình điều khiển thiết bị của mình.
Để cài đặt lại trình điều khiển, mở Driver Easy và vào Tools -> Driver Uninstall . Sau đó, chọn thiết bị của bạn và nhấp vào nút Uninstall . Driver của bạn sẽ được gỡ cài đặt rất nhanh.

Cách 5: Chạy quét SFC và lệnh DISM
Cũng có thể là các tệp hỏng trong hệ thống dẫn đến lỗi. Bạn có thể chạy lệnh SFC (System File Checker) và lệnh DISM để quét và sửa chữa máy tính của bạn:
1) Nhấp vào nút Start , và gõ ” cmd “. Nhấp chuột phải vào Command Prompt trong danh sách các kết quả và chọn Run as administrator .

2) Để chạy SFC quét , gõ ” sfc / scannow ” và nhấn Enter trên bàn phím của bạn.

3) Để chạy lệnh DISM , nhập ” dism / online / cleanup-image / restorehealth “. và nhấn Enter .

4) Khởi động lại máy tính của bạn. Sau đó kiểm tra để xem nếu lỗi đã được khắc phục.
Cách 6: Phục hồi hoặc thiết lập lại Windows của bạn
Có lẽ bạn đã thử tất cả các phương pháp ở trên và vấn đề vẫn còn tồn tại. Tại thời điểm này bạn có thể cần phải khôi phục lại hoặc thiết lập lại Windows của bạn. Bạn có thể khôi phục lại hệ thống của bạn đến một điểm khôi phục nếu bạn có. Bạn cũng có thể sử dụng phương tiện cài đặt Windows để cài đặt lại hoặc đặt lại Windows. Nếu bạn đang sử dụng Windows 10 và bạn muốn đặt lại nó, bạn có thể kiểm tra hướng dẫn này .