Khắc phục: Lỗi VCRUNTIME140.dll is missing trong Windows
Vấn đề: Làm thế nào để Sửa lỗi VCRUNTIME140.dll trên Windows?
Tôi không thể chạy Photoshop và Skype do “The program can’t start because VCRUNTIME140.dll is missing from your computer”. Thật kỳ lạ tại sao hai chương trình này chỉ bị ảnh hưởng? Có thể cài đặt tập tin VCRUNTIME140.dll? Hãy giúp tôi
VCRUNTIME140.dll is Missing” là một lỗi có thể xảy ra trên các máy tính Microsoft Windows. Thông thường, vấn đề phát sinh sau khi cài đặt bản cập nhật Windows hoặc sau khi cài đặt chương trình cụ thể không thành công.
Cửa sổ bật lên thông báo về tệp bị thiếu thường nhắc người dùng bắt đầu tìm kiếm VCRUNTIME140.dll tải liên kết trực tuyến, tuy nhiên, bạn không nên tải tệp tin này khỏi các trang web râm và bạn cũng phải biết phiên bản nào phù hợp với hệ điều hành của bạn.
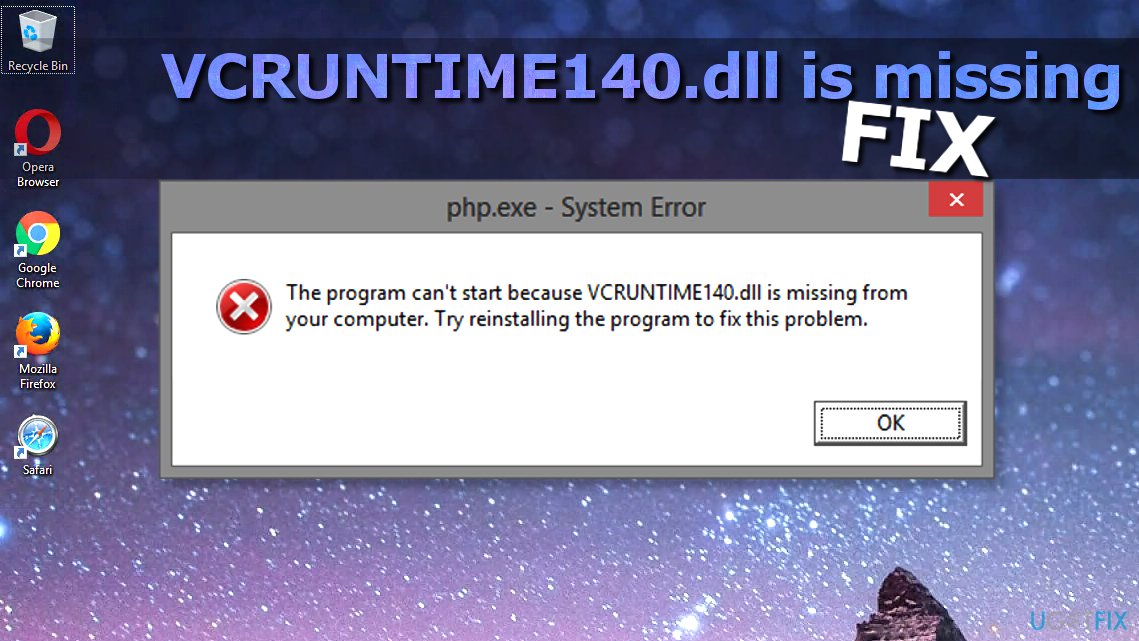
Trong bài này, chúng tôi sẽ cung cấp một số giải pháp lỗi “VCRUNTIME140.dll is missing” để bạn có thể giải quyết vấn đề mà không có sự giúp đỡ của kỹ thuật viên máy tính. Hãy nhớ rằng điều quan trọng là phải đọc các hướng dẫn và làm theo các bước được cho cẩn thận để thêm đúng phiên bản của tệp .dll vào hệ điều hành Windows của bạn để khắc phục sự cố.
Nói về nguồn gốc của tệp bị thiếu, chúng ta phải nói rằng VCRUNTIME140.dll là một tệp được sử dụng bởi Visual C ++ Redistributable cho Visual Studio 2015 . Gói c ++ được cài đặt bởi phần mềm yêu cầu nó, và các tệp C ++ riêng biệt có trách nhiệm hơn nữa đối với việc thực hiện các thành phần chạy phần mềm.
Vì vậy, nếu bất kỳ thành phần của gói C ++ nào bị xóa vô tình, hỏng hoặc không hoạt động, các chương trình yêu cầu C ++ không thể trả lời và không thành công với lỗi sau:
Nguyên nhân thường gặp của lỗi
- Nhiều người gặp phải lỗi VCRUNTIME140.dll bị thiếu trong Adobe’s Creative Cloud Theo các kỹ thuật viên của Adobe, vấn đề có thể xảy ra do sự chuyển đổi của Adobe Creative Cloud từ thời gian chạy của Microsoft sang Visual C ++. Thay đổi này đã được bắt đầu để đảm bảo rằng phần mềm Creative Cloud đang khai thác thời gian chạy được Microsoft hỗ trợ.
- Ngoài ra, đại đa số khiếu nại đến từ những người nói rằng họ đang có vấn đề VCRUNTIME140.dll Kodi. Thông báo lỗi nói trên xuất hiện khi bắt đầu Kodi và có vẻ như việc cài đặt lại phần mềm nghe nhạc miễn phí không giải quyết vấn đề.
- Cuối cùng, một số người dùng đã bày tỏ những phàn nàn về việc thiếu các tệp MVCR110.DLLvà và VCRUNTIME140.DLL sẽ không cho phép phần mềm WAMP hoạt động. Vcruntime140.dll là thiếu wamp có thể được cố định bằng cách sử dụng các hướng dẫn dưới đây.
Khắc phục VCRuntime140.dll Is Missing Error và Run Any Program You Want
Điều đầu tiên bạn nên làm khi cố gắng giải quyết vấn đề là cài đặt lại Visual C ++ từ trang web chính thức của Microsoft. Tuy nhiên, nếu vấn đề vẫn tồn tại, bạn nên thử sử dụng liên kết tải vcruntime140.dll miễn phí (64 bit hoặc 32 bit) và đặt tệp vào một vị trí thích hợp.
Nếu khắc phục sự cố này không giúp bạn thoát khỏi vấn đề, chúng tôi khuyên bạn nên kiểm tra hệ thống cho phần mềm độc hại, cài đặt Bản cập nhật Windows mới nhất và xác minh xem hệ điều hành của bạn không bao gồm các tệp bị hỏng hay không. Bạn có thể tìm và sửa các tệp hệ thống hỏng bằng phần mềm Reimage . Chương trình thay thế mà bạn có thể sử dụng là RegCure Pro .
Phương pháp 1. Cài đặt lại Visual C ++ Redistributable cho Visual Studio 2015
Các chuyên gia CNTT khuyên bạn nên cài đặt lại Visual C ++ Redistributable cho Visual Studio 2015 để khắc phục lỗi VCRUNTIME140.dll bị thiếu Điều quan trọng là làm theo các hướng dẫn chính thức của Microsoft và cài đặt các tệp bị thiếu đúng cách, nếu không, bạn sẽ phải đấu tranh với từng chương trình bị hỏng riêng biệt mà bạn rõ ràng không muốn xảy ra.
Mặc dù bạn có thể tìm thấy nhiều nguồn tải về cho phần mềm này, chúng tôi khuyên bạn nên tải nó từ trang web chính thức của Microsoft. Dưới đây là những gì bạn cần làm:
- Lấy Microsoft Visual C ++ Redistributable từ trang web chính thức của Microsoft . Nhấp vào nút tải xuống.
- Bạn sẽ được đưa đến trang yêu cầu bạn chọn tải xuống mà bạn muốn. Sẽ có hai tệp: vc_redist.x64.exe và vc_redist.x86.exe . Để đơn giản, nếu máy tính của bạn đang chạy một hệ điều hành 32-bit, hãy tải về phiên bản x86 của tệp. Nếu bạn đang sử dụng hệ điều hành 64-bit, hãy chọn phiên bản x64 của tệp. Đơn giản chỉ cần đặt một đánh dấu bên cạnh các tập tin mà bạn muốn và sau đó nhấn Tiếp theo.
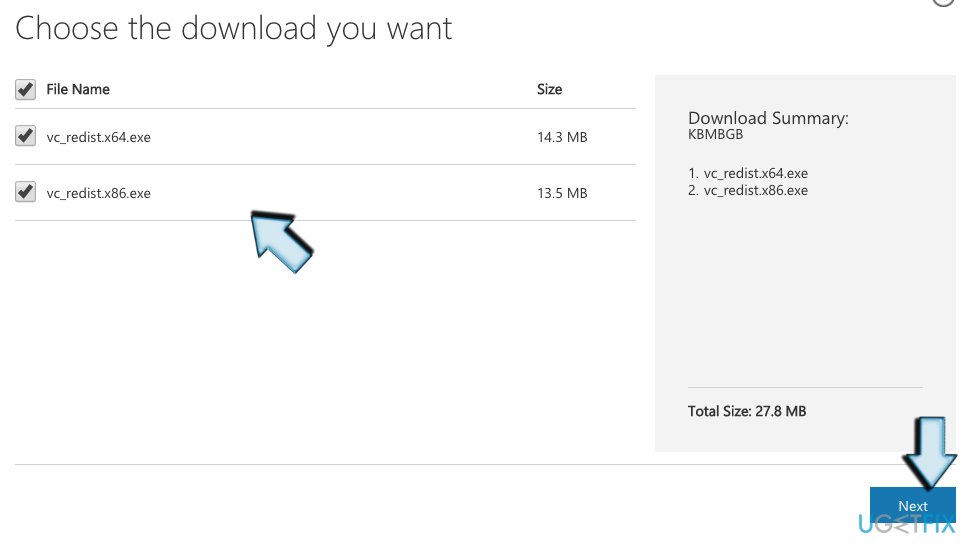
- Mở tệp (bạn sẽ thấy tên của nó ở phần dưới của cửa sổ trình duyệt). Bạn sẽ được yêu cầu đọc Điều khoản Cấp phép Phần mềm của Microsoft và đồng ý với chúng để cài đặt phần mềm còn thiếu. Đánh dấu vào ” I agree to the license terms and conditions” và chọn Cài đặt.
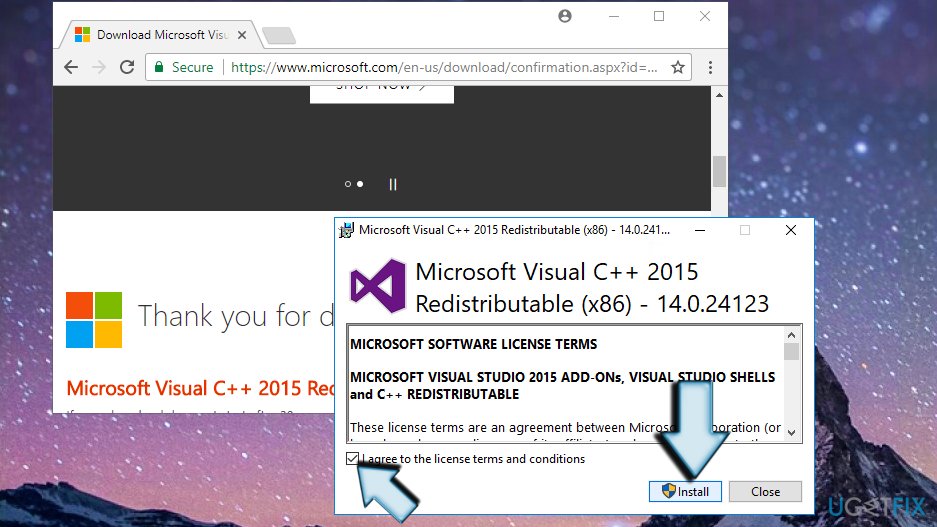
- Điều này sẽ giải quyết được vấn đề bạn đang gặp phải, và các chương trình khác nhau sẽ không còn hiển thị cho bạn lỗi đã mô tả nữa.
Phương pháp 2. Sửa chữa Microsoft Visual C ++ 2015 Redistributable
- Nhấp chuột phải vào biểu tượng menu Start của Windows và chọn Control Panel . Bạn cũng có thể tìm thấy cùng một chương trình bằng cách mở Search và gõ “control” vào thanh tìm kiếm.
- Mở Programs & Features hoặc Add/Remove Programs theo loại hệ điều hành mà bạn sử dụng.
- Tìm Microsoft Visual C ++ 2015 Redistributable) (x64) – [phiên bản số] và nhấp vào Change.
- Khi trình gỡ cài đặt xuất hiện, No nhấp vào “Uninstall”. Thay vào đó, chọn Repair.
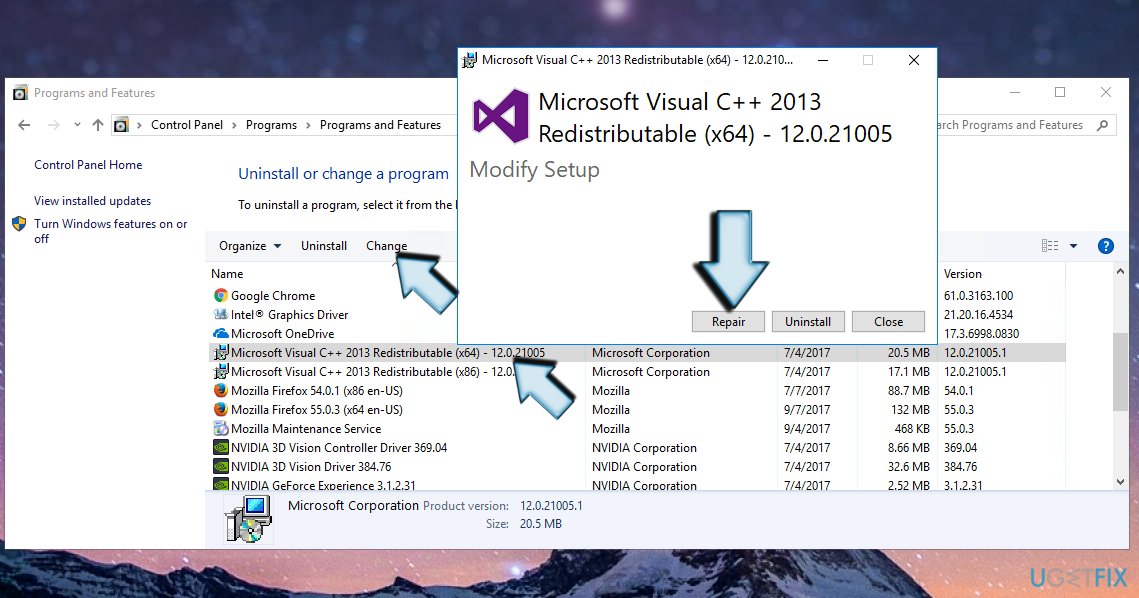
- Cuối cùng, khởi động lại hệ thống.
Phương pháp 3. Kiểm tra hệ thống về phần mềm độc hại
Lỗi VCRUNTIME140.dll cũng có thể liên quan đến nhiễm virus. Nếu bạn đã cố cài đặt lại và sửa Visual C ++ Redistributable nhưng vô ích, chúng tôi khuyên bạn nên kiểm tra hệ thống phần mềm độc hại. Với mục đích này, bạn có thể sử dụng bất kỳ phần mềm chống malware mạnh mẽ nào, ví dụ Reimage .
Các khuyến nghị khác
- Cài đặt lại chương trình không thể khởi chạy vì VCRUNTIME140.dll bị thiếu. Ví dụ: nếu Skype hoặc Skyrim đã bị ảnh hưởng, hãy gỡ cài đặt khỏi Control Panel rồi tải xuống phiên bản mới nhất từ trang web chính thức. Bạn cũng có thể thực hiện thủ thuật “repair” bằng cách sử dụng kỹ thuật tương tự được mô tả trong Phương pháp 2.
- Cài đặt Windows Updates. Mở ứng dụng Settings và đi tới Updates & Security . Nhấp vào Check for Updates và đợi cho quá trình tìm kiếm hoàn tất.
- Chạy System File Checker để xem liệu hệ thống không chứa tệp hỏng / lỗi thời / bị hỏng. Để làm điều này, sử dụng cửa sổ tìm kiếm để tìm Command Prompt. Nhấp chuột phải vào nó và chọn Run as administrator. Sau đó, gõ lệnh sfc / scannow . Nhấn Enter để thực hiện nó.
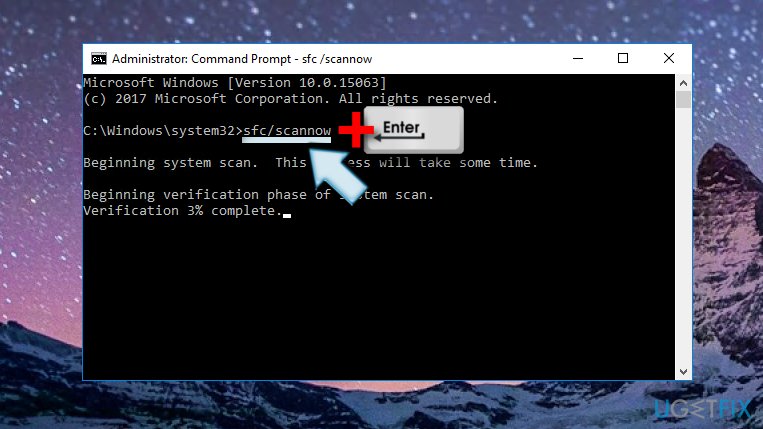
thanksyou
mình bị Lỗi VCRUNTIME140.dll is missing trong Windows,mình đã kham khảo một bài viết trong đây nhưng nó vẫn hiện lỗi, mọi người có cách nào khác không ạ !!! giúp mình với ạ !!!!