Hướng dẫn: Cách cài đặt Windows 10 từ USB Chi tiết
Đây là hướng dẫn hoàn chỉnh để cài đặt Windows 10 từ USB có khả năng khởi động. Một trong những ưu điểm chính của việc cài đặt phiên bản hệ điều hành Windows từ USB khởi động là tốc độ, đặc biệt khi so với cách cài đặt Windows truyền thống từ đĩa DVD.
Mặc dù có rất nhiều tiện ích miễn phí giúp bạn tạo một USB khởi động của Windows 10 với một vài cú click chuột, bạn cũng có thể chuẩn bị USB khởi động mà không sử dụng các tiện ích của bên thứ ba. Tất cả bạn cần làm là thực hiện một loạt lệnh trong Command Prompt để làm cho Windows 10 của bạn khởi động được USB.
Phương pháp chúng tôi sử dụng để tạo Windows 10 khả năng khởi động là USB giống như phương pháp chúng tôi sử dụng cho các phiên bản hệ điều hành Windows trước. Nói cách khác, thủ tục khá giống nhau và không nên mất hơn 10 phút khi thực hiện đúng.
Cài đặt Windows 10 từ USB
Khi khởi động lại, máy tính của bạn sẽ khởi động từ USB, và hiển thị màn hình sau. Nếu bạn cần xem phiên bản lớn hơn của bất kỳ hình ảnh nào, hãy nhấp vào hình ảnh.
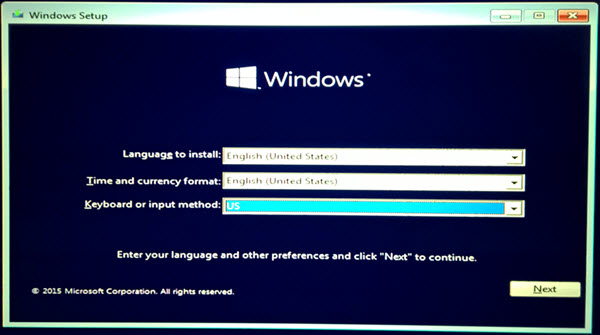
Chọn ngôn ngữ để cài đặt, thời gian và định dạng tiền tệ và bàn phím hoặc phương thức nhập, và nhấp vào Next. Bạn sẽ thấy màn hình sau. Nhấp vào Install now.
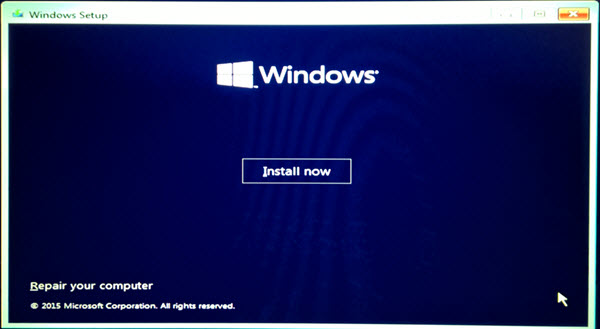
Thiết lập sẽ bắt đầu.
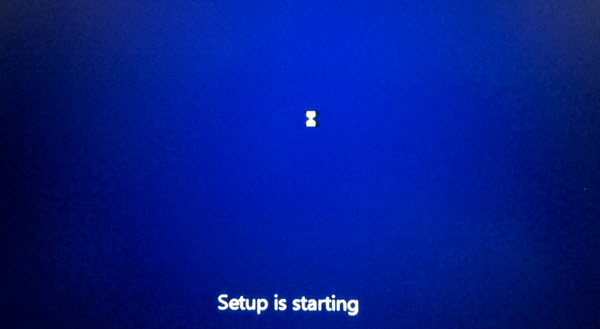
Bạn sẽ được trình bày với các điều khoản Giấy phép. Chấp nhận nó và kích Next.
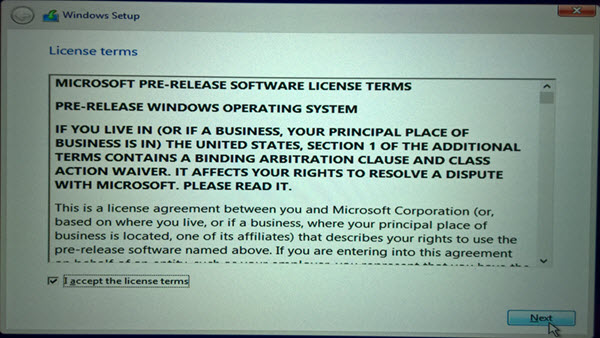
Bạn sẽ được hỏi, loại cài đặt bạn muốn. Bạn có muốn nâng cấp cài đặt Windows hiện tại của mình và giữ các tệp và cài đặt không, hoặc bạn muốn cài đặt Windows tùy chỉnh. Vì chúng ta muốn vào cài đặt mới hoặc sạch sẽ, chọn Custom Install .
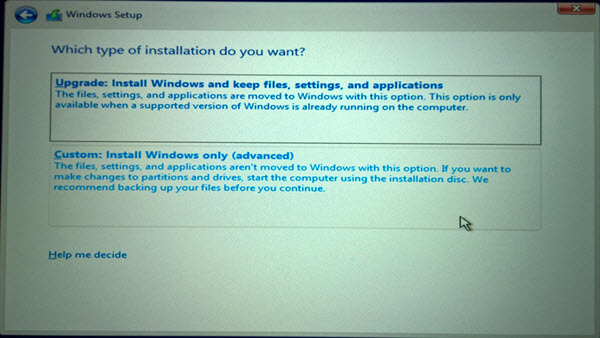
Tiếp theo, bạn sẽ được hỏi phân vùng nơi bạn muốn cài đặt Windows 10 . Chọn phân vùng của bạn một cách cẩn thận và nhấp vào Next. Nếu bạn không tạo phân vùng trước đó, trình hướng dẫn cài đặt này cũng cho phép bạn tạo một phân vùng ngay bây giờ.
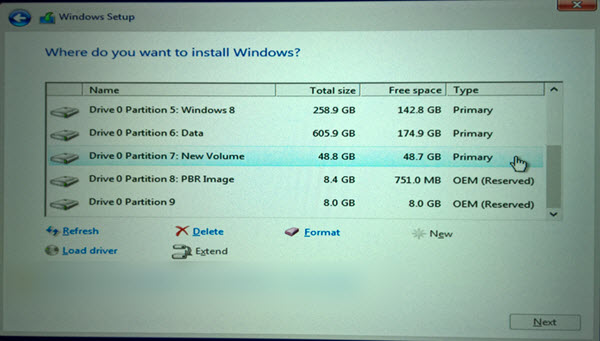
Cài đặt Windows 10 sẽ bắt đầu. Nó sẽ sao chép tập tin cài đặt, cài đặt các tính năng, cài đặt bản cập nhật nếu có, và cuối cùng là dọn dẹp các tập tin cài đặt còn sót lại. Một khi điều này được thực hiện, máy tính của bạn sẽ khởi động lại.
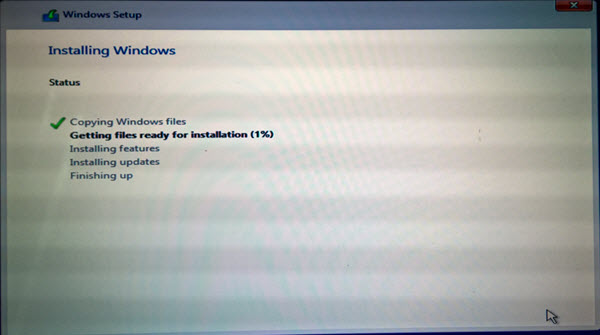
Khi khởi động lại, bạn sẽ thấy màn hình sau.
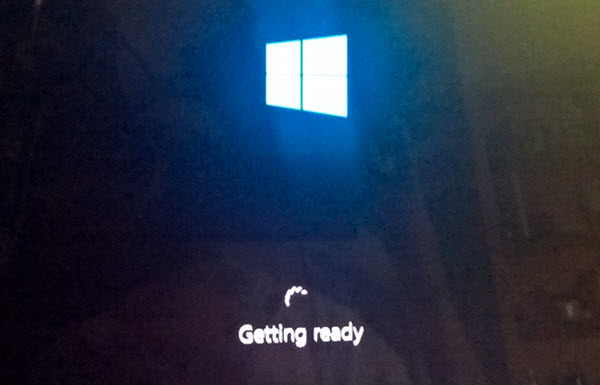
Nếu bạn đang khởi động kép nó, bạn sẽ được chào đón với màn hình sau đây. Nếu Windows 10 là hệ điều hành duy nhất trên máy tính của bạn, bạn có thể được đưa trực tiếp vào màn hình đăng nhập.
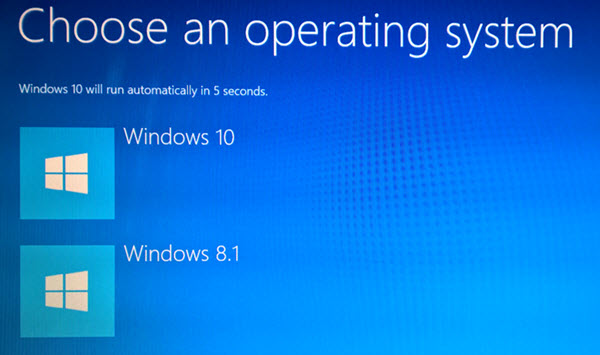
Windows 10 sẽ hỏi bạn một vài câu hỏi cơ bản về tùy chọn của bạn, trước khi hoàn tất quá trình cài đặt và đưa bạn đến máy tính để bàn Windows 10.
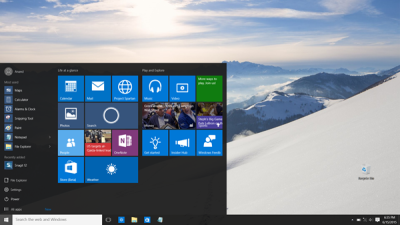
Khi quá trình cài đặt hoàn tất, hãy nhớ thay đổi những thay đổi trong thiết lập Boot Option.