Khắc phục lỗi Màn hình Video Youtube màu Đen và có Âm thanh
Vấn đề cơ bản là các video trên YouTube hiển thị màn hình màu đen thay vì video. Có các biến thể. Đôi khi cửa sổ trình phát giữ màu đen cho toàn bộ chiều dài của video; vào các thời điểm khác, chỉ trong vài giây. Đôi khi âm thanh phát; vào những thời điểm khác, nó không. Người dùng có trình chặn quảng cáo báo cáo việc tạm dừng trình chặn quảng cáo làm cho việc phát video bình thường.
Tắt danh sách trắng kênh YouTube trong Chrome
Chúng tôi phát hiện ra một vấn đề trong một phát hành gần đây của AdBlock cho Chrome. Khi phát video đã bật danh sách các kênh YouTube, âm thanh phát bình thường và bạn có thể xem từng khung hình của video nếu bạn di chuyển con trỏ qua thanh tiến trình, nhưng cửa sổ trình phát màu đen trong suốt khoảng thời gian của video.
Vấn đề này chỉ xảy ra với AdBlock. Không có trình chặn quảng cáo nào khác có khả năng đưa vào danh sách trắng các kênh YouTube cá nhân. Chúng tôi đang tiếp tục điều tra và hy vọng sẽ sớm sửa chữa.
Giờ đây, giải pháp tạm thời là vô hiệu hóa danh sách trắng kênh YouTube trong các tùy chọn của AdBlock, tab CHUNG và khởi động lại Chrome. Nếu video vẫn không phát bình thường, hãy kiểm tra URL. Nếu nó chứa mã nguồn của AdBlock, hãy xoá phần đó của URL và tải lại trang.
Mã của mã kênh AdBlock trông giống như sau: & ab_channel = RickAstleyVEVO
Nếu bạn không sử dụng Chrome với danh sách trắng kênh YouTube thì lỗi này không phải là lý do khiến các video trên YouTube hiển thị màn hình màu đen khi bạn phát chúng. Tiếp tục đọc để có thêm gợi ý!
Tải lại trang
Tải lại trang sẽ gần như luôn nhận được video phát lại bình thường trong bất kỳ trình duyệt nào.
Nếu bạn đang sử dụng Safari và đang xem ở chế độ toàn màn hình, hãy tải lại trang, chờ 5 đến 10 giây và sau đó mở video trên toàn màn hình.
Trong bất kỳ trình duyệt nào, nếu tải lại trang không đưa video phát, hãy tạm dừng trình chặn quảng cáo, tải lại trang và khi video bắt đầu phát bình thường, hãy bỏ tạm dừng trình chặn quảng cáo của bạn. Để tạm dừng và bỏ tạm dừng AdBlock, hãy nhấp vào nút AdBlock và chọn Tạm dừng AdBlock hoặc Tạm dừng AdBlock .
Nếu tạm dừng AdBlock, tải lại trang và bỏ tạm dừng AdBlock để không phát video, hãy thử điều này: Tắt AdBlock, tải lại trang và khi video bắt đầu phát bình thường, kích hoạt lại AdBlock. (Cảm ơn mẹo này, @Jinclops.) Đây là cách tắt và bật lại AdBlock trong Chrome, Safari, Microsoft Edge và Firefox .
Hủy đăng ký khỏi danh sách bộ lọc Ebates
Một người dùng đã báo cáo rằng danh sách lọc Ebbs Cash Back Shopping đã khiến vấn đề này xảy ra. Vô hiệu hoá danh sách cố định nó. Nếu điều này phù hợp với bạn, bạn có thể muốn báo cáo nó cho Ebates.com .
Cập nhật danh sách bộ lọc và khởi động lại máy tính của bạn
Cập nhật thủ công các danh sách bộ lọc của bạn luôn là bước đầu tiên để khắc phục sự cố. Vì vậy, là khởi động lại máy tính của bạn, trong đó giải quyết 90% của tất cả các vấn đề máy tính được biết đến.
Xóa bất kỳ dữ liệu trình duyệt bị lỗi cũ và cập nhật trình duyệt của bạn
Xóa bộ nhớ cache và cookie của trình duyệt, đặt lại cài đặt trình duyệt và đảm bảo trình duyệt của bạn được cập nhật .
Xem video mà không đăng nhập vào tài khoản YouTube của bạn hoặc trong cửa sổ ẩn danh
Chủ đề Reddit và các bài đăng khác mà chúng tôi tìm thấy đề xuất Google có thể đang thử một cách mới để triển khai các quảng cáo để có được xung quanh việc chặn quảng cáo trên YouTube. Đây là một gợi ý hợp lý vì hai lý do. Khoảng thời gian mà màn hình màu đen xuất hiện thường chính xác bằng độ dài của quảng cáo đang bị chặn và việc tạm dừng trình chặn quảng cáo của bạn làm cho việc phát video bình thường.
Vấn đề không xảy ra cho tất cả mọi người. Nếu lý thuyết này là đúng, Google có thể đang cố gắng kỹ thuật cho người dùng ngẫu nhiên. Vì vậy, những cách giải quyết này có thể giúp:
- Không đăng nhập vào tài khoản Google của bạn khi bạn xem video trên YouTube. Nếu bạn đăng nhập, đăng xuất rồi xem.
- Xem video trong cửa sổ trình duyệt ẩn danh hoặc duyệt web riêng.
Xóa ứng dụng YouTube
Nếu bạn đã cài đặt ứng dụng YouTube, hãy thử gỡ bỏ nó. Bạn không cần nó để xem video trên Youtube.com.
Xem video HD trong Microsoft Edge
Gần như mọi bài đăng chúng tôi phát hiện thấy rằng Edge chơi các video HD nhiều, tốt hơn cả Chrome hoặc Firefox.
Sử dụng URL nhúng video
Chúng tôi đã nhận được đề xuất này từ người hâm mộ AdBlock siêu việt. Hãy thử sao chép URL nhúng của video và chỉ dán URL video vào một tab mới. Đây là cách:
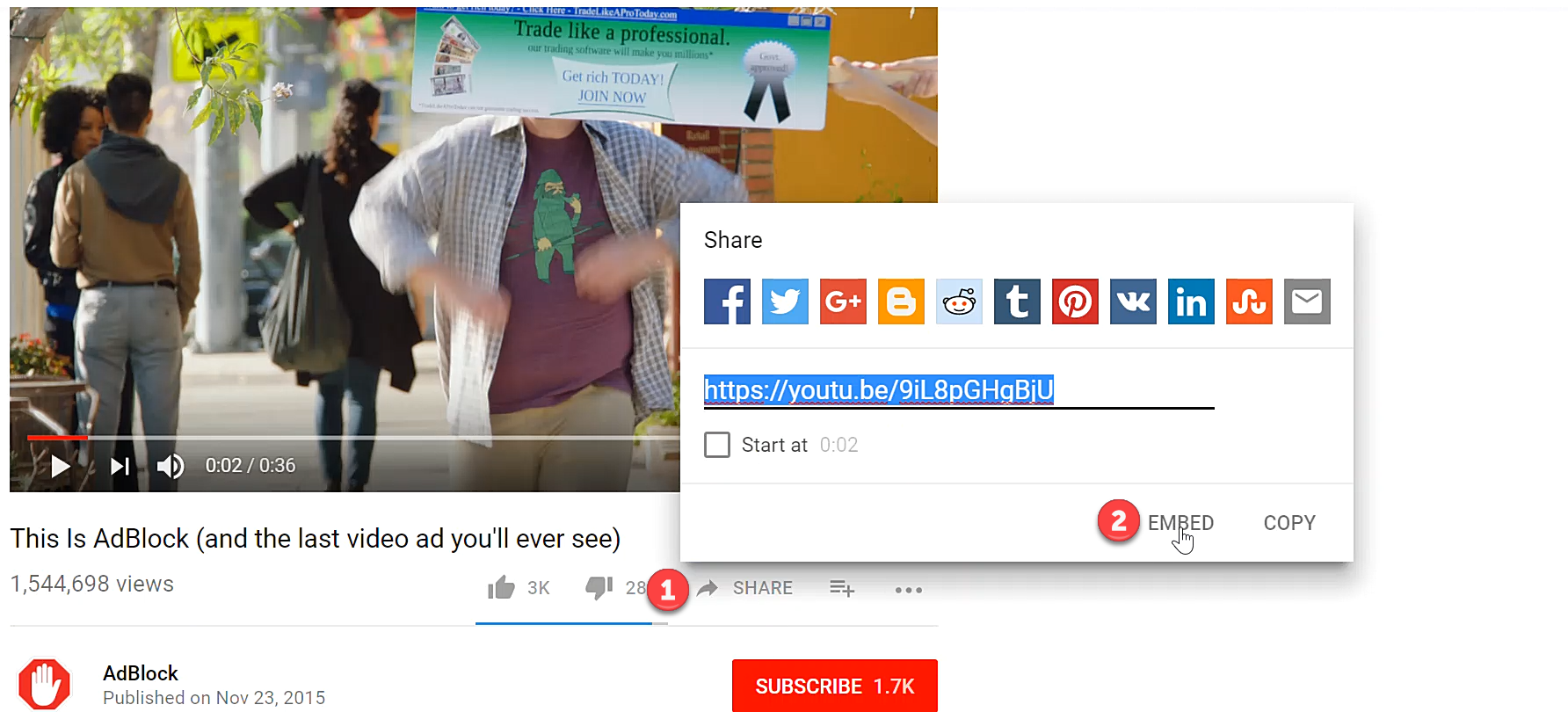
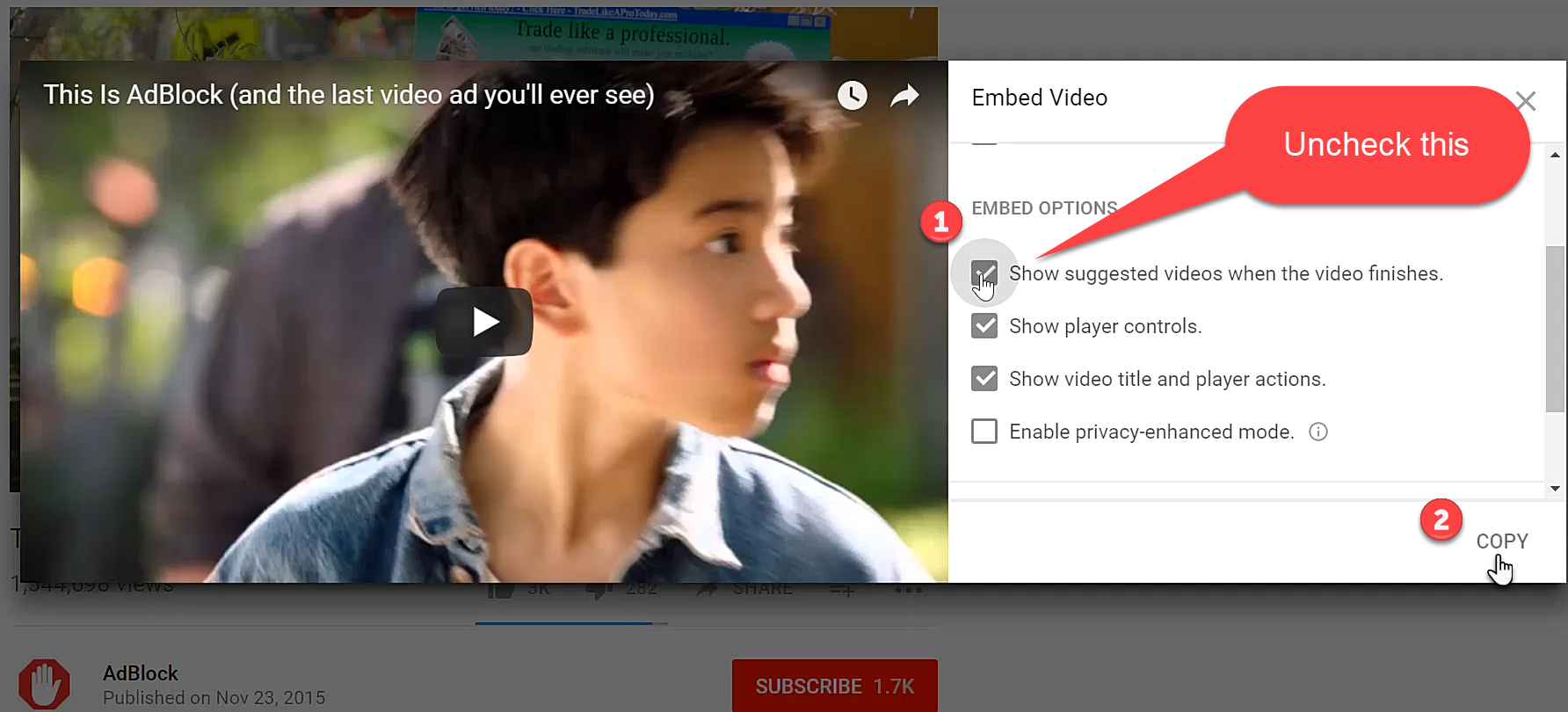


Kiểm tra xem tiện ích mở rộng có đang gây ra xung đột với YouTube
Trình chặn quảng cáo không phải là tiện ích duy nhất có thể gây ra sự cố này. Bạn nên xác định xem tiện ích mở rộng khác có thể gây ra mâu thuẫn với trình phát video của YouTube hay không.
- Vô hiệu hoá tất cả tiện ích của bạn, bao gồm AdBlock và bất kỳ trình chặn quảng cáo nào bạn có.
- Cố gắng xem lại video của bạn.
- Nếu nó hoạt động, kích hoạt lại phần mở rộng đầu tiên trong danh sách và kiểm tra lại.
- Tiếp tục bật lại mỗi tiện ích mở rộng, mỗi lần mở một lần, kiểm tra video của bạn sau mỗi lần, cho đến khi bạn tìm thấy phần mở rộng gây ra sự cố trở lại.
- Gỡ cài đặt hoặc nếu bạn cần, hãy thông báo cho nhà phát triển tiện ích mở rộng về sự cố.
Gỡ cài đặt và cài đặt lại Flash Player
Nếu bạn đang sử dụng Chrome, bạn không cần phải làm việc này.
1. Gỡ cài đặt Flash Player.
2. Khởi động lại máy tính của bạn.
Vô hiệu hóa tăng tốc phần cứng
Nếu vấn đề xảy ra khi xem video trên toàn màn hình thì đây có thể là lỗi trên YouTube mà Google đã điều tra trong hơn một năm. Nó dường như được gây ra bởi một thiết lập trong trình phát YouTube HTML5 hay Flash player liên quan đến khả năng tăng tốc phần cứng. Tắt tính năng tăng tốc phần cứng khắc phục sự cố. Đây là cách:
Vô hiệu hóa tăng tốc phần cứng (Flash Player)
- Trong chế độ xem bình thường (nghĩa là không phải là toàn màn hình), nhấp chuột phải vào video để hiển thị trình đơn ngữ cảnh video.
- Nếu trình đơn nói “Giới thiệu về Adobe Flash Player” ở dưới cùng, thì bạn đang sử dụng trình phát Flash và phương pháp này sẽ hoạt động. Nếu không, bỏ qua để “Vô hiệu hóa tăng tốc phần cứng (Trình phát HTML5)” bên dưới.
- Nhấp Cài đặt .
- Nhấp để xóa Kích hoạt tính năng tăng tốc phần cứng .
- Nhấp vào Đóng .
- Khởi động lại trình duyệt của bạn.
Tắt tính năng tăng tốc phần cứng (Trình phát HTML5 trong Chrome)
- Nhập chrome://flags vào thanh địa chỉ.
- Nhấn Ctrl + F để mở hộp tìm kiếm của Chrome, sau đó gõ hardware-accelerated
- Nhấp vào On để tắt.
- Nhấp vào RELAUNCH NOW để khởi động lại Chrome.
Cập nhật Java
Một số người dùng báo cáo rằng việc cập nhật Java khắc phục vấn đề về video. Bạn có thể tải về phiên bản Java mới nhất tại đây .
Nếu bạn đang sử dụng máy Mac, hãy thử sử dụng trình duyệt của bạn ở chế độ 32-bit
- Mở cửa sổ Finder, sau đó mở thư mục Applications .
- Tìm biểu tượng Safari / Chrome / Opera, nhấp chuột phải vào nó để mở trình đơn ngữ cảnh, và chọn Get Info .
- Chọn Open in 32-bit mode.
- Đóng hộp và khởi động lại trình duyệt.
Lưu ý: Trình duyệt sẽ tiếp tục mở ở chế độ 32-bit cho đến khi bạn xóa hộp kiểm.