Làm thế nào để Scan tài liệu trong Windows 10
Khi bạn đã mệt mỏi với việc không tích hợp phần mềm tích hợp của máy quét, hãy chuyển sang ứng dụng quét đơn giản đi kèm với Windows 10. Được mệnh danh là Quét, ứng dụng mới không hoạt động với các máy quét cũ hơn. Nhưng nếu máy quét của bạn tương đối mới, ứng dụng Quét là một sự thay đổi làm mới từ các trình đơn quét phức tạp.
-
Từ Start menu, mở ứng dụng Scan.
Nếu bạn không thấy ứng dụng Scan trên Start menu, hãy nhấp vào các từ All Apps trong góc dưới cùng bên dưới của Start menu. Start menu liệt kê tất cả các ứng dụng theo thứ tự bảng chữ cái.
Nhấp vào ứng dụng Scan và ứng dụng Scan sẽ xuất hiện trên màn hình. Nếu phàn nàn rằng máy quét của bạn không được kết nối, hãy đảm bảo bạn đã kết nối dây USB giữa máy tính và máy scan và máy scan đã được bật.

Nếu máy Scan của bạn được cắm và bật, ứng dụng quét sẽ liệt kê tên máy scan của bạn, được hiển thị ở đây và loại tệp được sử dụng để lưu tệp của bạn. (Loại tệp PNG được chấp nhận rộng rãi bởi hầu hết các chương trình.)
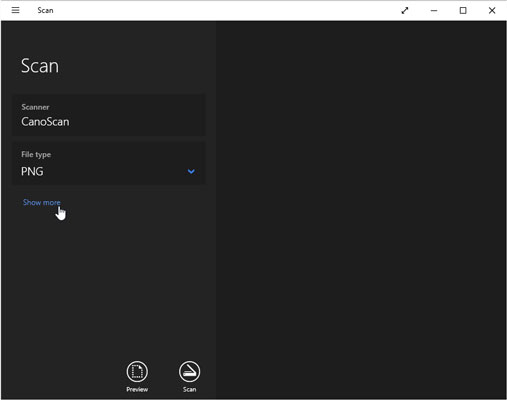
Nhấp vào liên kết Show More để biết thêm các tùy chọn và nhấp vào Preview để kiểm tra.
Nếu ứng dụng không nhận ra máy Scan của bạn, máy Scan của bạn quá cũ. Bạn đang mắc kẹt với phần mềm đi kèm của máy Scan – nếu nó hoạt động – hoặc, không may, mua một máy Scan mới.
-
(Tùy chọn) Để thay đổi cài đặt, hãy nhấp vào liên kết Show More.
Cài đặt mặc định của ứng dụng hoạt động tốt đối với hầu hết các công việc. Liên kết Show More cung cấp các tùy chọn này cho các loại quét cụ thể:
-
Color mode: Chọn Màu cho các mục màu, chẳng hạn như ảnh và trang tạp chí bóng bẩy. Chọn Grayscale cho hầu hết mọi thứ khác và chọn Black and White chỉ cho bản vẽ đường hoặc clipart đen trắng.
-
Resolution (DPI) : Đối với hầu hết công việc, mặc định 300 hoạt động tốt. Các độ phân giải cao hơn (số lượng lớn hơn) mang lại nhiều chi tiết hơn nhưng tiêu thụ nhiều không gian hơn, làm cho chúng khó gửi e-mail. Độ phân giải thấp hơn cho thấy chi tiết ít hơn nhưng tạo các kích thước tệp nhỏ hơn. Bạn có thể cần thử nghiệm để tìm ra các cài đặt đáp ứng được nhu cầu của bạn.
-
Save File To: Ứng dụng Quét tạo một thư mục Quét trong thư mục Hình ảnh của máy tính, nơi lưu trữ những hình ảnh mới được quét của bạn. Nếu muốn, bạn có thể thay đổi tên của thư mục Scan hoặc thậm chí tạo một thư mục khác cho mỗi lần quét.
-
-
Nhấp vào nút Preview để đảm bảo quét của bạn xuất hiện chính xác.
Nhấp vào biểu tượng Preview và ứng dụng Scan làm vượt qua đầu tiên, cho phép bạn xem trước bản quét được thực hiện với cài đặt bạn đã chọn.

Nếu xem trước không đúng, đảm bảo bạn đã lựa chọn đúng cho công việc của mình trong Color mode, được mô tả trong bước trước. Nếu bản xem trước hiển thị trang trắng, đảm bảo bạn đã mở khóa máy Scan như được mô tả trong bảng hướng dẫn kèm theo của máy Scan.
Nếu bạn đang quét một mục nhỏ hơn không lấp đầy toàn bộ , hãy tìm dấu chấm tròn ở mỗi góc của chế độ xem trước. Kéo từng vòng tròn vào trong để bao quanh khu vực bạn muốn sao chép.
-
Nhấp vào nút Scan. Khi quá trình quét hoàn tất, hãy nhấp vào nút View để xem quét của bạn.

Ứng dụng Scan quét hình ảnh của bạn bằng các cài đặt bạn đã chọn trong các bước trước và sau đó lưu ảnh của bạn vào thư mục Tìm kiếm thư mục Ảnh của bạn.
Ứng dụng Scan hoạt động tốt để quét nhanh và dễ dàng. Nhưng vì nó dựa vào phần mềm Windows đơn giản tích hợp sẵn, các nút điều khiển tích hợp của máy quét sẽ không hoạt động.
Nếu bạn muốn các nút hoạt động hoặc bạn cần kiểm soát tốt hơn các lần quét của mình, bỏ qua ứng dụng Scan, hãy hướng tới máy tính để bàn và cài đặt phần mềm đi kèm của máy Scan. (Trên một số mô hình máy quét, Windows Update sẽ tự động cài đặt phần mềm đi kèm của máy quét ngay khi bạn cắm máy Scan).
Cuối cùng, để quét nhanh và đơn giản, chỉ cần chụp ảnh tài liệu bằng máy ảnh tích hợp trong điện thoại hoặc máy tính bảng của bạn. Điều đó sẽ không làm việc tốt cho ảnh, nhưng đó là một cách tuyệt vời để theo dõi hóa đơn và hóa đơn.