Tạo tệp PDF bằng Acrobat
Có nhiều cách khác nhau để tạo một tệp PDF sử dụng Acrobat. Tạo PDF nhanh chóng bằng cách sử dụng lệnh menu, nhấp vào tệp vào biểu tượng ứng dụng Acrobat hoặc chuyển đổi dữ liệu clipboard.
Chú thích: Tài liệu này cung cấp hướng dẫn cho Acrobat XI. Nếu bạn đang sử dụng Adobe Reader, hãy xem Tôi có thể làm gì với Adobe Reader . nếu bạn đang sử dụng Acrobat X, xem Acrobat X Trợ giúp . Và, nếu bạn đang sử dụng Adobe Acrobat 7, 8 hoặc 9, xem các phiên bản trước của Trợ giúp Acrobat.
Hướng dẫn chuyển đổi file sang PDF bằng Adobe Acrobat 11 Pro
-
Trong Acrobat, chọn Create> PDF From File.
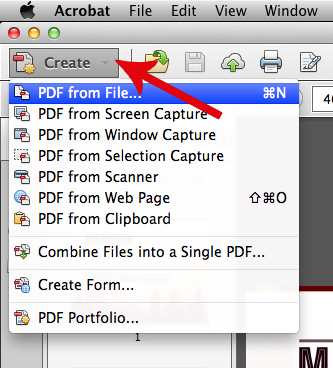 Chọn Create> PDF From File để nhanh chóng tạo ra một file PDF từ một tài liệu hiện có.
Chọn Create> PDF From File để nhanh chóng tạo ra một file PDF từ một tài liệu hiện có.
-
Trong hộp thoại Open, chọn tệp bạn muốn chuyển đổi. Bạn có thể duyệt qua tất cả các loại tập tin hoặc chọn một loại cụ thể từ menu Files Of Type.
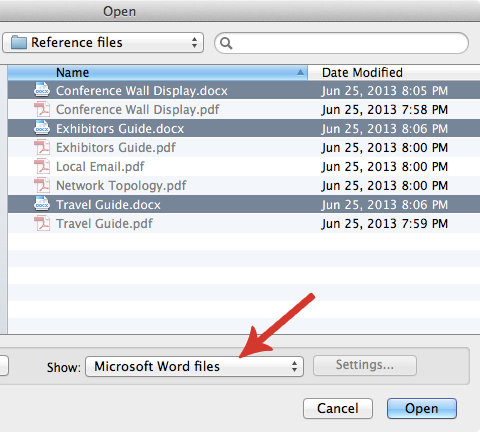 Acrobat hiển thị tất cả tài liệu Microsoft Word trong thư mục đã chọn.
Acrobat hiển thị tất cả tài liệu Microsoft Word trong thư mục đã chọn.
-
Tùy chọn, nhấp vào Settings để thay đổi các tùy chọn chuyển đổi nếu bạn đang chuyển đổi tệp hình ảnh sang PDF. Các tùy chọn có sẵn khác nhau tùy thuộc vào loại file.
Chú thích: Nút Settings không khả dụng nếu bạn chọn All Files làm loại tệp hoặc nếu không có cài đặt chuyển đổi nào cho loại tệp đã chọn. (Ví dụ: nút Settings không khả dụng cho các tệp Microsoft Word và Microsoft Excel.)
-
Nhấp vào Open để chuyển đổi tệp sang PDF.
Tùy thuộc vào loại tệp được chuyển đổi, ứng dụng tác giả sẽ tự động mở ra hoặc hộp thoại tiến độ xuất hiện. Nếu tệp ở định dạng không được hỗ trợ, một thông báo sẽ xuất hiện, cho bạn biết rằng tệp không thể chuyển sang PDF.
-
Khi PDF mới mở ra, chọn File> Save hoặc File> Save As ; sau đó chọn một tên và vị trí cho PDF.
Chú thích: Khi đặt tên cho tệp PDF nhằm phân phối điện tử, hãy giới hạn tên tệp là tám ký tự (không có dấu cách) và bao gồm đuôi .pdf. Hành động này đảm bảo rằng các chương trình email hoặc các máy chủ mạng không cắt bớt tên tệp và tệp PDF sẽ mở như mong đợi.
Kéo và thả để tạo tệp PDF
Phương pháp này tốt nhất dành cho các tệp nhỏ, đơn giản, chẳng hạn như tệp hình ảnh nhỏ và tệp văn bản thuần túy, khi sự cân bằng giữa kích thước tệp và chất lượng đầu ra không quan trọng. Bạn có thể sử dụng kỹ thuật này với nhiều loại tệp khác nhưng bạn sẽ không có cơ hội để điều chỉnh bất kỳ cài đặt chuyển đổi nào trong quá trình.
-
Chọn biểu tượng của một hoặc nhiều tệp trong Windows Explorer hoặc Mac OS Finder.
-
Kéo các biểu tượng tập tin vào biểu tượng ứng dụng Acrobat. Hoặc (chỉ dành cho Windows) kéo tệp vào cửa sổ Acrobat mở.
Nếu một thông báo xuất hiện cho biết rằng tệp không thể mở được trong Acrobat, thì loại tệp đó không thể chuyển sang PDF bằng phương pháp kéo và thả. Sử dụng một trong các phương pháp chuyển đổi khác cho tệp đó.
Chú thích: Bạn cũng có thể chuyển đổi các tệp PostScript và EPS thành PDF bằng cách kéo chúng vào cửa sổ Acrobat hoặc biểu tượng ứng dụng Acrobat.
-
Lưu PDF.
Chú thích: (Chỉ dành cho Windows) Bạn cũng có thể nhấp chuột phải vào tệp trong Windows Explorer và chọn Chuyển đổi sang Adobe PDF .
Chuyển đổi nội dung clipboard sang PDF
Bạn có thể tạo các tệp PDF từ văn bản và hình ảnh mà bạn sao chép từ các ứng dụng trên Mac OS hoặc Windows.
-
Chụp nội dung trong Clipboard:
- Sử dụng lệnh sao chép trong các ứng dụng.
- Nhấn phím PrintScreen (Windows).
- Sử dụng tiện ích Grab (Applications > Utilities > Grab), và chọn Edit > Copy để đặt nội dung vào khay nhớ tạm. ( Mac OS )
- Chọn các đối tượng sử dụng công cụ Edit Object (Tools> Print Production> Edit Object), và sau đó sao chép các đối tượng đã chọn.
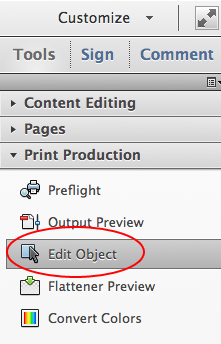 Sử dụng công cụ Edit Object khi bạn muốn sao chép các đối tượng được chọn.
Sử dụng công cụ Edit Object khi bạn muốn sao chép các đối tượng được chọn.
Chú thích: Tools panel không hiển thị Print Production theo mặc định. Chọn Print Production từ trình đơn tùy chọn ở góc trên bên phải của Tools panel.
-
Trong Acrobat , chọn File> Create> PDF từ Clipboard.
Chú thích: Lệnh PDF từ lệnh Clipboard chỉ xuất hiện khi nội dung được sao chép vào Clipboard. Nếu Clipboard rỗng, lệnh này sẽ bị tắt.
Tạo một PDF trống
Bạn có thể tạo một tệp PDF trống, thay vì bắt đầu bằng một tệp tin, một hình ảnh trên khay nhớ tạm hoặc quét.
Quá trình này có thể hữu ích cho việc tạo một trang PDF một trang. Đối với các tài liệu dài hơn, phức tạp hơn hoặc được định dạng nhiều, tốt hơn là tạo ra tài liệu nguồn trong một ứng dụng cung cấp thêm các tùy chọn bố cục và định dạng, chẳng hạn như Adobe InDesign hoặc Microsoft Word .
-
Trong Adobe Acrobat XI, đóng tất cả các tài liệu đang mở.
-
Làm một điều trong số sau đây:
- (Windows) Chọn Choose Tools > Pages >More Insert Options > Insert Blank Page.
- ( Mac OS ) Nhấn Command + Shift + Q.
Một trang PDF trống sẽ được tạo. Sử dụng lệnh Insert Blank Page sẽ thêm trang khác vào tệp PDF hiện có.
Tạo nhiều tệp PDF từ nhiều tệp (Acrobat Pro)
Bạn có thể tạo nhiều tệp PDF từ nhiều tệp tin gốc, bao gồm các tệp có định dạng được hỗ trợ khác nhau, trong một thao tác. Phương pháp này hữu ích khi bạn phải chuyển đổi một số lượng lớn các tệp sang PDF.
Chú thích: Khi bạn sử dụng phương pháp này, Acrobat áp dụng cài đặt chuyển đổi được sử dụng gần đây nhất mà không cung cấp cho bạn quyền truy cập vào các cài đặt đó. Nếu bạn muốn điều chỉnh cài đặt chuyển đổi, hãy làm như vậy trước khi sử dụng phương pháp này.
-
Chọn File > Create > Batch Create Multiple Files.
-
Chọn Add Files > Add Files or Add Folders , sau đó chọn tệp hoặc thư mục.
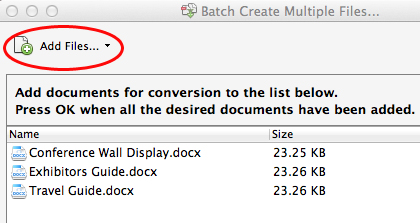 Nhấp vào Add Files trong hộp thoại Batch Create Multiple Files, sau đó chọn tệp bạn muốn chuyển đổi sang PDF.
Nhấp vào Add Files trong hộp thoại Batch Create Multiple Files, sau đó chọn tệp bạn muốn chuyển đổi sang PDF.
-
Nhấp OK. Hộp thoại Output options xuất hiện.
-
Trong hộp thoại Output options , chỉ định thư mục đích và tên tệp ưa thích, sau đó bấm OK.