Tạo hình ảnh HDR tự nhiên với Aurora HDR 2018
Aurora HDR 2018 là phần mềm rất dễ dàng và thú vị của Macphun, được thiết kế để xử lý hình ảnh HDR ( High Dynamic Range ). Nếu bạn đã theo dõi nhiếp ảnh đương đại phổ biến một thời gian, bạn sẽ biết rằng HDR kịch tính không còn trong phong cách. Nó rơi ra khỏi nhiếp ảnh thời trang nhanh như những người yêu rượu ngừng uống merlot. Hiểu biết làm thế nào để tạo hình ảnh HDR tự nhiên là một công cụ rất thực tế, vì vậy hãy xem làm thế nào để làm điều đó với Aurora.

Chi tiết Aurora HDR 2018 đầy đủ và chi tiết.
Khi nào bạn cần HDR?
Nếu bạn đang chụp một địa điểm có nhiều tông màu sáng, cùng với bóng tối tối, máy ảnh của bạn có thể sẽ không thể chụp được chính xác những gì mắt bạn nhìn thấy. Nếu bạn ghép hình ảnh khi chụp, bạn có thể chụp toàn bộ dải động của cảnh.
Bracketing là gì?
Bracketing có nghĩa là bạn chụp nhiều hình ảnh cùng một điều, thay đổi độ phơi sáng của mỗi hình ảnh. Hầu hết các nhiếp ảnh gia đều chọn chụp từ ba đến năm hình ảnh, mặc dù chỉ có 2 người sẽ làm việc. Đôi khi tình huống đòi hỏi bảy hoặc nhiều hơn. Bằng cách này, bạn sẽ tạo ra các nguyên liệu cần thiết để sử dụng trong Aurora HDR để tạo ra một hình ảnh cuối cùng ghi lại tất cả các tông màu sáng và tối mà mắt bạn nhìn thấy.

Ba hình ảnh lồng trong Lightroom.
Đặt máy ảnh của bạn lên khung
Đầu tiên, gắn máy ảnh của bạn vào chân máy của bạn, soạn cảnh của bạn và tinh chỉnh sự tập trung của bạn. Bây giờ, cấu hình bracketing của bạn. Bạn có thể cài đặt tính năng bracketing tự động (AEB) trên máy ảnh của bạn để chụp nhiều hình ảnh, khoảng một đến hai điểm sáng ngoài, tùy thuộc vào tình huống. Hình ảnh đầu tiên sẽ rất nhẹ hoặc quá sáng. Hình ảnh thứ hai sẽ được phơi bày chính xác – hoặc máy ảnh của bạn diễn giải là chính xác. Hình ảnh thứ ba sẽ rất tối hoặc không sáng. Nhiều nhiếp ảnh gia tìm thấy ba hình ảnh có hiệu quả, đặc biệt là khi họ đang phấn đấu cho một cái nhìn HDR trông tự nhiên nhưng bạn có thể bắn nhiều như bạn nghĩ rằng bạn sẽ cần.

Cài đặt nhòe trên máy ảnh Canon.
LƯU Ý: Nếu bạn không có máy ảnh có tính năng tự động chia tỷ lệ, đừng lo lắng, bạn cũng có thể tự tay chỉnh. Tạo ra nhiều điểm phơi sáng cho mỗi cảnh sử dụng khẩu độ bù phơi sáng của bạn để tăng và sau đó giảm độ phơi sáng của bạn (đảm bảo sử dụng Ưu tiên Độ mở ống kính và chỉ thay đổi tốc độ màn trập khi thay đổi khẩu độ sẽ tạo ra những hình ảnh không vừa với nhau). Phải mất nhiều thời gian và sự kiên nhẫn hơn trong khi bạn đang chụp hình nhưng bạn nên cố gắng cố gắng nếu máy ảnh của bạn không có tính năng chụp tự động.
Làm thế nào để bạn xử lý các dấu ngoặc?
Sau khi chụp của bạn, tải lên hình ảnh của bạn vào máy tính của bạn giống như bình thường. Aurora HDR chạy như một phần mềm độc lập nhưng nếu bạn là người dùng Lightroom, nó có thể được cài đặt như một plug-in.
Bắt đầu từ Aurora HDR 2018
Nhấp đúp vào biểu tượng Aurora để mở phần mềm. Nhấp vào nút Open Image.
Chọn thư mục chứa hình ảnh của bạn và chọn chúng. Nhấp vào Open .
Hộp thoại Aurora xuất hiện với các hình ảnh đã chọn. Nhấp vào nút Create HDR.
Lưu ý: Đánh dấu vào ô vuông “Alignment” nếu bạn nghĩ rằng có bất kỳ sự chuyển động của máy ảnh giữa các bức ảnh. Chương trình sẽ quét các hình ảnh và cố gắng sắp xếp chúng. Bạn cũng có thể nhấp vào biểu tượng bánh răng nhỏ để có các cài đặt bổ sung như xóa bóng mờ (các đối tượng chuyển từ hình ảnh này sang hình ảnh khác).
Bắt đầu trong Lightroom
Chuyển tới thư mục chứa hình ảnh bạn muốn xử lý trong HDR. Nhấp để chọn chúng. Nhấp chuột phải để mở trình đơn. Chọn Xuất> Aurora HDR 2018> Mở Hình ảnh gốc. Hộp thoại Aurora xuất hiện với các hình ảnh đã chọn. Nhấp vào nút Create HDR.

Lưu ý: Nếu bạn thực hiện điều chỉnh hình ảnh của mình trong Lightroom, chẳng hạn như chỉnh sửa ống kính, cắt, làm thẳng, gỡ bỏ điểm hoặc giảm tiếng ồn, thay vì chọn Open Original Images , chọn Use. TIFF với điều chỉnh Lightroom.
Cài đặt thực tế của Aurora HDR
Một phần lý do tại sao tôi mở bài báo này với tuyên bố rằng Aurora HDR 2018 cả hai đều dễ dàng và thú vị là vì cài sẵn của nó. Dọc theo phần dưới của màn hình, ngay phía trên miếng phim, bạn sẽ thấy một menu có tên Categories. Nhấp chuột vào nó để mở menu đã được đặt trước, sau đó kích vào RealReal HDR.
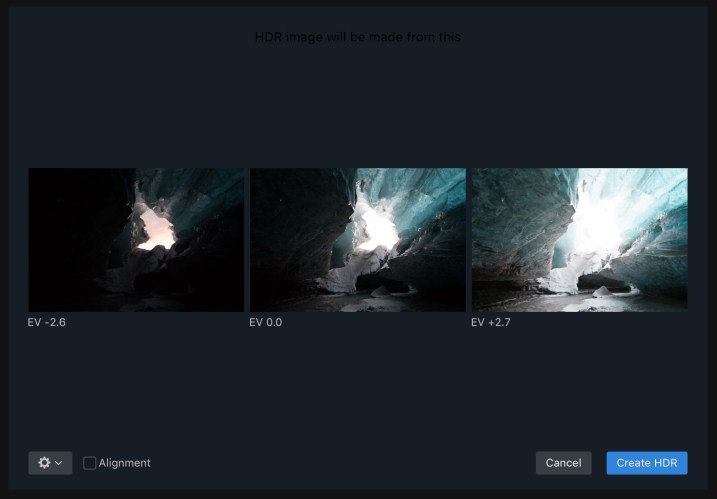
Bốn yêu thích của tôi yêu thích Aurora đặt trước thiên nhiên sống trong thư mục này:
- Thực tế & chi tiết
- Thực tế và cân bằng
- Bright thực tế
- Trung thực thực tế
Những cài đặt trước này làm cho hình ảnh của tôi trông và cảm nhận cách mà hang đá nhìn và cảm nhận khi tôi ở đó. Đối với tôi, tạo lại một hình ảnh trung thành với bộ nhớ đó là những gì HDR thực tế thiên nhiên là tất cả về.

Chọn yêu thích của bạn
Cách tốt nhất để chọn cài đặt sẵn HDR Realistic yêu thích của bạn là di chuyển sang bên trái trên miếng phim và sau đó làm theo cách của bạn đúng cách, nhấp vào mỗi một. Khi bạn chọn từng giá trị đặt trước, hình ảnh lớn hơn đoạn phim sẽ cho bạn xem trước chi tiết hơn về cách mỗi cài đặt trước ảnh hưởng đến hình ảnh của bạn. Một khi bạn tìm thấy yêu thích của bạn, nó có thể trông rất hoàn hảo mà tất cả những gì bạn cần làm là lưu nó. Hoặc, bạn có thể muốn cá nhân hóa cài đặt trước trước khi lưu. Dưới đây là một số mẹo để làm điều đó.
Sửa đổi Opacity
Hãy nói rằng bạn yêu thích cài đặt trước Realistic & Detailed nhưng nó chỉ là một liên lạc quá nhiều. Phương pháp dễ và dễ nhất để sửa đổi hiệu ứng của nó là giảm độ mờ của thiết lập sẵn. Để làm điều đó, nhấp vào cài đặt sẵn trong dải phim. Từ từ thay đổi thanh trượt sang trái, giảm độ mờ đục, và giảm hiệu ứng (tôi thường thấy rằng giữa 75-80 là số tiền hoàn hảo). Lưu ảnh vào thời điểm này nếu bạn hài lòng với nó.

Một phương pháp giảm độ mờ đục là dựa trên lớp. Nhìn vào góc trên bên phải của bảng phát triển Aurora HDR, ngay dưới biểu đồ. Xem nơi mà nó nói Lớp? Thanh trượt Điều chỉnh Độ tinh khiết cho lớp đó ngay dưới đó. Bạn có thể tăng nó hoặc giảm nó (mỗi lớp) ở đó.
Tinh chỉnh cài sẵn
Nếu bạn muốn sử dụng giá trị đặt sẵn đã chọn làm điểm bắt đầu, bạn có thể dễ dàng sửa đổi nó. Trên bảng điều khiển bên phải của màn hình, trong bảng chỉnh sửa, ngay bên dưới phần Lớp, bạn sẽ thấy phần Filters. Loại đầu tiên được gọi là HDR Basic cho độ rõ nét, độ tương phản, độ rung và độ bão hòa. Tôi đang kêu gọi điều chỉnh này cụ thể vì nó làm nhiều đến hình ảnh của bạn.
Chỉ cần cho cú đá, đẩy thanh trượt HDR Enhance đến bên phải, để nó ở mức 100. Hình ảnh của bạn bây giờ ngược lại với những gì mà hầu hết mọi người cho là HDR trông tự nhiên. Tiếp theo, điều chỉnh thanh trượt xuống bằng không để cảm thấy thanh trượt này làm hình ảnh của bạn.

Cài đặt sẵn Aurora hiện thực và chi tiết, với cài đặt Nâng cao HDR lên 100. So sánh ảnh này với hình ảnh chính của hang đá tương tự, với bộ tăng cường HDR ở 50. Hình ảnh này tương đối tương phản, với các cạnh sắc nét hơn.
Hầu hết các cài đặt trước Realistic được đặt dưới 50 cho HDR Enhance. Nếu bạn muốn ở trong phạm vi trông thật tự nhiên, nhưng hình ảnh của bạn cần cảm giác pizazz nhiều hơn, hãy di chuyển thanh trượt HDR Enhance về bên phải cho đến khi bạn đạt đến mức độ phù hợp với mình.
Các tùy chọn điều chỉnh bổ sung
Khi bạn thực hiện theo cách của mình thông qua Aurors’s Filters, bạn sẽ thấy các tùy chọn bổ sung như Màu sắc, Cấu trúc HDR và Glow. Cài đặt trước mà bạn đã chọn chỉ ra cài đặt của mỗi Bộ lọc. Nhưng một lần nữa, bạn có thể thay đổi mỗi thanh trượt một cách riêng biệt để mang lại cho hình ảnh của bạn nhiều hơn hoặc ít hơn, bật lên.

Hình ảnh HDR này được thực hiện từ ba lần phơi sáng bằng cách sử dụng cài đặt sẵn Realistic & Bright, đặt ở độ mờ 80 và không có thay đổi khác.
Để tìm hiểu các hiệu ứng của mỗi công cụ, tôi đề nghị di chuyển các thanh trượt sang bên phải, để hiệu quả là 100 và sau đó làm ngược lại, do đó hiệu quả là ở mức không. Chín lần trong mười lần tôi nghĩ rằng các chuyên gia thiết kế Aurora HDR đã chọn đúng mức, và tôi để lại giá trị đặt trước với số tiền ban đầu. Nếu bạn chọn thực hiện thay đổi, chỉ cần nhớ rằng nếu mục tiêu của bạn là HDR trông tự nhiên, một cấu trúc nhỏ hoặc Độ bão hòa có thể tạo sự thay đổi lớn trong sự xuất hiện của hình ảnh.
Ánh sáng
Glow là một lựa chọn thú vị, cho hình ảnh một hiệu ứng gần giống như Orton . Mặc dù đây là một lựa chọn theo phong cách phổ biến cho nhiều nhiếp ảnh gia hiện nay, nhưng đó không phải là điều mà tôi thường gọi là trông tự nhiên. Trong tất cả bốn mục yêu thích của tôi, các giá trị cài đặt HDR thực tế, cài đặt Glow được đặt ở vị trí 0. Đối với hình ảnh hang đá, 0 là số lượng hoàn hảo nhưng đối với một số đối tượng, giống như chuồng nuôi này, một liên lạc của Glow đã làm dịu vẻ đẹp tự nhiên của hình ảnh HDR này và làm cho nó cảm thấy hấp dẫn hơn.

Hình ảnh HDR này được thực hiện từ ba lần phơi sáng bằng cách sử dụng giá trị đặt trước Realistic & Bright, đặt ở độ mờ 100, với Glow đặt ở 15. Cả hai đều rất nhỏ nhưng thay đổi hình ảnh này so với hình ở trên. Cái này có một chút cảm giác tươi sáng, mơ mộng nhưng vẫn tự nhiên.
Trong khi tôi có thể âm thanh giống như một bản ghi bị hỏng vào thời điểm này, hãy nhớ di chuyển thanh trượt chỉ cần chạm vào bên phải nếu bạn muốn hình ảnh HDR của bạn có tự nhiên đó, I-just-stumbled-on-this-gorgeous-vista-and- chụp-tuyệt-hình ảnh của nó nhìn vào nó.
Điều chỉnh Trên và Dưới
Bộ lọc Điều chỉnh trên cùng và Dưới là một “điều chỉnh chọn lọc” có nghĩa là, không giống như các điều chỉnh toàn cầu, nó chỉ ảnh hưởng đến các bộ phận của hình ảnh của bạn. Nếu bạn có một hình ảnh nơi bầu trời đọc quá sáng và sáng hơn nhiều so với tiền cảnh, hoặc ngược lại, nơi tiền cảnh tối và thiếu sáng, hãy điều chỉnh hình ảnh bằng công cụ này.

Hình ảnh HDR này được thực hiện với ba mức phơi sáng tương tự bằng cách sử dụng cài đặt sẵn Realistic & Balanced, ở độ mờ 80%, cộng với Điều chỉnh Tối đa -5 lần, +5 Tương phản và +15 Vibrance. Tôi đã thêm một điều chỉnh dưới cùng của +10 tiếp xúc và +5 Ấm nóng. Trong ba hình ảnh HDR cuối cùng, hình ảnh này cảm thấy tự nhiên và trung thành nhất với chuồng nuôi.
Đối với phiên bản cuối cùng của chuồng này, sau khi áp dụng giá trị Preset Realistic & Balanced, ở độ mờ 80%, cuối cùng tôi đã quyết định rằng bầu trời hơi quá sáng và chuồng bị quá tối. Tôi đã thêm Điều chỉnh Top của -5 phơi, +5 Tương phản, và +15 Vibrance. Tôi cũng thêm một điều chỉnh dưới cùng của +10 tiếp xúc và + 5 Ấm nóng. Những điều chỉnh này giúp tăng cường bầu trời và thậm chí là sự phơi bày toàn bộ hình ảnh.
Trong ba, phiên bản này là yêu thích của tôi. Đó là của bạn?
Lưu hình ảnh của bạn
Khi bạn đã hoàn tất tất cả các điều chỉnh của mình, đây là lúc để lưu hình ảnh của bạn. Nếu bạn bắt đầu ở Aurora và muốn tạo tệp JPEG hoặc TIFF, hãy chọn Tệp> Xuất rồi chọn đúng thư mục và đổi tên tệp phù hợp với luồng công việc của bạn.
Nếu bạn muốn tạo một tập tin HDR Aurora .mpaur2 gốc, chọn File> Save và chọn đúng thư mục và đổi tên tập tin. Định dạng này sẽ lưu lịch sử (và bất kỳ lớp nào) và cho phép bạn tiếp tục quay lại và thực hiện thay đổi hình ảnh của mình.

Lưu hình ảnh của bạn vào Catalogue của Lightroom
Nếu bạn bắt đầu trong Lightroom, thật dễ dàng để lưu hình ảnh của bạn. Sau khi hoàn tất xử lý hình ảnh của bạn trong Aurora HDR, nhấp vào nút Áp dụng ở góc trên bên phải của giao diện. Điều này tiết kiệm và cũng có thể sắp xếp hình ảnh của bạn trong Lightroom. Tên tệp mới sẽ kết thúc bằng AuroraHDR2018-edit.tiff.

Lượt của bạn
Hy vọng rằng, bạn đã theo dõi và xử lý một vài hình ảnh ở Aurora khi bạn đang đọc bài viết này. Bây giờ hãy dành một phút để tải lên phiên bản HDR đẹp tự nhiên nhất của bạn Chia sẻ với cộng đồng dPS về cách bạn đã tạo nó bằng cách sử dụng Aurora cũng như bất kỳ lời khuyên hay thủ thuật nào mà bạn đã phát hiện.

