Cách sử dụng “Patch Tool” trong Photoshop
Có những công cụ trong Photoshop mà tôi sử dụng nhiều hơn những người khác, và một số không có ở tất cả. Patch Tool là một trong những mục yêu thích của tôi. Nó rất dễ sử dụng và với mỗi phiên bản của Photoshop, nó đã nhận được thậm chí tốt hơn.
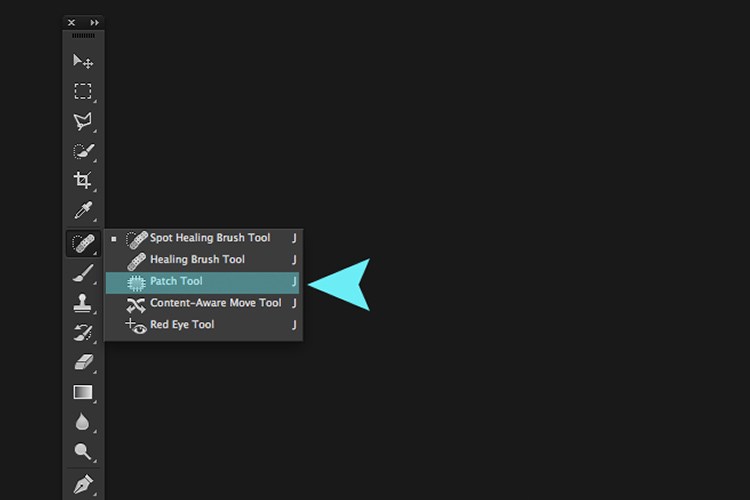
Patch Tool chính xác là gì?
Patch Tool là một phần của bộ bàn chải chữa bệnh của các công cụ. Đây là những công cụ đi kèm để retouching và sửa chữa hình ảnh của bạn. Patch Tool chủ yếu được sử dụng để sửa chữa các vùng lớn hơn của một hình ảnh, hoặc để thoát khỏi bất kỳ phiền nhiễu hoặc nhược điểm.
Patch Tool được giới thiệu trong Photoshop cùng thời điểm với Healing Brush. Nó tương tự như công cụ Healing Brush, trong đó nó phù hợp với kết cấu, ánh sáng và bóng của các điểm ảnh lấy mẫu vào khu vực nguồn. Tuy nhiên, Patch Tool sử dụng vùng chọn được xác định thay vì một bàn chải.
Trước khi Photoshop CS6, bạn không thể làm việc trên một lớp rỗng riêng biệt khi sử dụng Patch Tool, không giống như Brush Spot và Healing. Điều này có nghĩa là bạn phải sao chép lớp mà bạn đang làm việc. Tuy nhiên, trong Photoshop CS6, Content-Aware đã được giới thiệu với Patch Tool. Vì vậy, bây giờ bạn có thể làm việc trên một hình ảnh bằng cách sử dụng một lớp rỗng. Điều này đã làm cho nó khá mạnh mẽ thực sự.
Điều làm cho Patch Tool duy nhất là mỗi lần bạn sử dụng, nó sẽ đưa ra một kết quả hơi khác ngay cả trên cùng một lựa chọn. Nó là tuyệt vời để retouching các khu vực lớn hơn của hình ảnh của bạn, rất nhanh và khá liền mạch. Hoặc nếu bạn ở Chế độ Đích, điều này cũng có thể sao chép, hoặc nhân bản một đối tượng. Mặc dù, tôi hiếm khi sử dụng nó cho điều đó, nó vẫn là một lựa chọn. Tôi sẽ minh họa điều này hơn nữa trong bài viết. Ngoài ra còn có một lựa chọn để sử dụng một mẫu hoặc Transparent, mà tôi đã không có sử dụng cho đến nay.
Patch Tool trông như thế nào?
Patch Tool có thể được tìm thấy ẩn sau công cụ Healing Brush trong bảng Tools.

Bằng cách nhấp chuột vào Brush Spot Healing trong bảng điều khiển công cụ. Một menu bay ra xuất hiện, Patch Tool là một trong ba xuống.
Patch Tool hoạt động như thế nào?
- Chọn Patch Tool và vẽ một khu vực xung quanh lựa chọn của bạn. Nó hoạt động trong một cách tương tự như lựa chọn Lasso.
- Di chuyển con trỏ qua khu vực đã chọn và kéo nó sang trái, phải hoặc theo bất kỳ hướng nào.
- Chọn xem bạn chọn Source hoặc Chế độ Destination trong Thanh tùy chọn. Bạn sẽ thấy một bản xem trước của hình ảnh khi bạn kéo nó.
- Khi bạn thả chuột, Photoshop sẽ làm phép
- Trộn các điểm ảnh từ nguồn hoặc vùng đích, trộn các điểm ảnh với lựa chọn ban đầu liền mạch. Bỏ chọn bằng cách nhấn Cmd + D trên máy Mac. Ctrl + D trên PC.

Hình ảnh cho thấy các khu vực nhất định cần phải được loại bỏ.

Patch Tool ở chế độ bình thường loại bỏ một số thứ không mong muốn trong hình ảnh này rất dễ dàng và nhanh chóng.
Thật dễ dàng, nhưng có thể bạn sẽ không nhận được kết quả chính xác 100% mỗi lần. Bạn có thể phải thực hiện một vài lần. Chỉ cần chắc chắn rằng bạn đang làm việc trên một lớp nền trùng lặp, hoặc sử dụng một lớp rỗng riêng biệt – chứ không phải lớp nền ban đầu của bạn.
Mẹo: Bạn không phải sử dụng Patch Tool để xác định một lựa chọn. Bạn có thể sử dụng bất kỳ công cụ lựa chọn nào và sau đó chọn Patch Tool.
Trước khi tôi chỉ cho bạn cách sử dụng Patch Tool với Content-Aware, tôi muốn chứng minh làm thế nào nó có thể được sử dụng để nhân bản một khu vực cô lập của hình ảnh của bạn.
Sao chép
Trong ví dụ sau, tôi muốn sao chép con chim và thêm một con nữa. Tương tự như các bước trên:
- Thực hiện lựa chọn quanh chim.
- Chọn Destination trong thanh Options.
- Với Patch Tool được chọn, đặt con trỏ lên vùng chọn và di chuyển nó vào vị trí.
- Nó không làm một công việc xấu, tuy nhiên, nếu bạn nhìn kỹ các điểm ảnh xung quanh của lựa chọn đã không pha trộn trong rất tốt.

Nhấp vào nút Destination để sao chéo hoặc nhân bản một khu vực cụ thể.

Sử dụng Patch Tool để sao chép hoặc nhân bản một khu vực của một hình ảnh trong Chế độ Đích. Tuy nhiên, kết quả có thể tạo ra cạnh có điểm ảnh rõ nét.
Đây là một phương pháp thay thế để đạt được kết quả tốt hơn. Một khi bạn đã thực hiện lựa chọn cho nhân bản một khu vực.
Nhấn Cmd + Alt + T trên máy Mac (Ctrl + Alt + T trên máy PC). Điều này sẽ trả về công cụ Chuyển đổi miễn phí. Bây giờ di chuyển lựa chọn đến một khu vực mới trên hình ảnh. Nhấp vào hộp đánh dấu để cam kết, hoặc nhấn Enter. Lựa chọn vẫn hoạt động như những con kiến diễu hành có thể nhìn thấy xung quanh nó. Với Patch Tool được chọn, di chuyển con trỏ chuột qua vùng chọn, giữ chuột hoặc bút stylus và di chuyển vùng chọn một chút rồi nhả ra. Bạn sẽ nhận thấy các điểm ảnh xung quanh được pha trộn tốt hơn.

Có một sự cải tiến rõ ràng bằng cách sử dụng công cụ chuyển đổi miễn phí, sau đó giữ chuột hoặc bút stylus và di chuyển vùng lựa chọn cùng một lúc trước khi phóng nó.

Từ 1 con chim Nhân lên 3 con chim

Một ví dụ khác về việc sử dụng công cụ chuyển đổi miễn phí cùng với Patch Tool được đặt thành Chế độ Destination.
Tôi thích sử dụng Patch Tool ở cả chế độ bình thường và nhận thức về nội dung. Trong chế độ bình thường Patch Tool thực hiện một công việc tuyệt vời để làm sạch nói chung. Tuy nhiên, nơi có các khu vực gần cạnh của hình ảnh, Patch Tool cố gắng để pha trộn hoặc sửa chữa lựa chọn. Đây là nơi mà Patch Tool trong chế độ Content-Aware thực sự tỏa sáng.

Khi một khu vực có độ tương phản sắc nét, hoặc đứng cạnh cạnh của bức ảnh, Patch Tool ở chế độ bình thường ít hiệu quả hơn khi sử dụng Patch với Content-Aware. (chú ý lựa chọn bên phải ở đây)
Chế độ Content-Aware
Để sử dụng Patch Tool ở chế độ này, hãy đi tới thanh Options và thay đổi nó từ Normal sang Content-Aware. Nếu bạn muốn làm việc bằng cách sử dụng một lớp rỗng ở trên hình ảnh, hãy đảm bảo chọn Mẫu Tất cả các lớp. Ngoài ra, trong Options Bar, bạn cũng sẽ thấy sự thích nghi.

Chuyển Patch Tool trong thanh Options từ Normal sang Content-Aware.
Bằng cách nhấp vào đây, một trình đơn thả xuống xuất hiện với năm tùy chọn. Lựa chọn của bạn bao gồm từ Very Strict đến Very Loose, tùy thuộc vào yêu cầu pha trộn. Bạn sẽ cần thử nghiệm để xem cái nào tốt nhất. Trước khi bạn bỏ chọn, nhấn Cmd + H để ẩn các con kiến diễu hành và chuyển giữa các tùy chọn để xem bạn thích loại nào.

Năm tùy chọn cho các thiết lập Thích ứng của Patch Tool trong Content-Aware.
Bạn có thể thấy rõ sự khác nhau giữa hai chế độ trong các hình ảnh dưới đây.

Patch Tool ở chế độ Normal đang cố gắng loại bỏ quả bóng golf khỏi hình ảnh.

Các Patch Tool trong Content-Aware đã thành công loại bỏ các quả bóng golf và tee từ hình ảnh.
Tôi hy vọng bạn tìm thấy bài viết này hữu ích. Bạn có sử dụng Patch Tool trong Photoshop? Xin vui lòng cho tôi biết trong các ý kiến dưới đây.