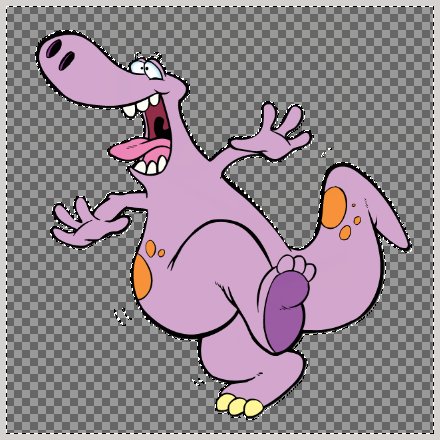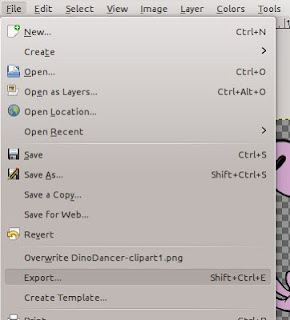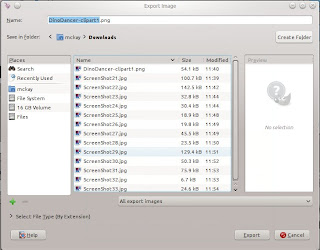Làm thế nào để loại bỏ nền từ một hình ảnh bằng cách sử dụng GIMP
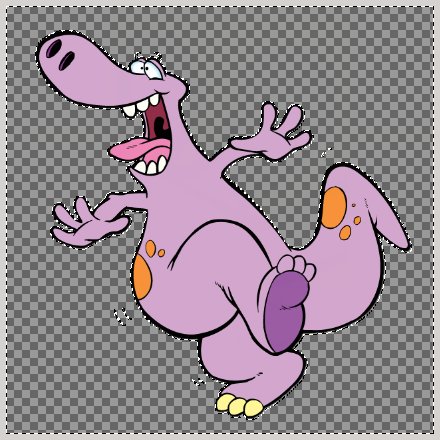
Có lẽ thứ mà tôi thường sử dụng GIMP là loại bỏ nền. Nó khá đơn giản và nhanh chóng một khi bạn đã quen thuộc với cách để làm điều đó. Hướng dẫn này sẽ chỉ tập trung vào những điều cơ bản. Nó sẽ cho thấy làm thế nào để loại bỏ một nền màu đơn (đây là cách dễ nhất để loại bỏ một nền).
(Đây là video mà tôi đã thực hiện nếu bạn muốn xem nó có thể được thực hiện như thế nào.)
– Tôi chỉ làm một tìm kiếm nhanh của Google cho “clipart ngẫu nhiên.”
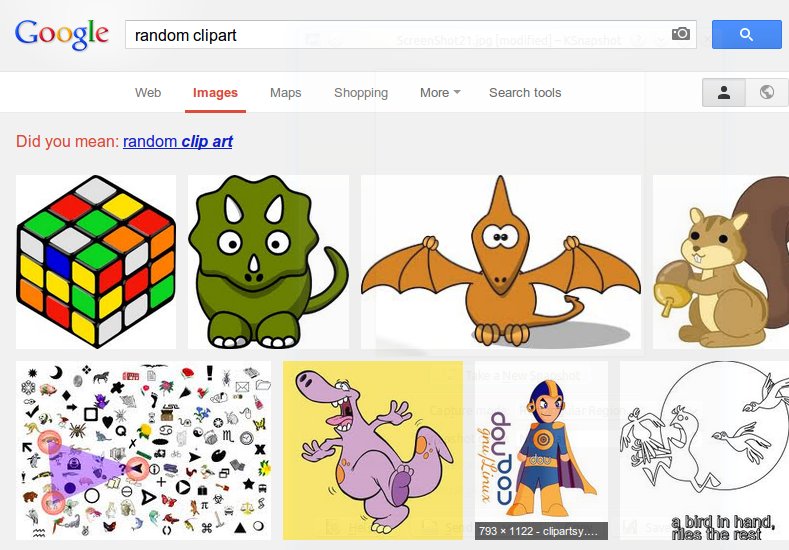

Đây là hình ảnh chúng tôi đang làm việc. Ở phía bên phải của cửa sổ, bạn sẽ nhấp chuột phải vào lớp và “Add Alpha Channel”.
Gần cuối danh sách, bạn sẽ thấy “Add Alpha Channel”. Nhấn vào nó. (Có khả năng điều này sẽ chuyển sang màu xám, trong trường hợp kênh Alpha đã được thêm vào và bạn không cần phải làm bất cứ điều gì.)
Add Alpha Channel là điều cho phép chúng tôi xóa nền. Nếu không chúng tôi sẽ bị mắc kẹt với một nền trắng. Một khi Alpha Channel đã được thêm vào, chúng ta sẽ chọn công cụ Fuzzy Select (trông giống như cây đũa thần và bạn cũng có thể nhấn U để chọn công cụ đó.)
Sau khi chúng tôi đã chọn công cụ, tôi muốn đi đến các tùy chọn công cụ và bật “Feather edges”. Mép lông là những gì cho chúng ta một đối tượng mịn màng. Nếu chúng ta không lông các cạnh, các cạnh của đối tượng của chúng tôi sẽ được pixel và sẽ không tốt.
Mép lông cho phép bạn lựa chọn để điều chỉnh radius (điều này quyết định sự chuyển đổi sẽ trở nên trơn tru hơn). Một nguyên tắc chung là hình ảnh của bạn càng lớn, bạn càng muốn radius. Bởi vì hình ảnh tôi chỉnh sửa khá nhỏ, tôi đã biến radius xuống còn 3.

Sau khi đã điều chỉnh radius, bây giờ chúng ta có thể chọn nền. Điều này hoạt động rất tốt vì nền là màu nhất quán. Nếu bạn đang tìm kiếm clipart trực tuyến, nó là khôn ngoan để được lưu tâm của nền hiện có. Bạn có thể tiết kiệm cho mình rất nhiều thời gian nếu nền là một màu sắc phù hợp.
Trong bức tranh này, bạn có thể thấy một bàn tay gần. Lưu ý cách thức các con dơi đi bộ đi quanh màu đen của bàn tay. Nhiều điểm ảnh vẫn có màu vàng đậm đến đó (đây là cạnh có lông. Sự chuyển tiếp giữa hai màu). Điều này sẽ có vẻ hơi lạ nếu tôi đặt hình ảnh này lên nền trắng. Để thoát khỏi điều này, tôi muốn lựa chọn được một chút gần hơn / chặt hơn. Để làm điều này, tôi sẽ nhấn và giữ phím shift trong khi tôi nhấn lại một lần nữa. Khi bạn nhấn Shift, bạn sẽ thấy dấu + bên cạnh cây đũa thần (công cụ mờ). Điều này có nghĩa là nó đang mở rộng, hoặc thêm vào vùng lựa chọn.
Sử dụng phím shift (thêm vào vùng chọn) đặc biệt quan trọng khi bạn có nền không phải là màu nhất quán. Điều này cho phép bạn chọn tất cả các dải màu.
Bây giờ tôi đã thêm vào vùng lựa chọn, bạn có thể thấy rằng vùng chọn không còn có các điểm màu vàng.
Một khi bạn hài lòng với việc lựa chọn, bạn chỉ cần bấm phím Delete. Điều này sẽ xóa bất cứ thứ gì được chọn (lưu ý, nếu nó trở nên trắng vào thời điểm này, đó là bởi vì bạn chưa Add Alpha Channel mà tôi đã nói ở bước đầu tiên).
Nếu bạn muốn loại bỏ vùng chọn để nhìn vào hình ảnh của bạn mà không có kiến diễu hành / đường viền, bạn có thể vào “Select” và “None” (hoặc chỉ cần nhấn Shift + Ctrl + A).
Bây giờ chúng ta muốn xuất hình ảnh (Shift + Ctrl + E)
Đảm bảo bạn xuất hình ảnh dưới dạng .png (hoặc gif). Nếu bạn xuất nó dưới dạng .jpg nền sẽ trắng .JPG không cho phép minh bạch.