Thay đổi Đăng nhập Windows 10 với Mật khẩu Hình ảnh hoặc Mã PIN
Microsoft mang nhiều tính năng và khả năng vào Windows 10 và làm cho nó dễ dàng hơn bao giờ hết để chứng thực bản thân trên PC. Bạn có thể sử dụng mật khẩu Hình ảnh, mã PIN để đăng nhập vào máy tính của bạn. Từ màn hình đăng nhập Windows, bạn chỉ có thể chuyển đổi giữa các tùy chọn đăng nhập.
Ngoài đăng nhập dựa trên mật khẩu truyền thống, Windows 10 cũng bao gồm đăng nhập Mật khẩu Mã PIN và Mật khẩu Hình ảnh để đảm bảo an toàn cho người dùng. Bạn có thể sử dụng tài khoản đăng nhập dựa trên tài khoản của Microsoft để truy cập vào máy tính của bạn. Tuy nhiên, có một số xung đột thiết kế có thể không cho phép bạn sử dụng một trong hai mã PIN hoặc một hình ảnh Mật khẩu để đăng nhập vào hệ thống của bạn. Ví dụ: khi bạn ở trong Chế độ An toàn, cả hai lựa chọn này đều hoạt động và bạn cần có mật khẩu truyền thống trong trường hợp đó.
Bài viết này cung cấp quá trình tùy chọn Đăng nhập Windows 10 .
Mật khẩu hình ảnh Windows 10
Để thiết lập nó, hãy tới Settings> Accounts> Sign-in options và cuộn xuống phần Picture password và click Add .
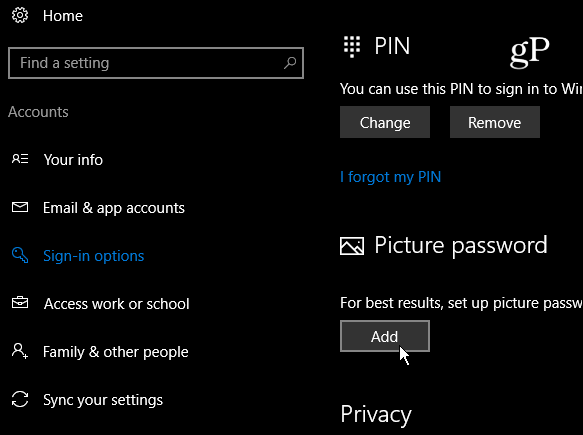
Tiếp theo, bạn cần phải xác minh tài khoản của mình bằng cách đăng nhập vào tài khoản Microsoft của bạn bằng mật khẩu đầy đủ của bạn.
Xem thêm: Cách tạo và sử dụng tài khoản Microsoft
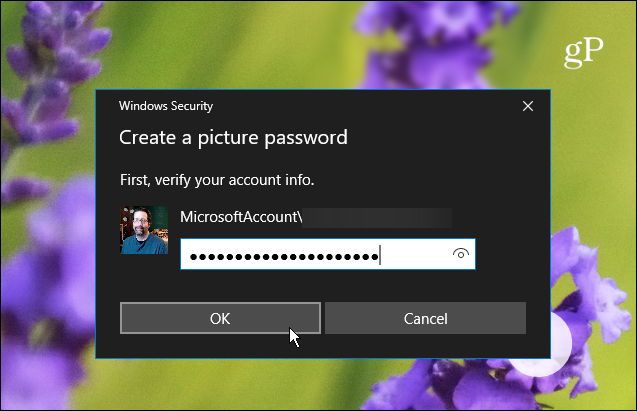
Dưới mô tả ngắn gọn về mật khẩu hình ảnh ở khung bên trái chọn Chọn hình ảnh
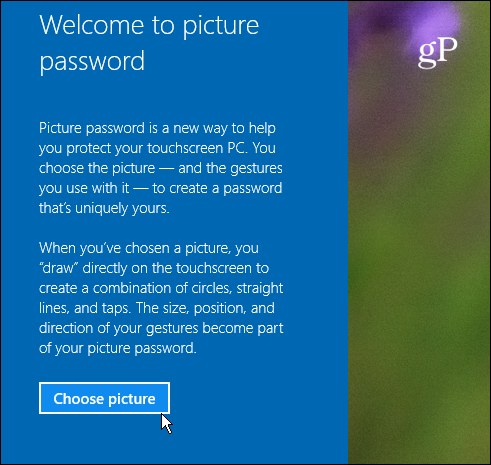
Bây giờ duyệt đến vị trí của hình ảnh bạn muốn sử dụng làm mật khẩu hình ảnh.
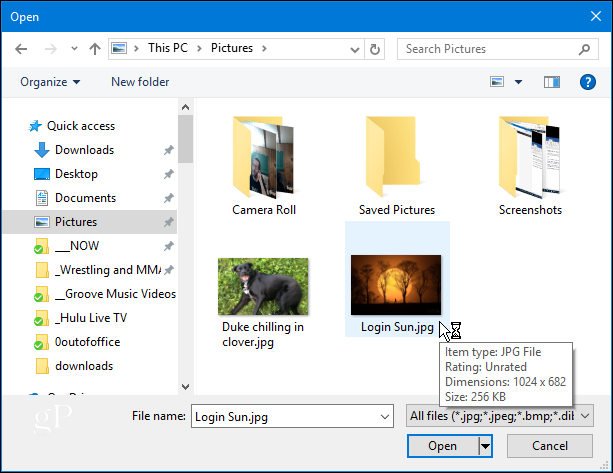
Sau khi chọn hình ảnh bạn muốn sử dụng kéo nó đến vị trí bạn muốn và sau đó bấm hoặc bấm Use this picture hoặc tìm một hình ảnh khác.
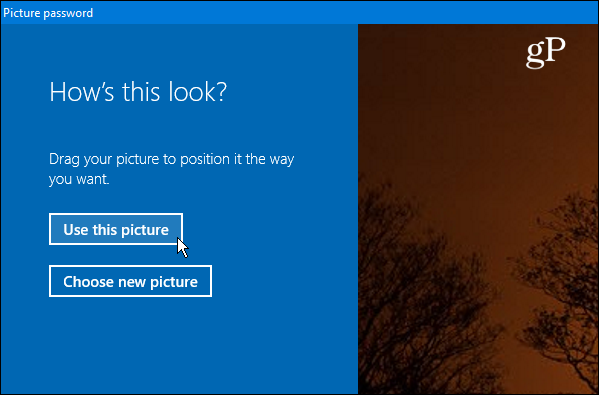
Bước tiếp theo là vẽ ba cử chỉ trên bức tranh bạn đang sử dụng. Bạn có thể sử dụng bất kỳ sự kết hợp của vòng tròn, vòi nước và đường thẳng. Đừng làm quá đi vì bạn sẽ cần nhớ vị trí kích thước và hướng của các cử chỉ mà bạn sử dụng.

Đăng xuất khỏi Windows và đăng nhập lại .
Lưu ý : Nếu bạn quên các cử chỉ hoặc không nhấn đủ, bạn có thể nhấp vào Options đăng nhập trên màn hình đăng nhập và sử dụng mật khẩu hoặc Mã PIN bạn đã thiết lập.
Sử dụng mã PIN để đăng nhập vào Windows 10
Một tùy chọn khác bạn có để đăng nhập vào máy tính của bạn là tạo mã PIN. Chúng tôi đã chỉ cho bạn cách tạo mã PIN gồm bốn chữ số để đăng nhập vào hệ thống của bạn dễ dàng hơn.
Nhưng nếu bạn đang chạy phiên bản Pro của Windows 10, và muốn một cái gì đó an toàn hơn, bạn cũng có thể tạo một mã PIN Windows 10 phức tạp cho phép có tới 127 ký tự.
Điều này bao gồm các chữ thường và các ký tự đặc biệt như “! + _% $ “. Bằng cách sử dụng phương pháp này, bạn cũng có thể xác định số ngày trước khi người dùng được yêu cầu thay đổi mã PIN của họ – bất kỳ từ 1 đến 730 ngày.
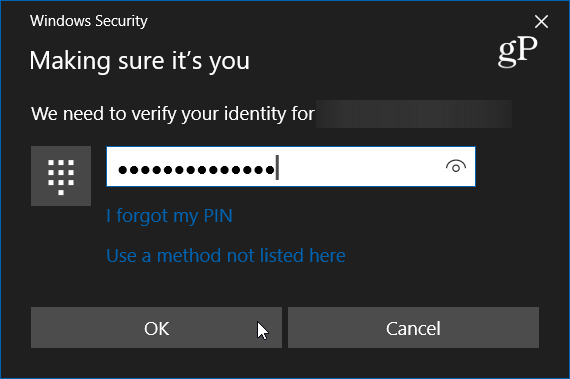
Bạn vẫn đang sử dụng mật khẩu để đăng nhập vào tài khoản Windows 10 của bạn hoặc bạn có sử dụng mã PIN, hình ảnh, hoặc thậm chí là Windows Hello ? Để lại một nhận xét dưới đây và cho chúng tôi biết.