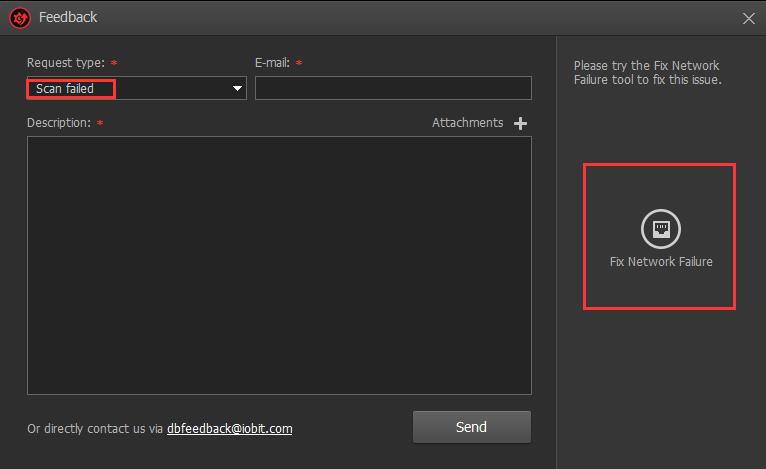Hướng dẫn sử dụng Driver Booster 6 cập nhật Driver máy tính [Chi tiết]
Driver Booster 6 là trình cập nhật Driver mạnh mẽ và dễ sử dụng từ IObit. Driver Booster 6 có thể giúp bạn nhanh chóng và an toàn cập nhật các Driver đã lỗi thời, cài đặt Driver bị thiếu và sửa các Driver không chính xác. Nó giúp PC của bạn tránh khỏi sự sụp đổ của hệ thống, BSOD, không có âm thanh, độ phân giải kém, lỗi mạng … để tăng tính tương thích của hệ thống và tính ổn định cho hiệu suất hệ thống tối đa.
Cập nhật Driver Booster 6
Người dùng PRO luôn có thể tận hưởng phiên bản mới nhất tự động với ô Update automatically được đánh dấu theo mặc định trong Cài đặt. Người dùng MIỄN PHÍ có thể cập nhật Driver Booster 6 bằng một trong hai cách sau:
- Nhấp vào
 biểu tượng ở trên cùng bên phải và chọn Check for Updates .
biểu tượng ở trên cùng bên phải và chọn Check for Updates . - Nhấp chuột phải vào
 biểu tượng trong khay hệ thống, và chọn Check for Updates .
biểu tượng trong khay hệ thống, và chọn Check for Updates .
Trong giao diện chính
Khi mở Driver Booster 6 lần đầu tiên, bạn sẽ thấy Driver Status của lần quét cuối cùng và một nút SCAN.
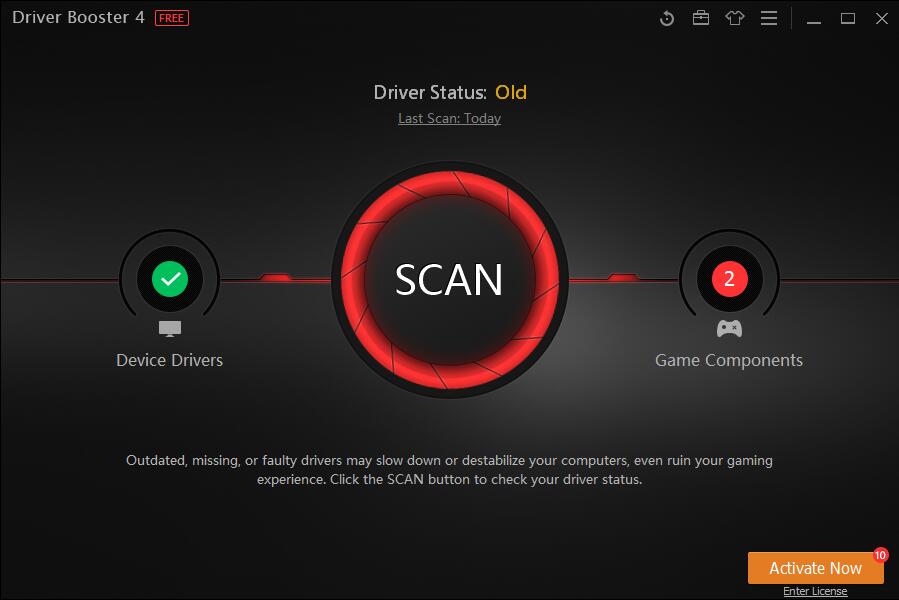
Driver Booster 6 hỗ trợ cập nhật những điều sau:
- Device Drivers , bao gồm Driver đồ họa, Driver Âm thanh, Driver Mạng, Driver Chipset, Driver Máy in, v.v.
- Game Components , bao gồm PhysX, DirectX, VCRuntime, Unity Web Player, Adobe Flash Player, Java SE Runtime Environment, OpenAL … cung cấp các trò chơi với sự hỗ trợ cần thiết, nâng cao hiệu quả và điều chỉnh hiệu suất.
Lưu ý : Các thành phần trò chơi chỉ hoạt động trong phiên bản PRO. Vì vậy, nếu bạn là người dùng PRO, bạn có thể thấy Các thành phần của trò chơi đã lỗi thời và có thể cập nhật chúng lên phiên bản mới nhất.
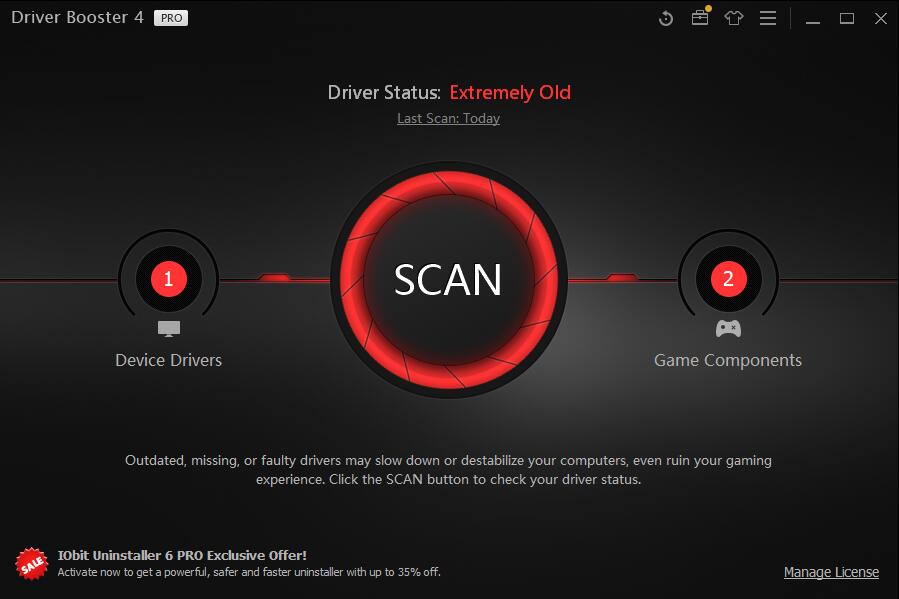
Quét Driver
Nhấp vào SCAN để bắt đầu. Bạn có thể ngừng quét và quét lại bất cứ lúc nào bạn muốn.
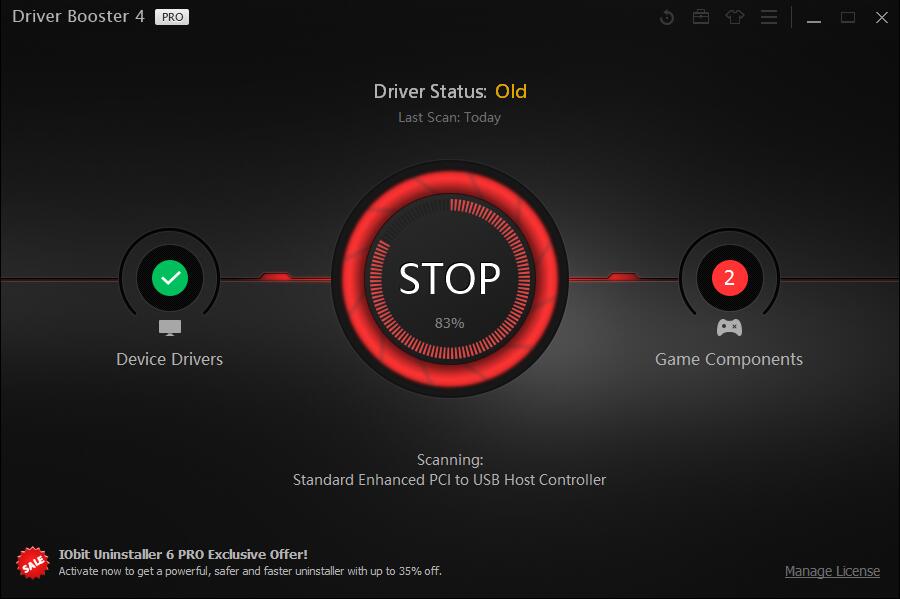
Lưu ý : Theo mặc định, Driver Booster 4 sẽ quét tự động khi nó được khởi chạy. Chuyển đến Settings và vô hiệu chức năng quét tự động nếu bạn không thích nó.
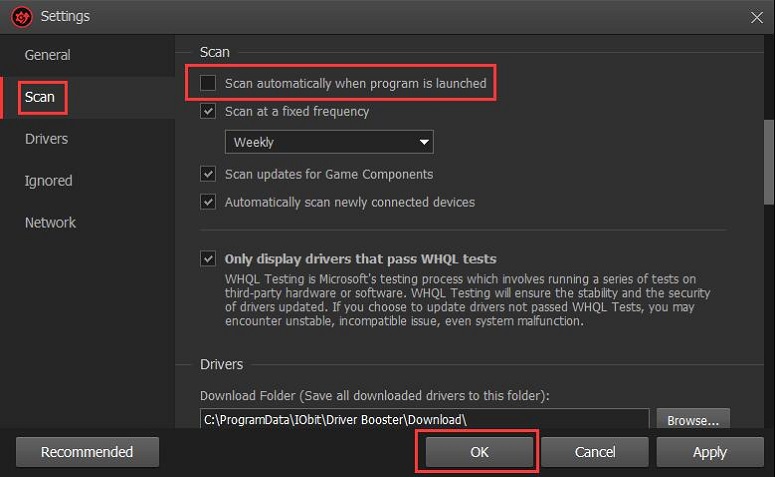
Hiển thị kết quả quét
Kết quả quét phụ thuộc vào tình trạng PC của bạn. Và Driver Booster 6 quét 3 vấn đề về Driver:
- Driver đã lỗi thời: đánh dấu là Extremely Old, Very Old, và Old
- Thiếu Driver: được đánh dấu là Missing Driver ( Lưu ý : đối với thành phần trò chơi chưa được cài đặt, nó được đánh dấu là Not Installed )
- Driver bị lỗi: được đánh dấu là Faulty
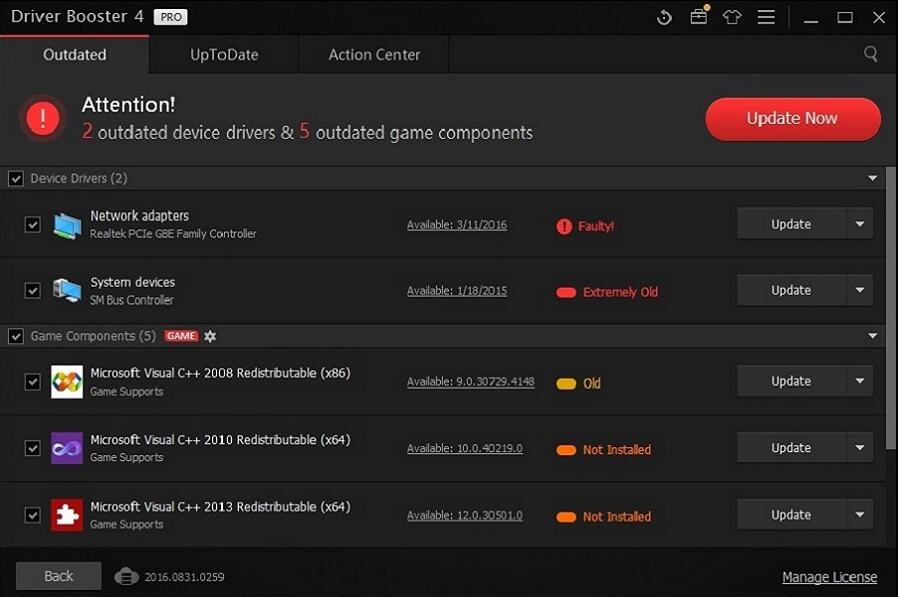
Cập nhật Driver
Làm một trong hai dưới đây để bắt đầu cập nhật:
-
- Nhấp vào Update Now ở trên cùng bên phải để cập nhật tất cả các Driver được chọn.
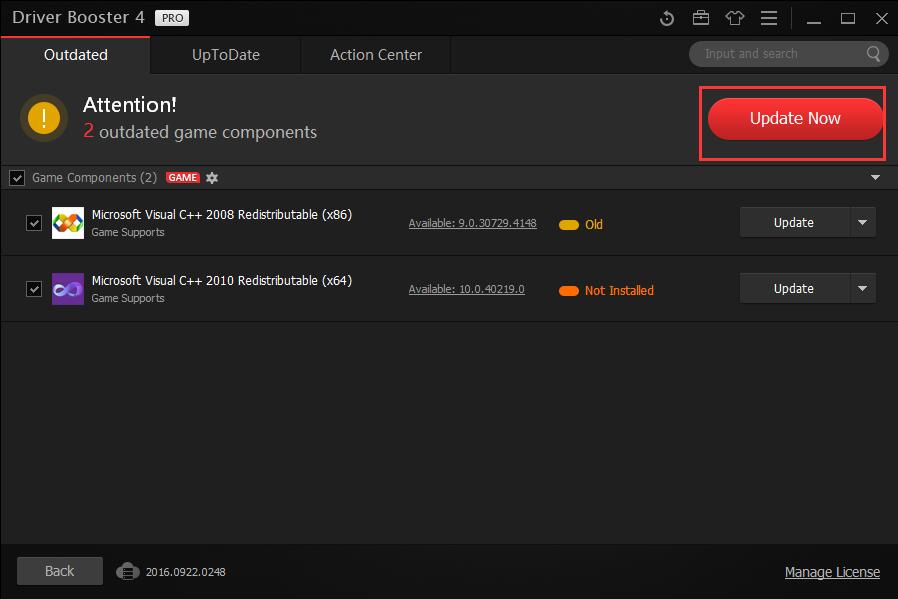
-
- Nhấp vào Update ở phía bên phải của mỗi Driver để cập nhật Driver này.
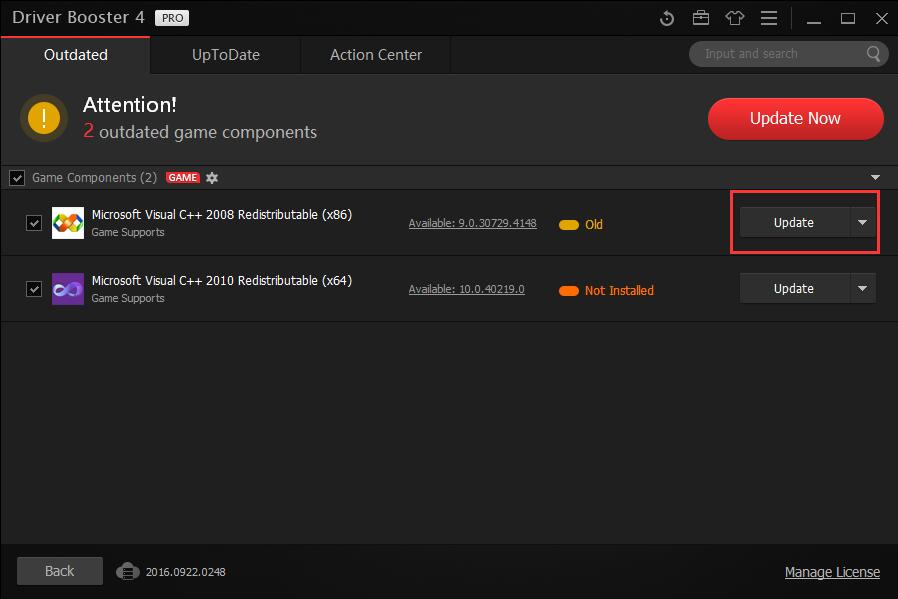
Nói chung, có 3 giai đoạn để cập nhật Driver:
- Tạo một điểm khôi phục.
- Tải Driver. Với công nghệ breakpoint resume, bạn có thể dừng lại bất cứ lúc nào và sẽ tiếp tục tải về lần tiếp theo thay vì bắt đầu lại.
- Cài đặt Driver.
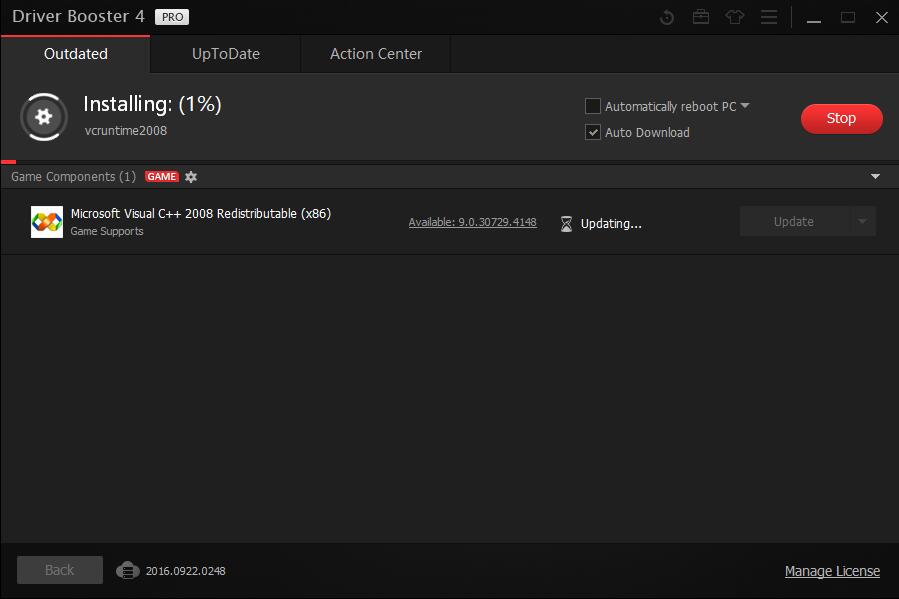
Lưu ý : Đối với người dùng PRO, có thể có thêm một giai đoạn – tự động sao lưu Driver trước khi nó được cài đặt. Kiểm tra nó trong Settings :
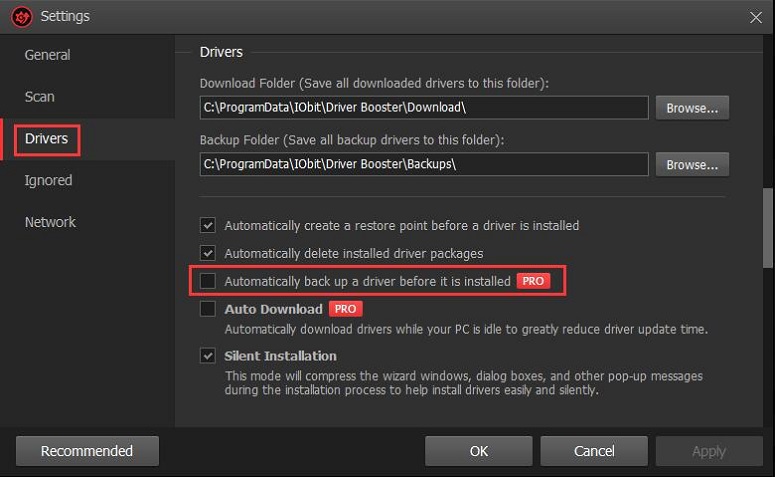
Thời gian hoàn thành phụ thuộc vào kích cỡ Driver và tốc độ tải xuống. Bạn có thể chọn Automatically reboot PC hoặc Automatically shut down PC , và nhấp vào ![]() biểu tượng ở trên bên phải, để lại và quên nó. Sau khi hoàn thành, bạn sẽ nhận được một thông báo đếm ngược để khởi động lại PC hoặc tắt máy tính cho phù hợp.
biểu tượng ở trên bên phải, để lại và quên nó. Sau khi hoàn thành, bạn sẽ nhận được một thông báo đếm ngược để khởi động lại PC hoặc tắt máy tính cho phù hợp.
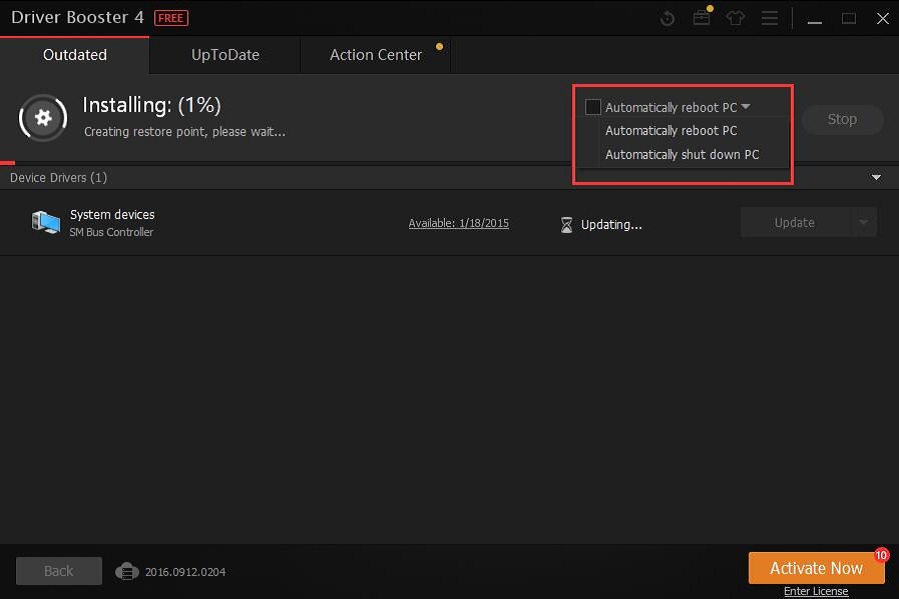
Tải tự động
Nếu tùy chọn Automatic Download được đánh dấu, Driver Booster sẽ tự động tải xuống các Driver đã lỗi thời trong nền khi hệ thống của chúng tôi nhàn rỗi với một vài nhiệm vụ đang chờ xử lý. Điều này có thể tiết kiệm nhiều thời gian khi bỏ qua giai đoạn “tải xuống Driver” tốn nhiều thời gian nhất khi bạn tải Driver Booster 6 để cập nhật Driver.
Lưu ý : Đây là tính năng PRO độc quyền. Đi tới Settings và xem.
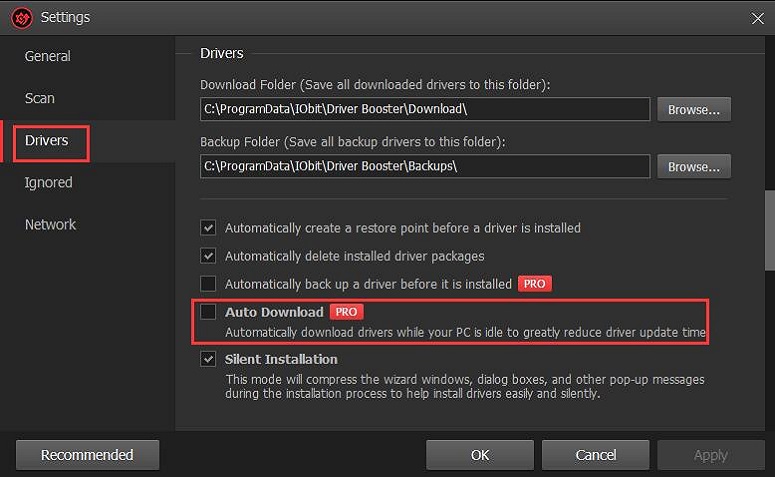
Giải quyết các sự cố thiết bị chung
Driver Booster 6 cung cấp cho bạn 6 công cụ hữu ích: Sửa lỗi Không có âm thanh , Sửa lỗi mạng , Sửa lỗi thiết bị , Sửa lỗi , Giải quyết các thiết bị không tháo lắp và Thông tin hệ thống .
Các công cụ này có thể giúp phát hiện và khắc phục một số vấn đề phổ biến như không có âm thanh, lỗi mạng, độ phân giải sai, vv và kiểm tra thông tin về hệ thống và phần cứng. Bạn có thể sử dụng các công cụ này bất cứ lúc nào bằng cách nhấp vào biểu tượng ![]() trên đầu giao diện chính và mở công cụ bạn cần.
trên đầu giao diện chính và mở công cụ bạn cần.
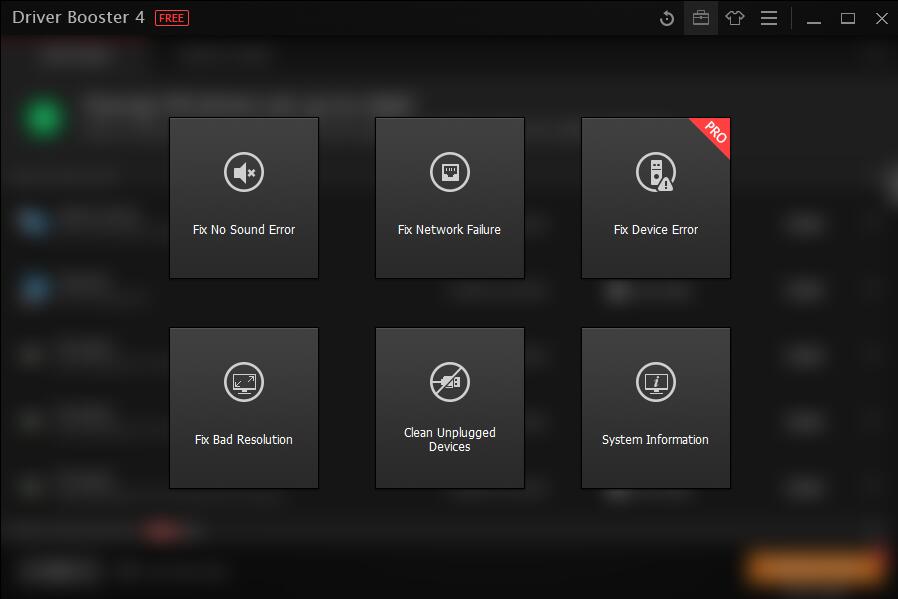
Thiết bị cắm điện là những thiết bị được gắn cờ với biểu tượng ![]() trong danh sách Driver, có nghĩa là chúng không được cắm vào máy tính của bạn vào lúc này. Nó không phải là “vấn đề” và không cần phải “sửa chữa”. Tuy nhiên, nếu bạn chắc chắn sẽ không sử dụng chúng nữa, hãy nhấp vào
trong danh sách Driver, có nghĩa là chúng không được cắm vào máy tính của bạn vào lúc này. Nó không phải là “vấn đề” và không cần phải “sửa chữa”. Tuy nhiên, nếu bạn chắc chắn sẽ không sử dụng chúng nữa, hãy nhấp vào ![]() nút và chọn Uninstall . Có quá nhiều thiết bị cắm ngoài không hoạt động tốt và đã từng tháo gỡ cài đặt từng cái một? Nhấp vào công cụ Clean Unplugged Devices để gỡ cài đặt hàng loạt.
nút và chọn Uninstall . Có quá nhiều thiết bị cắm ngoài không hoạt động tốt và đã từng tháo gỡ cài đặt từng cái một? Nhấp vào công cụ Clean Unplugged Devices để gỡ cài đặt hàng loạt.
Lưu ý : Công cụ Fix Device Error chỉ có sẵn cho người dùng PRO.
Phục hồi cập nhật Driver
Driver Booster 6 cung cấp 3 chiến lược để dễ dàng ngăn chặn và sửa chữa.
Quay lại Driver
Đi tới tab UpToDate , nơi các Driver cập nhật được sắp xếp theo thời gian cập nhật. Nếu bạn biết cập nhật Driver nào có thể gây ra sự cố, hãy tìm kiếm bằng tên hoặc cuộn để tìm nó, nhấp vào ![]() nút ở cuối của Driver, và chọn Roll Back . Sau đó Driver này trở về phiên bản trước.
nút ở cuối của Driver, và chọn Roll Back . Sau đó Driver này trở về phiên bản trước.
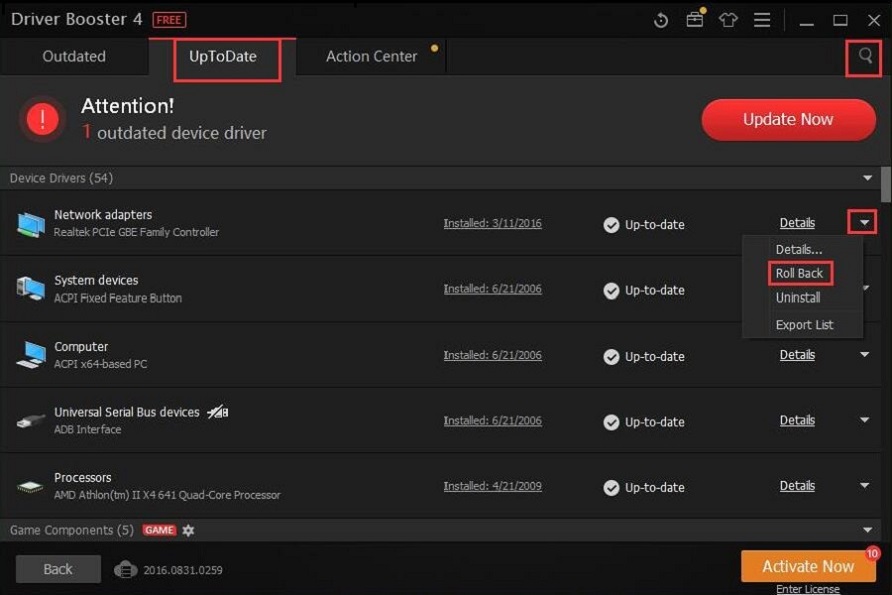
Sao lưu và Phục hồi Driver
Lưu ý : Chức năng Driver Backup hoạt động cho người dùng PRO.
Nhấp vào ![]() biểu tượng ở trên cùng bên phải để mở Rescue Center. Nếu bạn đã sao lưu Driver trước đây, bạn sẽ thấy số phiên bản sao lưu ở phía bên phải của Driver; Nếu không có gì ở đó, hãy nhấp vào Backup để sao lưu ngay bây giờ.
biểu tượng ở trên cùng bên phải để mở Rescue Center. Nếu bạn đã sao lưu Driver trước đây, bạn sẽ thấy số phiên bản sao lưu ở phía bên phải của Driver; Nếu không có gì ở đó, hãy nhấp vào Backup để sao lưu ngay bây giờ.
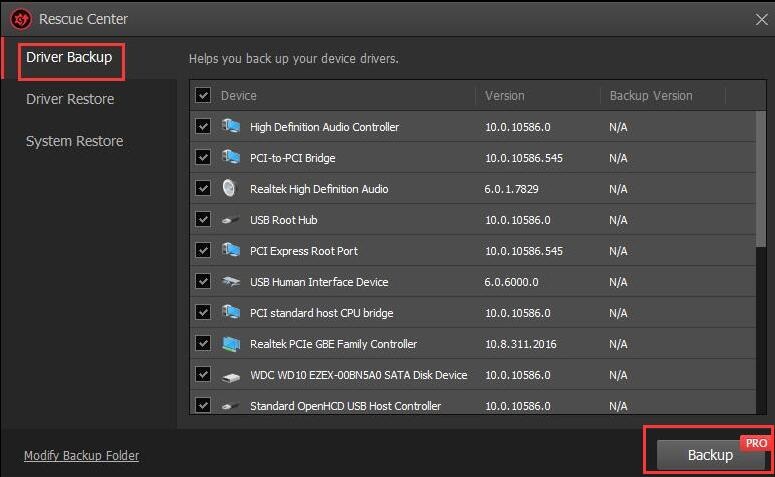
Bạn có thể nhấp vào Driver Restore trên bảng điều khiển bên trái của cửa sổ Rescue Center , chọn Driver bạn muốn khôi phục trên bảng điều khiển bên phải và nhấp vào Restore để cài đặt lại phiên bản đã sao lưu (cũng là phiên bản trước đó).
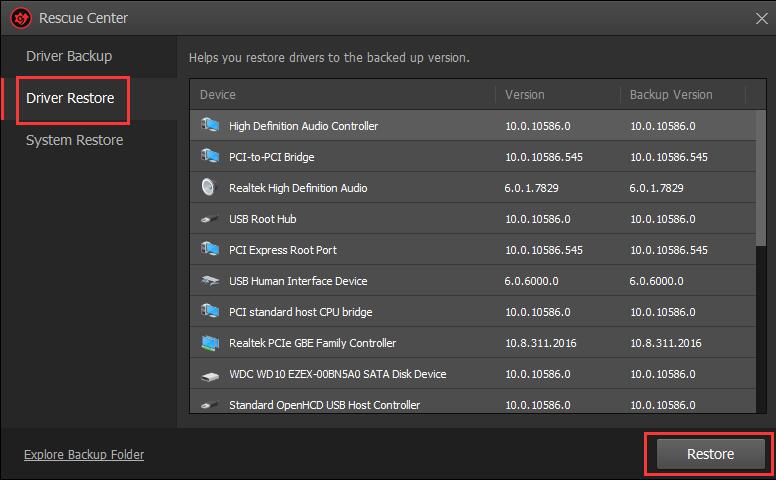
Khôi phục hệ thống
Lưu ý : Phục hồi hệ thống sẽ hoàn tác tất cả các thay đổi được thực hiện sau điểm khôi phục đó. Driver Booster 6 hỗ trợ tạo hoặc xóa các điểm khôi phục bằng tay.
Driver Booster 6 tạo ra một điểm khôi phục trước khi cập nhật Driver theo mặc định. Kiểm tra thời gian tạo và chọn một điểm khôi phục để khôi phục hệ thống về tình trạng tốt trước đó.
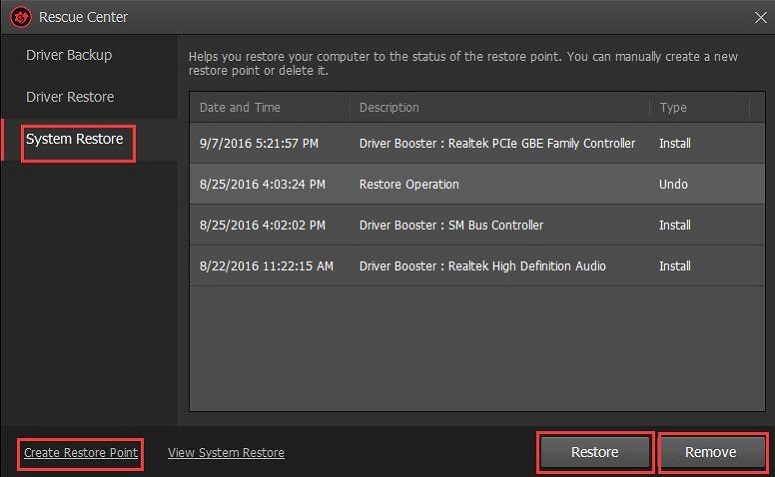
Bỏ qua các cập nhật không mong muốn
Nhấp vào ![]() nút ở bên phải của Driver, và chọn Ignore để bỏ qua.
nút ở bên phải của Driver, và chọn Ignore để bỏ qua.
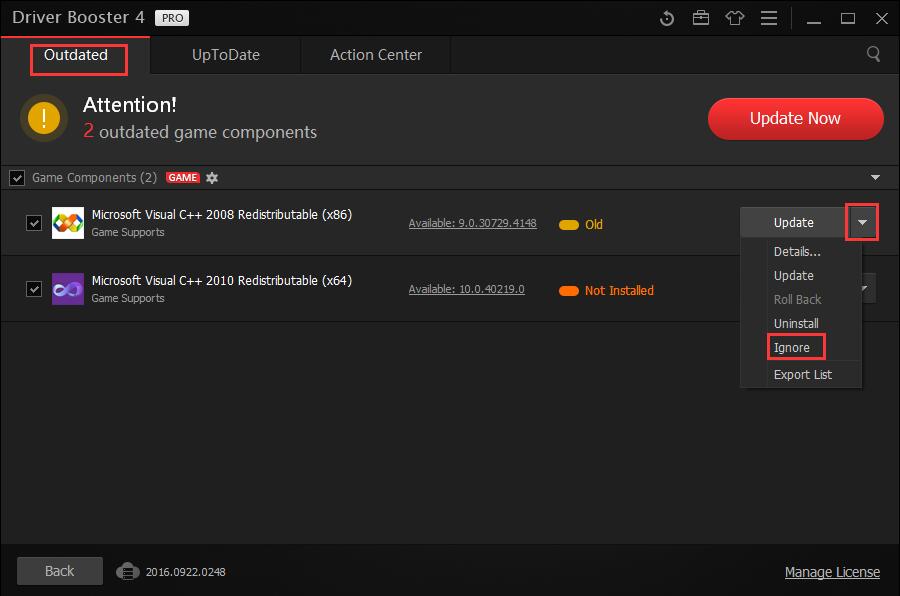
Lưu ý : Sau khi chọn Ignore , bạn sẽ thấy cửa sổ tin nhắn sau. Với “Ignore this version only” được đánh dấu, nó sẽ chỉ bỏ qua phiên bản cập nhật hiện tại cho Driver được chọn. Với “Ignore this version only”, nó sẽ bỏ qua tất cả các phiên bản cập nhật trong tương lai cho các Driver được chọn.
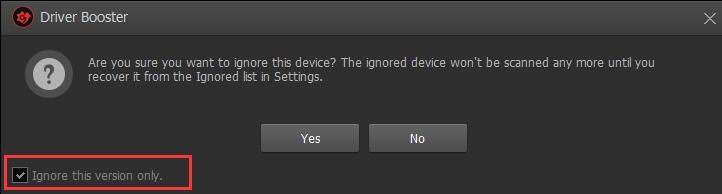
Driver bị bỏ qua sẽ không được quét cho các bản cập nhật tương ứng cho đến khi bạn khôi phục chúng từ Settings :
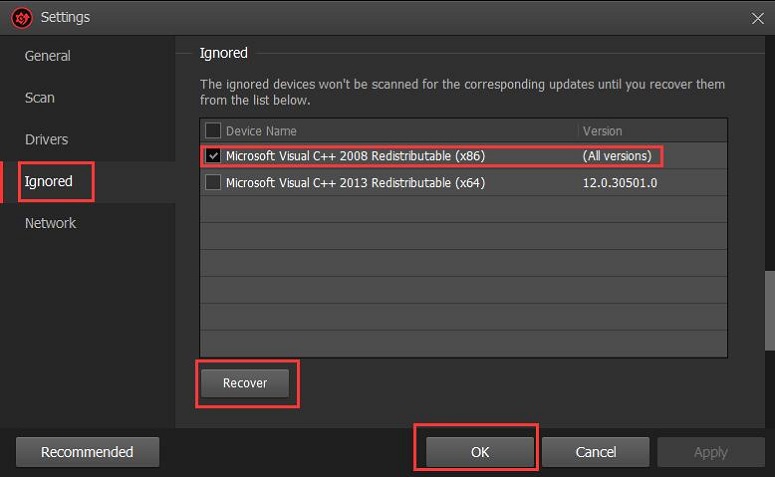
Định cấu hình giao diện người dùng
Nhấp vào ![]() biểu tượng để thay đổi nhanh Skin , Transparency , Font Size , và Background .
biểu tượng để thay đổi nhanh Skin , Transparency , Font Size , và Background .
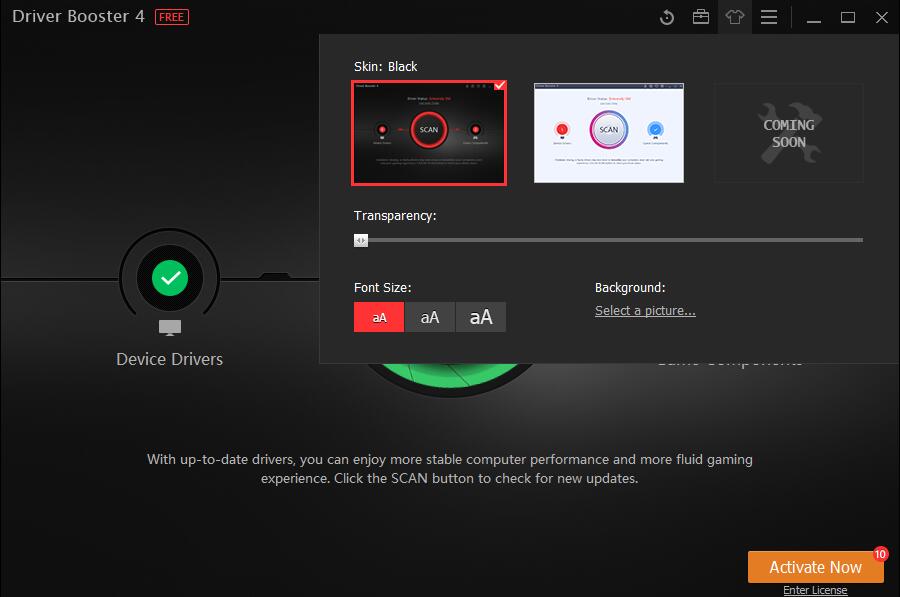
Thiết lập chức năng
Nhấp vào ![]() biểu tượng, chọn Settings … , định cấu hình từng chức năng theo nhu cầu của bạn, và không bao giờ quên nhấn OK để lưu các thay đổi. Nhấp vào Recommended có thể phục hồi về cài đặt mặc định.
biểu tượng, chọn Settings … , định cấu hình từng chức năng theo nhu cầu của bạn, và không bao giờ quên nhấn OK để lưu các thay đổi. Nhấp vào Recommended có thể phục hồi về cài đặt mặc định.
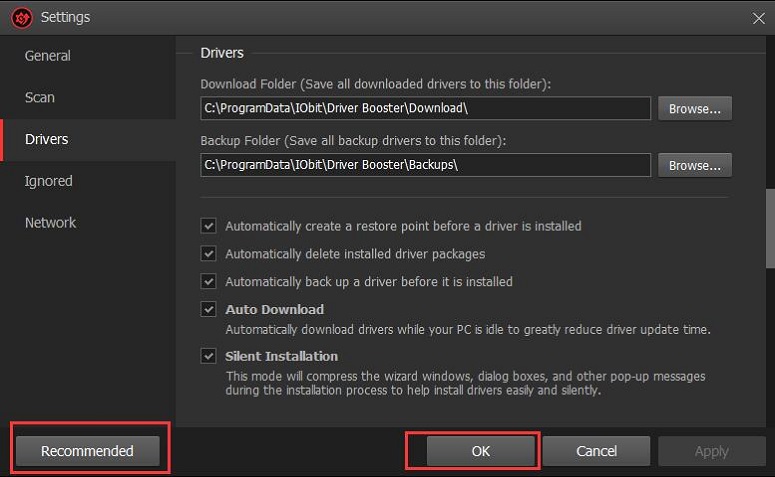
Hỗ trợ kỹ thuật
Mọi phản hồi từ bạn đều có giá trị. Để đảm bảo bạn có thể liên hệ với chúng tôi kịp thời, chúng tôi cung cấp một số kênh thông tin phản hồi:
Phản hồi tích hợp
Nhấp vào ![]() biểu tượng, chọn Feedback … để mở cửa sổ Phản hồi. Đảm bảo địa chỉ E-mail của bạn là chính xác, chọn đúng loại Yêu cầu , và chỉ định nó trong Mô tả . Bên cạnh đó, nhấp vào
biểu tượng, chọn Feedback … để mở cửa sổ Phản hồi. Đảm bảo địa chỉ E-mail của bạn là chính xác, chọn đúng loại Yêu cầu , và chỉ định nó trong Mô tả . Bên cạnh đó, nhấp vào ![]() biểu tượng để gửi cho chúng tôi ảnh chụp màn hình của các thông báo lỗi, nếu có, sẽ hữu ích hơn nhiều.
biểu tượng để gửi cho chúng tôi ảnh chụp màn hình của các thông báo lỗi, nếu có, sẽ hữu ích hơn nhiều.
Lưu ý : Trong Feedback, thông minh sẽ cung cấp cho bạn một giải pháp thích hợp theo kiểu yêu cầu bạn chọn. Hình dưới đây là một ví dụ.