Khắc phục: Lỗi “ERR_CERT_COMMON_NAME_INVALID”
Nếu bạn đang sử dụng Google Chrome, hãy thử điều hướng đến một trang web cụ thể và xem thông báo lỗi cho biết rằng kết nối của bạn không phải là tư nhân khi bạn nhập địa chỉ của trang web vào thanh URL và nhấn Enter, bạn bị ảnh hưởng bởi sự cố NET :: ERR_CERT_COMMON_NAME_INVALID. Nếu bạn nhấp vào Hiển thị cấp cao dưới thông báo lỗi cho biết kết nối của bạn không phải là tư nhân, bạn sẽ thấy mã lỗi của vấn đề là NET :: ERR_CERT_COMMON_NAME_INVALID.
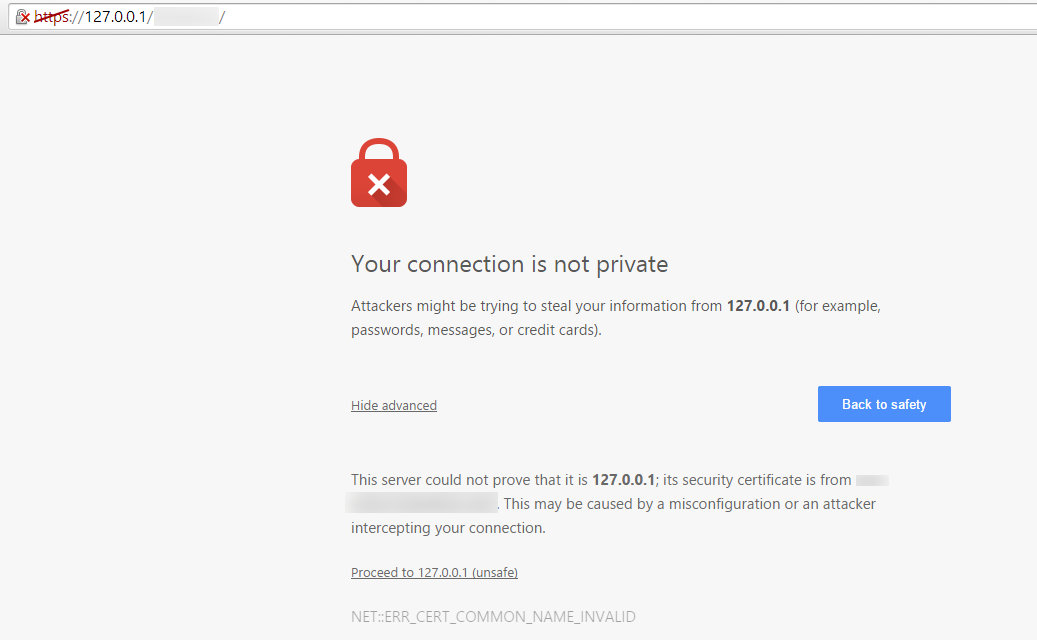
Google Chrome hiển thị thông báo lỗi này cho người dùng khi nó yêu cầu thông tin đăng nhập của trang web được đề cập và nhận thông tin xác thực không chính xác hoặc không bình thường cho trang web. Trong hầu hết các trường hợp, thông báo lỗi được kích hoạt bởi chứng chỉ SSL của trang web đang được truy cập không phù hợp với chứng chỉ Google Chrome đã ghi lại cho trang web cụ thể đó. Kể từ khi truy cập vào trang web có thông tin không thành công có thể nguy hiểm, Google Chrome sẽ hiển thị thông báo lỗi này và khuyên người dùng bị ảnh hưởng thử truy cập trang web vào một lúc nào đó để bất kỳ mối đe dọa bảo mật nào có thể được vô hiệu hóa vào cuối trang web.
Cách khắc phục
Như đã nêu, vấn đề này chỉ xảy ra trên các trang web sử dụng giao thức HTTPS thay vì giao thức HTTP và mã hóa tất cả trao đổi dữ liệu giữa chúng và máy tính của người dùng. Những gì hầu hết mọi người không biết là đối với mỗi trang web sử dụng giao thức HTTPS, có một phiên bản của trang web sử dụng giao thức HTTP vì nhiều lý do. Bạn có thể dễ dàng bỏ qua vấn đề này bằng cách thay thế “https” trong địa chỉ của trang web bạn đang cố truy cập bằng “http”, sẽ đưa bạn đến phiên bản của trang web không được mã hóa và sử dụng giao thức HTTP.
Tuy nhiên, cẩn thận khi làm như vậy, bạn sẽ làm giảm bảo vệ máy tính của bạn bằng cách truy cập một trang web không được mã hóa, đó là lý do tại sao bạn chỉ nên xem xét việc cố gắng giải quyết vấn đề này khi trang web bạn đang cố gắng truy cập là một trang web nổi tiếng và đáng tin cậy (Ví dụ như Facebook hay YouTube).
Cách 1: Vô hiệu hoá (hoặc gỡ cài đặt) tất cả các chương trình bảo mật bên thứ ba
Các chương trình bảo mật của bên thứ ba cũng đã được xác định là nguyên nhân gây ra vấn đề này trong nhiều trường hợp. Nếu bạn có bất kỳ chương trình chống vi-rút, phần mềm chống malware hoặc tường lửa nào của bên thứ ba được cài đặt và chủ động chạy trên máy tính của bạn, việc tắt chúng (hoặc tháo gỡ hoàn toàn chúng) có thể giúp máy tính của bạn thoát khỏi vấn đề này. Nếu vấn đề vẫn còn tồn tại sau khi bạn đã vô hiệu hóa hoặc gỡ cài đặt tất cả các chương trình như vậy, tuy nhiên, chỉ cần chuyển sang một giải pháp khác nhau.
Cách 2: Xóa nội dung bộ nhớ cache trình giải quyết DNS khách hàng trên máy tính của bạn
- Nếu bạn đang sử dụng Windows 7, mở Start Menu , tìm kiếm ” cmd “, nhấp chuột phải vào kết quả tìm kiếm có nhan đề cmd và nhấp vào Run as administrator . Nếu bạn đang sử dụng Windows 8, 8.1 hoặc 10, nhấn phím Biểu trưng Windows + X để mở Menu WinX , và nhấp vào Command Prompt (Admin)trong WinX Menu . Nếu bạn không thể tìm thấy CMD thông qua WinX Menu, sau đó sử dụng các hướng dẫn của Windows 7 và chúng sẽ hoạt động tốt.
- Gõ vào lệnh nâng cao Command Prompt và nhấn Enter :
Ipconfig / flushdns
- Khi lệnh đã được thực thi, hãy đóng Command Prompt đã nâng cấp .
- Khởi động lại máy tính và kiểm tra xem vấn đề đã được khắc phục hay không sau khi khởi động.

Cách 3: Sử dụng máy chủ DNS của Google
Nếu máy tính của bạn được cấu hình để tự động sử dụng máy chủ DNS ngẫu nhiên, các máy chủ mà nó đang sử dụng có thể là lý do tại sao bạn đang gặp phải vấn đề này. Nếu đúng như vậy, bạn chỉ cần cấu hình máy tính của mình để sử dụng các máy chủ DNS của Google thay vì phải làm việc. Để làm như vậy, bạn cần phải:
- Nhấp chuột phải vào biểu tượng Mạng trong khu vực thông báo của máy tính và nhấp vào Open Network and Sharing Center trong trình đơn ngữ cảnh kết quả.
- Nhấp vào Change adapter settings ở ngăn bên trái.
- Nhấp chuột phải vào kết nối internet của bạn và nhấp chuột vào Properties .
- Kích vào Internet Protocol Version 4 (TCP / IPv4) để chọn nó và kích Properties .
- Kích hoạt tính năng Sử dụng các địa chỉ máy chủ DNS sau đây:
- Đặt Preferred DNS server là 8.8.8.8
- Đặt Alternate DNS server là 8.8.4.4
- Nhấp chuột vào OK , và sau đó trên OK một lần nữa, và đóng Network and Sharing Center .
- Khởi động lại máy tính của bạn.

Khi máy tính khởi động, hãy thử truy cập vào trang web bạn đang gặp khó khăn trong việc tiếp cận trước và nhìn thấy hay không, bạn đã gạt bỏ được thông báo lỗi NET :: ERR_CERT_COMMON_NAME_INVALID.
Giải pháp 4: Chỉnh sửa tệp máy chủ của máy tính để khắc phục sự cố
- Nhấn phím Windows Logo + E để khởi chạy File Explorer .
- Điều hướng đến thư mục sau:
X:\Windows\System32\drivers\etc
Lưu ý: Thay thế X trong thư mục ở trên bằng chữ tương ứng với phân vùng ổ cứng máy tính của bạn mà Windows đã được cài đặt trên đó (đối với phần lớn folks là đĩa C ).
- Xác định vị trí và nhấp chuột phải vào một tệp có tên hosts và nhấp vào Open .
- Từ danh sách các chương trình mà bạn được cung cấp, nhấp vào và chọn Notepad , và nhấp vào OK . Làm như vậy sẽ mở tệp hosts trong Notepad , nơi bạn có thể dễ dàng chỉnh sửa nó.
- Lướt qua tệp hosts và nếu bạn tìm thấy bất kỳ mục nào trong đó chứa địa chỉ trang web bạn không thể truy cập, hãy xóa chúng.
- Nhấn Ctrl + S để lưu các thay đổi bạn đã thực hiện, và sau đó đóng các hosts
- Đóng File Explorer và khởi động lại máy tính của bạn.

Khi máy tính khởi động, hãy thử truy cập trang web mà trước đây bạn không thể truy cập và kiểm tra xem sự cố đã được khắc phục hay không.