Khắc phục: Lỗi 0x80070091 “lỗi không xác định khi phục hồi hệ thống”
Lỗi được hiển thị trong quá trình Khôi phục Hệ thống (khi bạn cố gắng khôi phục máy tính của bạn đến một điểm trước đó) và ngăn bạn thực hiện Khôi phục Hệ thống thành công.
Lỗi này là do một số vấn đề với thư mục WindowsApps. Mã lỗi 0x80070091 về cơ bản có nghĩa là thư mục đích không phải là rỗng. Vì vậy, trong quá trình Khôi phục Hệ thống, có một thư mục trong WindowsApps được cho là trống rỗng nhưng không. Điều này có thể do một chương trình chống vi-rút chặn tiến trình hoặc vì Cài đặt Đồng bộ hóa. Nhưng kể từ khi điều này xảy ra với các phiên bản mới nhất của Windows 10, chúng tôi không thể chắc chắn chính xác những gì đang gây ra vấn đề.
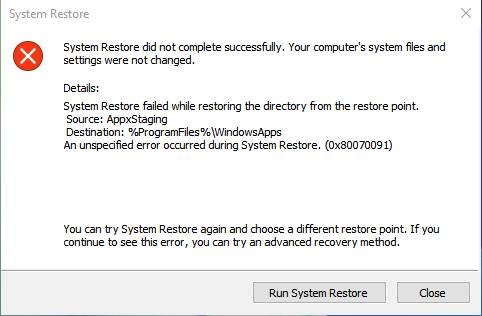
Cách 1: Gỡ cài đặt ứng dụng chống vi rút
Điều đầu tiên bạn nên làm là gỡ bỏ cài đặt bất kỳ chương trình diệt vi rút nào mà bạn có thể có trên máy tính của bạn. Các ứng dụng chống vi rút được biết là can thiệp vào quá trình này và ngăn ngừa từ máy tính của bạn để thực hiện khôi phục hệ thống thành công.
Mặc dù bạn có thể gỡ cài đặt chương trình chống virus từ cửa sổ Các chương trình và Tính năng của Windows, nhưng thường bỏ các tệp còn sót lại có thể gây ra vấn đề ngay cả khi bạn gỡ cài đặt chương trình chống vi-rút. Vì vậy, tốt hơn là sử dụng một công cụ của bên thứ ba tên là Revo Uninstaller, nó sẽ không chỉ xóa ứng dụng mà còn giúp bạn xóa các tập tin còn sót lại.
- Vào đây và tải xuống Revo Uninstaller. Bạn có thể tải về phiên bản miễn phí, mà sẽ là đủ.
- Cài đặt Revo Uninstaller bằng cách chạy file exe mà bạn vừa tải về. Chỉ cần làm theo hướng dẫn trên màn hình
- Sau khi cài đặt, chạy Revo Uninstaller
- Xác định vị trí chương trình chống virus mà bạn muốn gỡ cài đặt và chọn nó
- Nhấp vào Uninstall . Chọn Yes nếu Revo yêu cầu xác nhận. Thực hiện theo bất kỳ hướng dẫn bổ sung nào trên màn hình mà bạn có thể thấy

- Sau khi gỡ cài đặt, bạn sẽ thấy một cửa sổ mới trong Revo. Nhấp vào Advanced và chọn Scan

- Chờ cho quét để kết thúc.
- Bây giờ Revo sẽ hiển thị cho bạn tất cả các tệp dư mà nó tìm thấy
- Đảm bảo tất cả các tệp tin đã được chọn (nếu chúng đã được chọn rồi chọn Select All ) và nhấn Delete
- Nhấp vào Next.

- Revo sẽ cho bạn thấy một danh sách các tập tin registry một lần nữa, đảm bảo rằng tất cả chúng được chọn (nếu chúng arent sau đó chọn Select All ) và nhấn Delete
- Nhấp vào Finish
Bây giờ hãy thử khôi phục lại hệ thống để xem liệu vấn đề có được giải quyết hay không.
Cách 2: Sử dụng Windows Recovery Environment
Thực hiện khôi phục hệ thống từ Môi trường khôi phục Windows cũng có thể được chứng minh là thành công đặc biệt nếu nó bị gián đoạn do một số chương trình khác.
- Nhấn phím Windows một lần
- Chọn power option
- Nhấn và giữ phím SHIFT và chọn Restart
Khi máy tính khởi động lại, bạn sẽ được đưa đến màn hình Windows Recovery Environment với các tùy chọn Tiếp tục, Khắc phục sự cố và Tắt máy tính của bạn. Bạn có thể điều hướng đến tùy chọn Khôi phục Hệ thống từ môi trường này bằng cách làm theo các bước được cho
- Nhấp Troubleshoot
- Nhấp vào Advanced Options
- Chọn System Restore
Bây giờ máy tính sẽ yêu cầu bạn chọn điểm khôi phục hệ thống. Chọn Điểm khôi phục mà bạn muốn tới và làm theo hướng dẫn trên màn hình từ đó.
Cách 3: Khôi phục hệ thống từ Safe Mode
Safe Mode là một chế độ dành cho Windows chỉ chạy theo giao diện tối giản chỉ với các chương trình bắt buộc. Bằng cách này, bạn có thể đảm bảo rằng không có chương trình khác như antiviruses đang can thiệp vào System Restore của bạn.
- Nhấn phím Windows một lần
- Chọn power option
- Nhấn và giữ phím SHIFT và chọn Restart
- Nhấp Troubleshoot
- Nhấp vào Advanced Options
- Chọn Startup Options
- Chọn Restart
- Bây giờ hệ thống của bạn sẽ khởi động lại và sẽ cung cấp cho bạn nhiều tùy chọn để chọn từ
- Nhấn F4 để chạy Safe Mode
Bây giờ máy tính của bạn sẽ vào Safe Mode, điều này chỉ có nghĩa là các chương trình cần thiết sẽ được chạy vì vậy sẽ không có bất kỳ sự gián đoạn nào. Bây giờ thực hiện Khôi phục Hệ thống từ Safe Mode này bằng cách thực hiện các bước được đưa ra dưới đây
- Giữ phím Windows và nhấn R
- Gõ rstrui. Exe và nhấn Enter
- Nhấp vào Next
- Bây giờ chọn điểm khôi phục mà bạn muốn vào
- Nhấn Next và chọn Finish
Bây giờ đợi cho việc khôi phục hoàn thành.
Cách 4: Thay đổi quyền WindowsApps từ Safe Mode
Vấn đề có thể được giải quyết bằng cách xóa hoặc đổi tên thư mục WindowsApps. Nhưng thư mục WindowsApps không thể được truy cập, và do đó, được sửa đổi thông qua máy tính của tôi hoặc bằng bất kỳ phương tiện thông thường khác. Vì vậy, trong quá trình này, bạn sẽ sử dụng Command Prompt để chạy một số lệnh sẽ cho phép bạn truy cập thư mục WindowsApps để bạn có thể đổi tên thư mục WindowsApps.
- Nhấn phím Windows một lần
- Chọn power option
- Nhấn và giữ phím SHIFT và chọn Restart
- Nhấp Troubleshoot
- Nhấp vào Advanced Options
- Chọn Startup Options
- Chọn Restart
- Bây giờ hệ thống của bạn sẽ khởi động lại và sẽ cung cấp cho bạn nhiều tùy chọn để chọn từ
- Nhấn F4 để chạy Safe Mode
Khi ở Safe Mode, bạn cần làm theo các bước được đưa ra dưới đây
- Giữ phím Windows và nhấn X
- Chọn Command Prompt (Admin)
- Nhập các dòng được đưa ra bên dưới và nhấn Enter sau mỗi dòng
cd C:\Program Files
takeown /f WindowsApps /r /d Y
icacls WindowsApps /grant “%USERDOMAIN%\%USERNAME%”:(F) /t
attrib WindowsApps -h
rename WindowsApps WindowsApps.old
Về cơ bản trong dòng đầu tiên, bạn sẽ tới thư mục chứa thư mục WindowsApps. Khi bạn ở đó, chỉ sau đó bạn sẽ có thể thực hiện thay đổi.
Trong dòng thứ hai, bạn đang dùng quyền sở hữu thư mục WindowsApps làm người dùng hiện tại. Bằng cách lấy quyền sở hữu của WindowApps, bạn cũng đang sở hữu tất cả nội dung của nó. Bạn sẽ phải đợi một lúc sau khi chạy lệnh này.
Trong dòng thứ ba, bạn đang cấp toàn quyền kiểm soát các thư mục và, do đó, thư mục WindowsApps. Điều này là cần thiết vì bạn cần đổi tên thư mục WindowsApps. Bạn sẽ có thể thấy thông báo “Successfully processed xxxxx files: Failed to process x files”. Nếu mọi việc suôn sẻ, bạn sẽ không thấy bất kỳ tập tin bị xử lý không thành công nào.
Trong dòng thứ tư, bạn đang làm cho thư mục WindowsApps không được ẩn. Bởi vì nếu nó được ẩn, bạn sẽ không thể đổi tên thư mục
Và, trong dòng cuối cùng, bạn chỉ cần đổi tên thư mục WindowsApps thành WindowsApps.old. Bạn có thể đặt tên cho bất cứ điều gì, nhưng sử dụng từ cũ sẽ giúp bạn nhớ cái nào là thư mục được đổi tên.
Một khi điều này được thực hiện, bạn sẽ có thể chạy System Restore thành công. Sau khi hoàn thành các bước trên, khởi động lại máy tính của bạn và thử chạy lại Khôi phục Hệ thống.