Khắc phục không thấy system32 \ drivers \ pci.sys
Nếu các tập tin hệ thống hoặc các ứng dụng bị hỏng hệ điều hành của bạn sẽ không thể khởi động đúng, và ứng dụng của bạn sẽ không thể làm việc cho đến khi lỗi được khắc phục. PCI.sys là một tệp có thể bị hỏng hoặc bị hỏng, và hệ điều hành của bạn sẽ không thể hoạt động bình thường. Nếu bạn bật Windows và bạn thấy lỗi sau: ” Windows không thể bắt đầu bởi vì tập tin sau đây bị thiếu hoặc hư hỏng system32 \ DRIVERS \ pci.sys”, có nghĩa là tệp pci.sys bị hỏng và do bạn cố định.
Pci.sys là gì? PCI.SYS là một tập tin hệ thống, nằm trên vị trí sau C: \ Windows \ System32 \ Drivers . Theo mặc định, Windows được cài đặt trên phân vùng C: được đặt tên là phân vùng hệ thống.
Lỗi này xảy ra trên hệ điều hành Windows 2000 và Windows XP. Vậy tại sao vấn đề này lại xảy ra? Có nhiều lý do bao gồm nhiễm phần mềm độc hại, thành phần phần cứng bị lỗi, buộc phải đóng cửa máy tính của bạn và các thiết bị khác.
Khắc phục thiếu system32 \ drivers \ pci.sys
Chúng tôi sẽ chỉ cho bạn cách giải quyết vấn đề bằng cách sử dụng Windows XP SP3. Tất cả các phương pháp tương thích với cả hệ điều hành, Windows 2000 và Windows XP.
Cách 1: Sửa chữa pci.sys bằng cách sử dụng Recovery Console
Khi các tệp hệ thống bị hỏng và Windows của bạn không thể khởi động, tùy chọn đầu tiên là chạy Khôi phục phục hồi và sửa các tệp hỏng. Đối với phương pháp này, bạn sẽ cần khả năng khởi động đĩa CD, DVD hoặc USB với cài đặt Windows 2000 hoặc Windows XP bị đốt. Bởi vì chúng ta biết tệp hệ thống nào bị hỏng (pci.sys), chúng tôi sẽ chỉ sửa tệp đó.
Như bạn biết Microsoft đã ngừng hỗ trợ mở rộng và chủ đạo cho Windows 2000 và Windows XP, và có rất nhiều lỗ hổng bảo mật có thể được phát hiện bởi tin tặc. Nếu bạn đang sử dụng Windows 2000 hoặc Windows XP, vui lòng nâng cấp hệ điều hành của bạn lên mức tối thiểu của Windows 7. Trong trường hợp bạn đang sử dụng một số ứng dụng chỉ tương thích với Windows XP, bạn không cần phải lo lắng vì bạn sẽ có thể chạy phần mềm kế thừa Ứng dụng trên một hệ điều hành mới nhất sử dụng các công cụ bổ sung. Bạn có thể cài đặt Windows 2000 trên Windows 7, Windows 8, Windows 8.1 và Windows 10 bằng phần mềm ảo hóa. Nếu bạn đang sử dụng Windows 7, bạn có thể chạy Windows XP bằng Virtual PC và Windows XP Mode. Nếu bạn đang sử dụng Windows 8, Windows 8.1 và Windows 10, bạn có thể chạy Windows XP bằng công nghệ ảo hóa có tên Hyper-V Client.
- Chèn đĩa CD hoặc DVD Windows XP có khả năng khởi động, hoặc đĩa flash USB khởi động
- Khởi động lại máy tính của bạn
- Khởi động máy tính từ ổ đĩa CD hoặc DVD hoặc ổ USB flash drive
- Nhấn phím bất kỳ để khởi động từ CD. Setup sẽ kiểm tra cấu hình phần cứng của bạn.
- Nhấn R để vào Recovery console

- Chọn cài đặt bạn muốn truy cập (mặc định là C: \ Windows)

- Nhập Mật khẩu Quản trị viên. Trong một số trường hợp, mật khẩu Quản trị viên được đặt thành một mật khẩu trống. Trong trường hợp này, nhấn ENTER .

- Gõ map để xem phân vùng và số lượng có sẵn. Như bạn thấy, Windows XP được cài đặt trên phân vùng NTFS C: và CD-ROM đang sử dụng chữ D:

- Gõ vào lệnh sau tại Command Prompt và nhấn Enter
Mở rộng D:\i386\pci.sy_ c:\Windows\system32\drivers /y, trong đó D: là tên ổ đĩa của ổ đĩa CD hoặc DVD ROM của bạn, C: là ổ đĩa mà Windows XP được cài đặt, và nơi mà Windows Là thư mục cài đặt Windows XP.
Trong trường hợp bạn đang sử dụng Windows 2000, Thay vào đó là C: \Windows\system32\drivers bạn cần gõ C:\winnt\system32\drivers
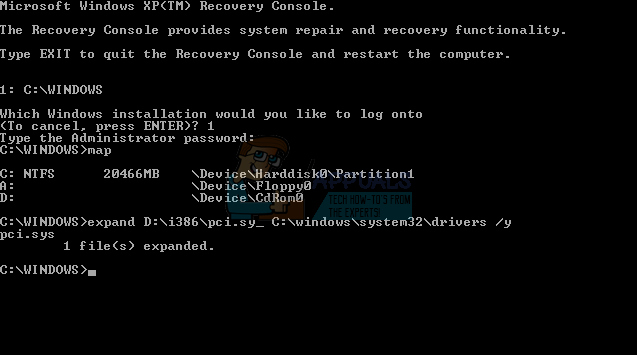
- Loại Thoát và nhấn Enter để thoát khỏi Khung phục hồi. Windows XP sẽ khởi động lại.
- Thưởng thức Windows XP của bạn

Cách 2: Thay đổi cấu hình BIOS
Nếu bạn nâng cấp máy tính hoặc máy tính xách tay với các thành phần phần cứng mới, và bạn đã cố cài đặt Windows nhưng không thể vì lỗi PCI.sys, chúng tôi khuyên bạn nên thay đổi cấu hình BIOS hiện tại. Thủ tục thay đổi cấu hình BIOS phụ thuộc vào nhà cung cấp, vì vậy bạn cần phải đọc tài liệu kỹ thuật của bo mạch chủ của bạn. Bạn cần thay đổi cấu hình SATA và VGA.
- Khởi động lại hoặc biến trên máy tính hoặc máy tính xách tay của bạn
- Nhấn F2 hoặc Dell để truy cập BIOS
- Điều hướng đến SATA configuration và thay đổi cấu hình SATA sang Combination mode (AHCI, SATA)

- Điều hướng đến cài đặt VGA và thay đổi cài đặt video từ PEG sang PCI

- Save cài đặt của bạn
- Khởi động lại máy tính của bạn
- Cài đặt Windows, ứng dụng và Driver
- Thay đổi Cài đặt hiển thị video trở lại PEG
- Khởi động lại máy tính của bạn
- Thưởng thức Windows của bạn

Phương pháp 3: Lau và cài đặt lại hệ điều hành
Đây là phương pháp phần mềm cuối cùng mà bạn có thể thử giải quyết các vấn đề. Nếu phương pháp này không giúp bạn, các phương pháp tiếp theo sẽ bao gồm các thành phần phần cứng. Nếu bạn không có hoặc bạn không quan tâm nhiều đến dữ liệu, cài đặt Windows hoặc cấu hình ứng dụng, hãy định dạng đĩa cứng của bạn và cài đặt lại Windows và ứng dụng. Nếu bạn có một số dữ liệu quan trọng, chúng tôi khuyên bạn nên khởi động Linux Live CD trên máy tính của bạn và sao lưu tất cả dữ liệu quan trọng. Sau đó, bạn có thể cài đặt lại Windows của bạn.
Xin lưu ý rằng tất cả ứng dụng, cài đặt và dữ liệu sẽ bị xóa khỏi phân vùng hệ thống.
Phương pháp 4: Thay đổi module RAM
Đôi khi vì lỗi RAM, hệ thống hoặc các hướng dẫn ứng dụng không thể được giải quyết trong RAM. Giải pháp tốt nhất là thay đổi bộ nhớ RAM của bạn. bạn sẽ làm như thế nào? Nếu bạn đang sử dụng nhiều mô-đun RAM, bạn nên cố gắng rút phích cắm từng cái một và kiểm tra có vấn đề với mô-đun RAM. Ngoài ra, nếu bạn đang có kế hoạch mua một mô-đun RAM, bạn nên kiểm tra xem thế hệ bộ nhớ RAM đang sử dụng bo mạch chủ của bạn. Như thường lệ, chúng tôi đề nghị bạn kiểm tra tài liệu kỹ thuật của bo mạch chủ của bạn và dựa trên đó bạn có thể mua module RAM thích hợp cho máy tính hoặc máy tính xách tay của bạn. Chúng tôi đoán bạn đang sử dụng một máy tính cũ với bộ nhớ DDR hoặc DDR2. Chúng tôi sẽ chỉ cho bạn cách xác định bộ nhớ RAM nào bạn cần. Chúng tôi có bo mạch chủ P5Q sản xuất bởi công ty của ASUS. Bo mạch chủ này đang sử dụng bộ nhớ RAM DDR2.
- Mở trình duyệt Internet (Google Chrome, Mozilla Firefox, Internet Explorer hoặc các ứng dụng khác)
- Mở trang web của ASUS trên LINK này . Chúng tôi sẽ mở trang hỗ trợ của ASUS vì chúng tôi đang sử dụng bo mạch chủ ASUS
- Điều hướng đến bộ nhớ Bo mạch chủ P5Q có bốn khe cắm và hỗ trợ tối đa RAM 16 GB DDR2.

- Mua bộ nhớ RAM
- Cài đặt bộ nhớ RAM
- Thưởng thức Windows của bạn

Cách 5: Thay ổ cứng của bạn
Một thành phần phần cứng có thể bị lỗi là một đĩa cứng (HDD). HDD lưu trữ hệ điều hành, ứng dụng và dữ liệu của chúng tôi. Đôi khi, các tập tin không thể được đọc từ đĩa cứng vì các thành phần xấu hoặc một số vấn đề khác. Giải pháp tốt nhất cho việc mua ổ cứng tương thích. Như thường lệ, chúng tôi khuyên bạn nên đọc tài liệu kỹ thuật của máy tính hoặc máy tính xách tay của bạn. Có hai loại HDD, ATA HDD, và SATA HDD. Hãy cẩn thận khi mua HDD, bởi vì ATA HDD không thể được kết nối với cổng SATA, và ngược lại. Chúng tôi sẽ cho bạn biết HDD nào đang sử dụng bo mạch chủ ASUS P5Q.
- Mở trình duyệt Internet (Google Chrome, Mozilla Firefox, Internet Explorer hoặc các ứng dụng khác)
- Mở trang web ASUS trên LINK này . Chúng tôi sẽ mở trang hỗ trợ của ASUS vì chúng tôi đang sử dụng bo mạch chủ ASUS
- Điều hướng đến bộ nhớ Bo mạch chủ P5Q có sáu kết nối SATA và hỗ trợ tốc độ truyền lên đến 3Gb / s.

- Mua HDD
- Cài đặt bộ nhớ RAM
- Cài đặt Chúng tôi đang đề nghị bạn cài đặt Windows 7 tối thiểu.
- Thưởng thức Windows của bạn
