Khôi phục lại Registry trong Windows 10 từ bản sao lưu bí mật của PC
Windows 10 bí mật tạo một bản sao lưu của Registry trong một thư mục RegBack và bạn có thể sử dụng nó để khôi phục lại máy tính theo cách thủ công. Đây là cách.
Trong hầu hết các trường hợp, bạn không nên chỉnh sửa Registry vì cơ sở dữ liệu chứa cài đặt mức thấp cần thiết cho hệ điều hành và các ứng dụng nhất định để hoạt động.
Mặc dù đôi khi bạn cần chỉnh sửa Registry để thay đổi một số cài đặt trên Windows 10 nhưng bạn cần lưu ý rằng lỗi nhỏ có thể gây ra nhiều vấn đề, thậm chí ngăn không cho máy tính của bạn khởi động.
Bạn nên luôn luôn đề nghị sao lưu Registry trước khi thay đổi bất kỳ cài đặt nào nhưng nếu bạn quên sao lưu, hoặc trong quá trình cài đặt bản cập nhật lỗi, một ứng dụng nhất định hoặc một lý do nào đó không rõ có một cách khác để khôi phục lại Windows 10 PC từ một Registry bị lỗi.
Bạn có thể không biết điều này, nhưng hệ điều hành sao lưu một Registry làm việc cho các mục đích phục hồi mà bạn có thể sử dụng để khôi phục lại máy tính theo cách thủ công khi bạn không có bản sao lưu.
Trong hướng dẫn này, bạn sẽ học các bước để tự khôi phục lại phiên bản trước của Registry từ bản sao lưu tự động của nó trên Windows 10.
Làm thế nào để tự khôi phục Registry trong Windows 10
Để tự khôi phục Registry trên Windows 10, hãy thực hiện theo các bước sau:
Cảnh báo: Sửa đổi các tập tin hệ thống có thể làm hỏng hệ thống cài đặt Windows của bạn nếu nó không được thực hiện đúng. Giả định rằng bạn biết bạn đang làm gì và bạn đã tạo một bản sao lưu đầy đủ cho máy tính của mình . Tiếp tục thận trọng và sử dụng nó như là bước cuối cùng của hành động.
2. Kích vào Troubleshoot .
3. Nhấp vào Advanced options .
4. Nhấn vào Command Prompt .
5. Khi thiết bị của bạn bắt đầu trong Command Prompt, nó sẽ bắt đầu X:\Windows\System32. Bây giờ bạn cần phải di chuyển đến ký tự ổ đĩa mà Windows được cài đặt. Trong khi hệ điều hành được cài đặt vào C:\, khi bạn khởi động máy tính của bạn ở chế độ phục hồi, ký tự ổ đĩa này thay đổi sang cái gì khác. Tuy nhiên, trong nhiều trường hợp, ký tự ổ đĩa là D:\. Gõ lệnh sau để nhập đúng ổ đĩa mà Windows được cài đặt và nhấn Enter :
D: \
6. Gõ lệnh sau đây để xác minh bạn đang ở trong ổ chính xác và nhấn Enter :
Dir
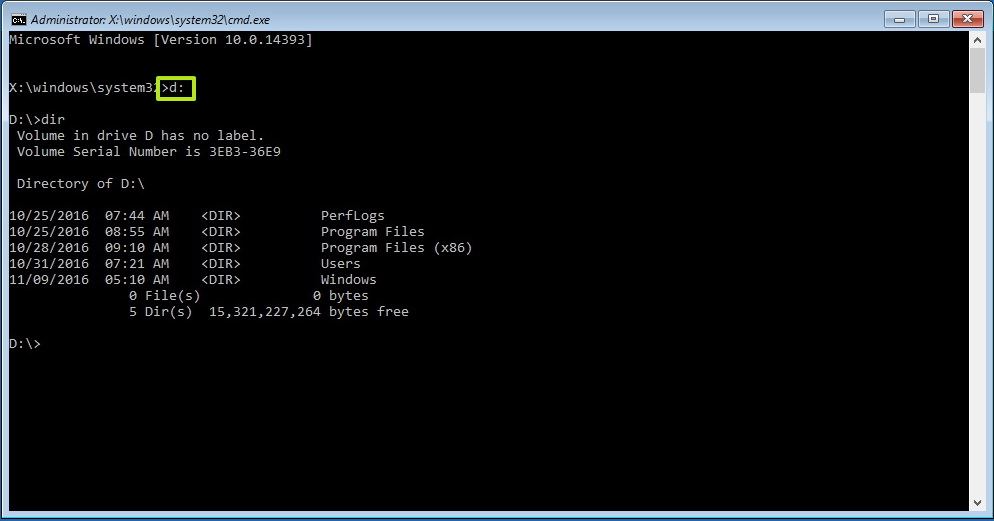 Command Prompt trong Advanced startup
Command Prompt trong Advanced startupNếu bạn thấy thư mục Windows, bạn đang ở trong đúng ký tự ổ đĩa, nếu không, hãy quay trở lại bước 5 và thử một ổ khác.
7. Nhập lệnh sau để nhập vào thư mục System32 và nhấn Enter :
cd D:\Windows\System32\
Hãy nhớ thay đổi D trong lệnh với các ký tự ổ đĩa chính xác cho kịch bản của bạn.
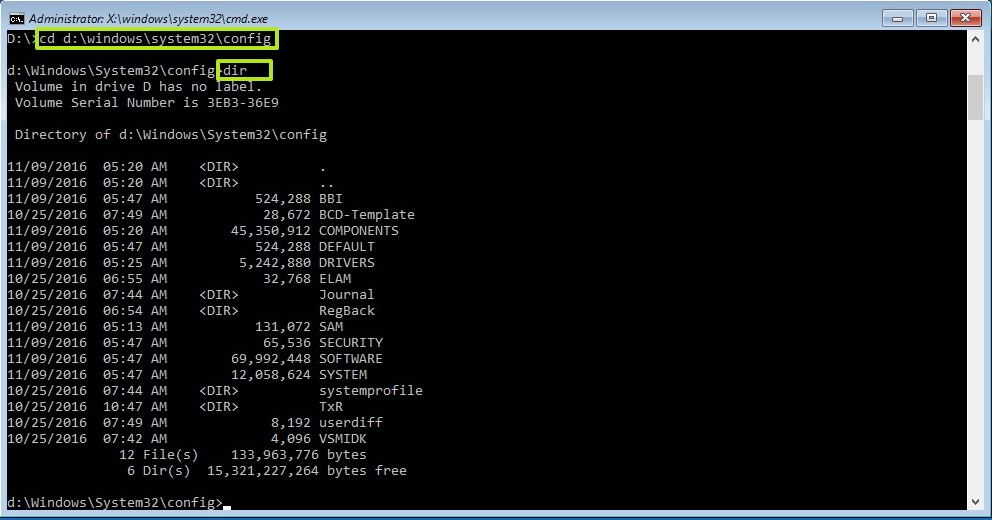 Thư mục Config Windows 10
Thư mục Config Windows 10
8. Gõ lệnh sau để tạo một thư mục để sao lưu tạm thời các tập tin trong thư mục config, cũng xảy ra để lưu trữ một bản sao của Registry, và nhấn Enter :
mkdir configBak
9. Gõ lệnh sau đây để tạo một bản sao lưu tạm thời của các tập tin trong thư mục config , và nhấn Enter :
Copy config configBak
 Tạo một bản sao lưu của Registry trên Windows 10
Tạo một bản sao lưu của Registry trên Windows 10
10. Gõ lệnh sau để di chuyển bên trong RegBack , có chứa một bản sao lưu của Registry, và nhấn Enter :
cd config\RegBack
11. Gõ lệnh sau để xác minh nội dung của thư mục RegBack và nhấn Enter :
Dir

Quan trọng: Sau khi chạydirlệnh, kích thước tệp (SYSTEM, SOFTWARE, SAM, SECURITY, DEFAULT) phải tương tự với những gì bạn thấy trong ảnh chụp màn hình. Nếu bất kỳ tệp nào hiển thị 0 , đừng tiếp tục vì bạn sẽ không thể sửa máy tính Windows 10.
12. Gõ lệnh sau đây để sao chép các tập tin từ thư mục RegBack vào thư mục config và nhấn Enter và Y trên mỗi câu hỏi để xác nhận:
Copy * ..\*
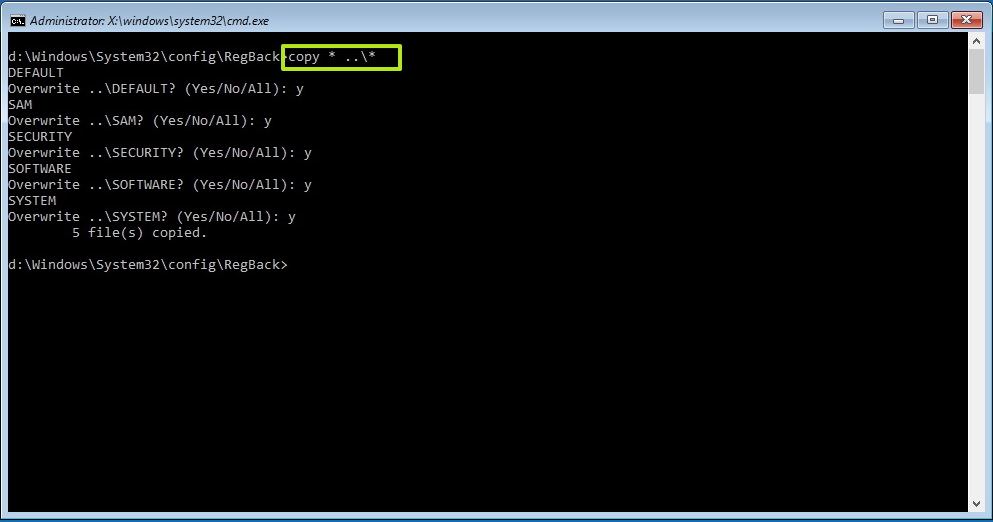 Khôi phục Registry từ bản sao lưu trên Windows 10
Khôi phục Registry từ bản sao lưu trên Windows 1013. Đóng Command Prompt để hoàn thành nhiệm vụ.