Cách bật Wake-On-Lan (WOL) trong Windows 10
Wake-on-LAN (WOL) là một tính năng tuyệt vời của máy tính cá nhân cho phép bạn đánh thức chúng từ giấc ngủ hoặc tắt máy qua mạng cục bộ của bạn hoặc qua Internet. Nó giống như nút điều khiển từ xa trên nút. Nếu phần cứng của bạn có hỗ trợ WOL, bạn có thể bật máy tính từ xa bằng cách sử dụng bất kỳ hàng tá các công cụ phần mềm miễn phí có sẵn trên web để bắt đầu sự kiện thức dậy. Trong bài này, tôi sẽ đề cập đến các bước cơ bản được yêu cầu để cấu hình WOL trong Windows 10.
Các yêu cầu là gì?
Máy tính của bạn có thể không có tất cả các yêu cầu cho tính năng này bao gồm:
- Kết nối Ethernet.
- Một peer to peer mạng giữa hai hoặc nhiều máy tính.
- Máy tính phải ở chế độ Ngủ hoặc Ngủ ngâm để làm việc.
Bật Wake on LAN trong Windows 10
Nhấn phím Windows + X để mở menu ẩn truy cập nhanh , và chọn Device Manager.
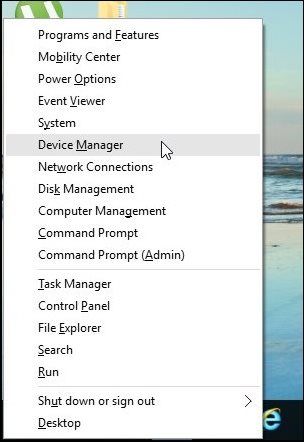
Bật Network adapters trong Device Manager, chọn bộ điều hợp Ethernet của bạn, nhấp chuột phải vào nó và sau đó chọn Properties .
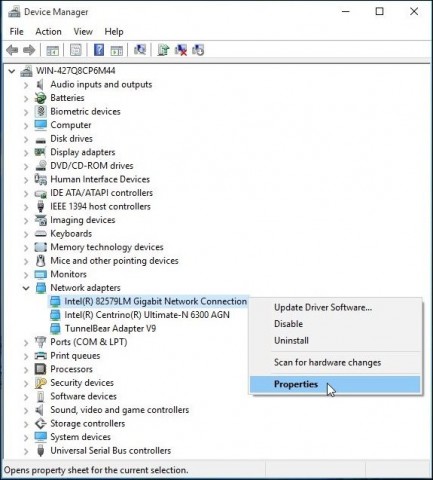
Sau đó, chọn tab Power Management và kiểm tra tất cả ba hộp dưới đây.
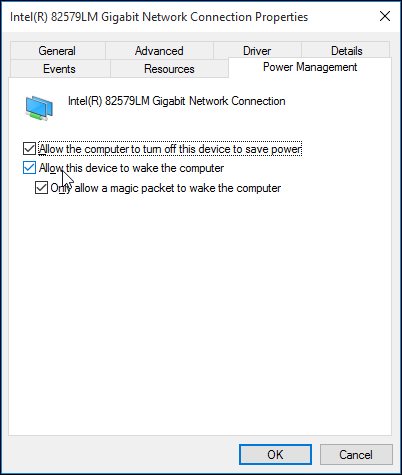
Tiếp theo chọn tab Advanced , cuộn xuống trong hộp Property và chọn Wake on Magic Packetvà đảm bảo rằng nó được kích hoạt trong hộp Value list sau đó click OK .
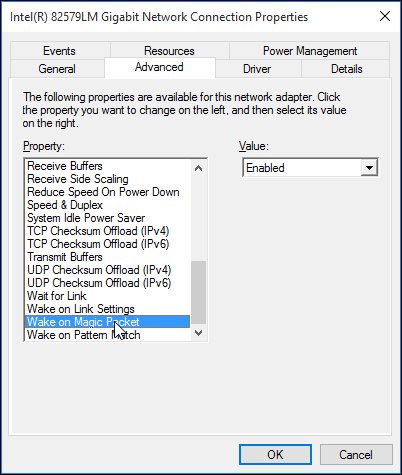
Cách cấu hình Wake on LAN
Để dễ dàng, tôi tìm thấy tiện ích dễ sử dụng này – đơn giản gọi là WakeonLAN mà bạn có thể tải về tại đây miễn phí.
Tiện ích tiện dụng này yêu cầu thiết lập tối thiểu và dễ cấu hình.
Có địa chỉ MAC sẵn sàng cho máy tính từ xa mà bạn muốn thức dậy. Để tìm địa chỉ MAC, đảm bảo máy tính được kết nối với router của bạn thông qua kết nối Ethernet có dây. Ngắt kết nối bất kỳ kết nối không dây nào mà bạn có thể đang sử dụng.
Mở Network and Sharing Center từ Settings menu. Trong ngăn bên phải, nhấp vào kết nối Ethernet. Trong cửa sổ Ethernet Status, nhấp vào Details, sau đó bạn sẽ thấy địa chỉ MAC “Physical address”
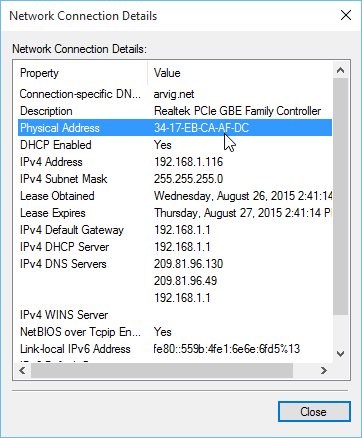
Sau khi tải và cài đặt Wake On LAN, khởi động tiện ích và chọn File> New Host.
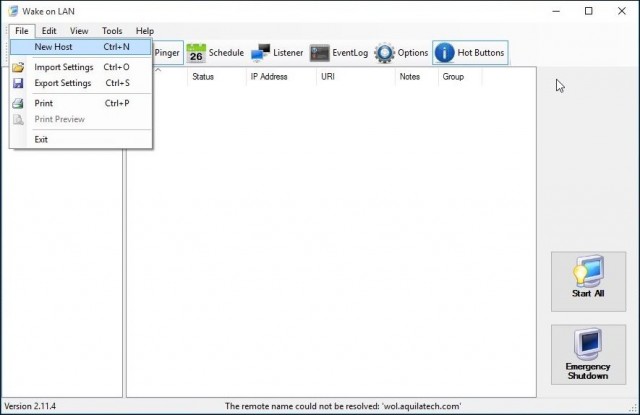
Trong tab Display Properties, nhập tên của máy và tên nhóm nếu bạn muốn.
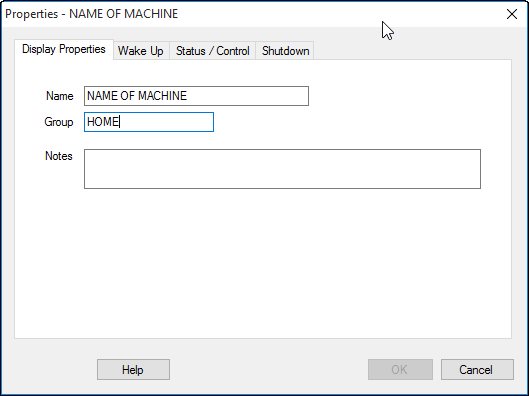
Chọn tab Wake Up và nhập các thông tin sau:
- Địa chỉ MAC của máy từ xa
- Chọn IP phát sóng
- Đối với quảng bá, hãy để mặc định.
- Nhập tên máy chủ cho FQDN / IP – bạn có thể tìm thông tin này cho máy từ xa dưới Windows key + X> System> Computer name:
- Nhấp vào hộp danh sách IPv4 và chọn bộ điều hợp physical Ethernet của bạn
- Nhấp OK
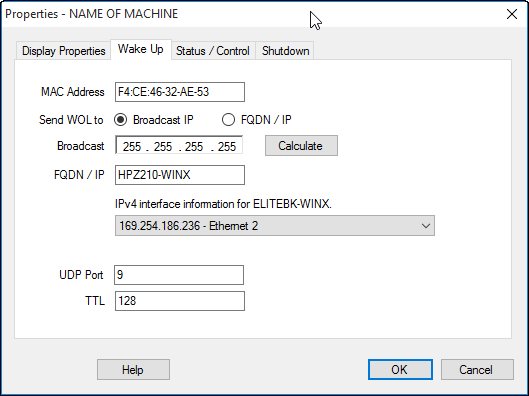
Làm thế nào để đánh thức một máy tính:
Trong tiện ích Wake on LAN, nhấp chuột phải vào máy tính và chọn Wake Up.
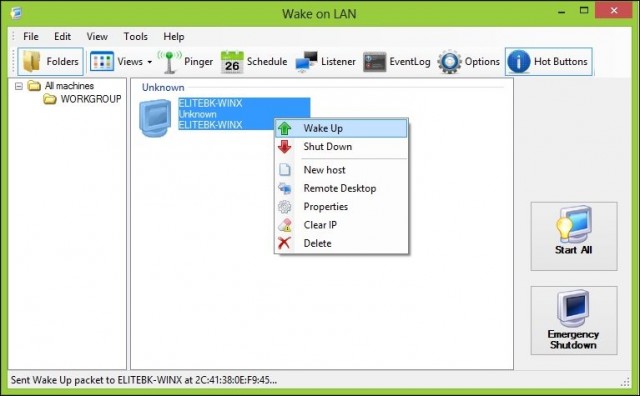
Đó là nó! Nếu bạn đang gặp vấn đề khi khởi động, hãy kiểm tra một số mẹo khắc phục sự cố bên dưới.
Khắc phục lỗi Wake-on-LAN
Nếu máy tính không thức dậy, có thể có một vài lý do.
WakeOnLAN cần được kích hoạt trong BIOS hoặc phần mềm máy tính. Để làm được điều đó, bạn cần tham khảo tài liệu hướng dẫn sử dụng máy tính của bạn.
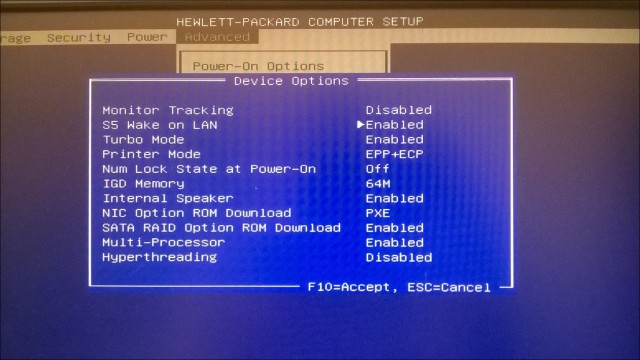
Fast Startup là một trạng thái lai đầu tiên được giới thiệu trong Windows 8 có thể gây trở ngại cho Wake On LAN. Để tắt nó, nhấn phím Windows + X rồi chọn Power Options .
Nhấp vào Choose what the power buttons do sau đó nhấp vào Change settings that are currently unavailable.
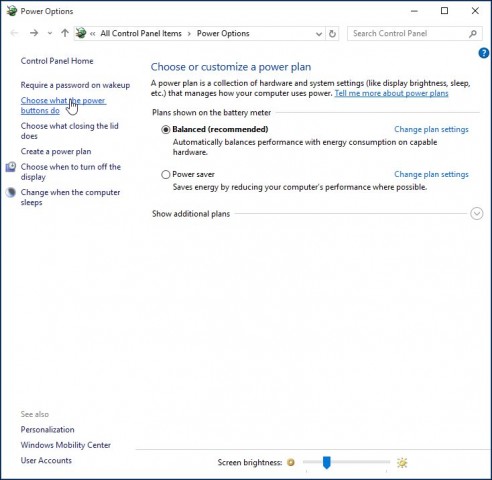
Cuộn xuống Shutdown settings và bỏ chọn Turn on fast startup (recommended) rồi nhấp vào Save changes.
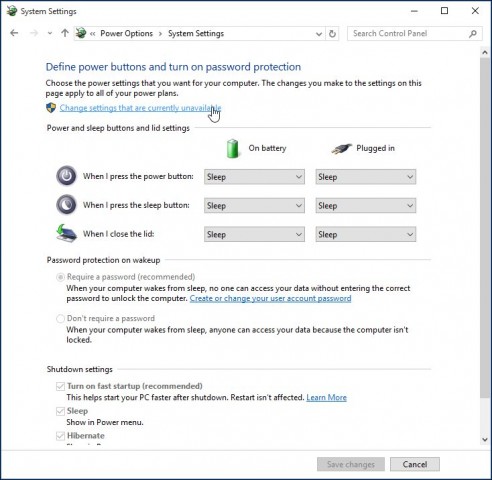
Nếu bạn thích sử dụng tính năng này và có bất cứ điều gì để thêm, hoặc nói lên suy nghĩ của bạn trên tiện ích WakeonLAN, hãy để lại nhận xét dưới đây.
Mình thử làm mãi trên Dell Precision Workstation T7810 mà vẫn không được, khi tắt mắy thì đèn Led ở jack mạng ko sáng. Mong giúp đỡ. Thanks
alert(“XSS attack!”);