Cài đặt Windows 10 trên một máy ảo sử dụng VirtualBox
VirtualBox là một phần mềm mã nguồn mở cho phép bạn tạo một máy ảo để chạy một hệ điều hành thứ hai (hoặc nhiều) cùng với cài đặt hiện tại của bạn mà không phải thay đổi bất cứ thứ gì, có thể có ích trong nhiều kịch bản.
Ví dụ: máy ảo là cách an toàn nhất để kiểm tra các phiên bản sắp tới của Windows 10 (ví dụ, Bản cập nhật dành cho Nhà phát triển Mùa thu ) có sẵn thông qua Chương trình Insider của Windows.
Nếu bạn vẫn chưa quyết định về Windows 10 , và bạn vẫn đang chạy phiên bản cũ hơn, chẳng hạn như Windows 8.1 hoặc Windows 7, bạn có thể sử dụng VirtualBox để tạo một máy ảo và dùng Windows 10 để quay.
Hướng dẫn Cài đặt Windows 10 máy ảo VirtualBox
1. Tải về Windows 10 ISO
Trước hết, hãy truy cập trang Download Windows 10 và chọn phiên bản bạn muốn tải xuống. Nhấp vào “Confirm”, chọn ngôn ngữ của bạn và nhấp lại vào “Confirm”. Tại thời điểm này, bạn sẽ được cung cấp tùy chọn để chọn giữa các phiên bản 32-bit và 64-bit của hệ điều hành. Theo mục đích của hướng dẫn này, tôi đang sử dụng ISO tiếng Anh 64-bit, nhưng hãy đi với bất cứ thứ gì làm việc cho thiết lập của bạn.
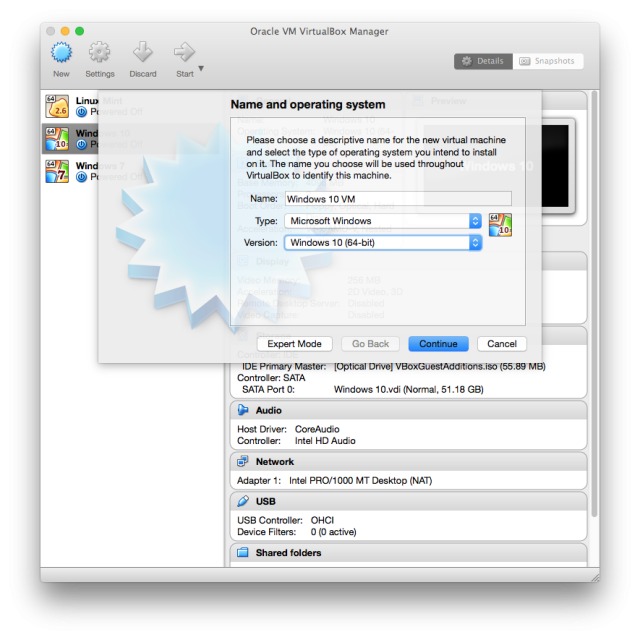
2. Tạo một máy ảo mới
Truy cập trang web VirtualBox và tải về phiên bản mới nhất của phần mềm nguồn mở miễn phí của Oracle. Đi qua quá trình cài đặt, và sau đó khởi chạy ứng dụng. Nhấn nút “New” và đặt tên máy ảo của bạn. Đảm bảo rằng “Type” của bạn được đặt thành “Microsoft Windows” và “Version” của bạn được đặt thành “Windows 10.” Chỉ cần đảm bảo bạn khớp phiên bản x64 với máy ảo 64-bit và phiên bản x86 với phiên bản 32- Bit VM.
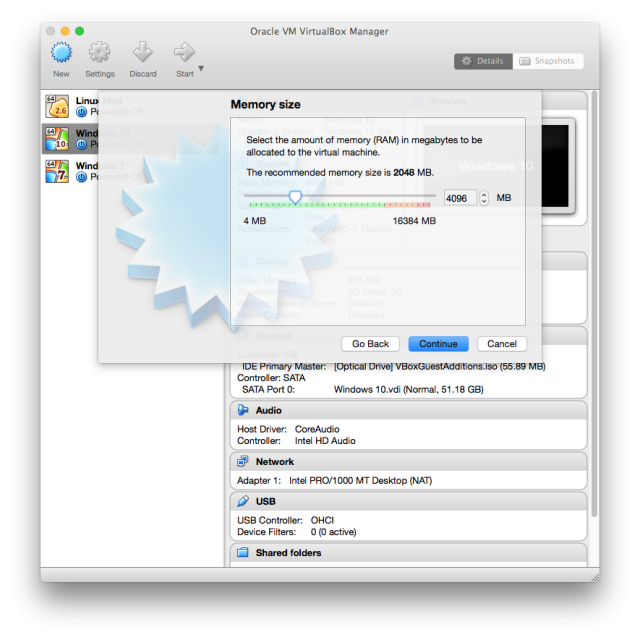
3. Phân bổ RAM
Bây giờ, bạn cần phải quyết định bao nhiêu RAM bạn muốn phân bổ cho máy ảo này. Đối với phiên bản x86, bạn sẽ cần ít nhất 1GB RAM. Đối với phiên bản x64, bạn sẽ cần 2GB. Tôi có 16GB RAM trong máy tính để bàn của tôi, vì vậy tôi quyết định rằng 4GB là đúng cho cấu hình của tôi. Dù bạn quyết định thế nào đi chăng nữa, hãy đảm bảo rằng bạn vẫn giữ được màu xanh lá cây. Nếu bạn phân bổ quá nhiều RAM, bạn sẽ kết thúc với các vấn đề hiệu suất nghiêm trọng.
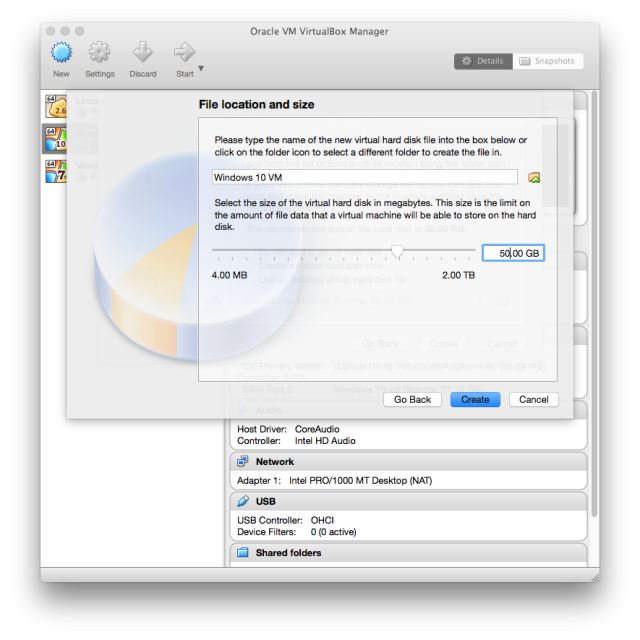
4. Tạo một ổ đĩa ảo
Tiếp theo, bạn cần tạo một ổ đĩa ảo. Microsoft nói rằng 16GB là khoảng trống tối thiểu cần cho phiên bản 32-bit, nhưng 20GB là cần thiết cho phiên bản 64-bit. Tôi quyết định sử dụng một ổ đĩa ảo 50GB trên máy tính để bàn, nhưng hãy thoải mái làm cho nó lớn như bạn cần. Chỉ cần đảm bảo rằng bạn có đủ dung lượng trên ổ cứng thực để điều khiển kích thước ổ ảo của bạn.
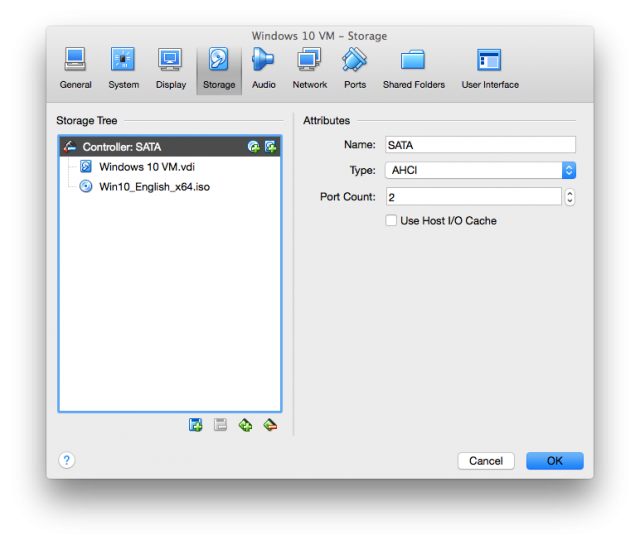
5. Định vị Windows 10 ISO
Bây giờ, đi vào cài đặt cho máy ảo này, và điều hướng đến tab “Storage”. Nhấp vào biểu tượng đĩa với màu xanh lá cây cộng với “Controller: SATA.” Nhấp vào “Choose disk” và sau đó xác định vị trí ISO Windows 10 mà bạn đã tải xuống trước đó.
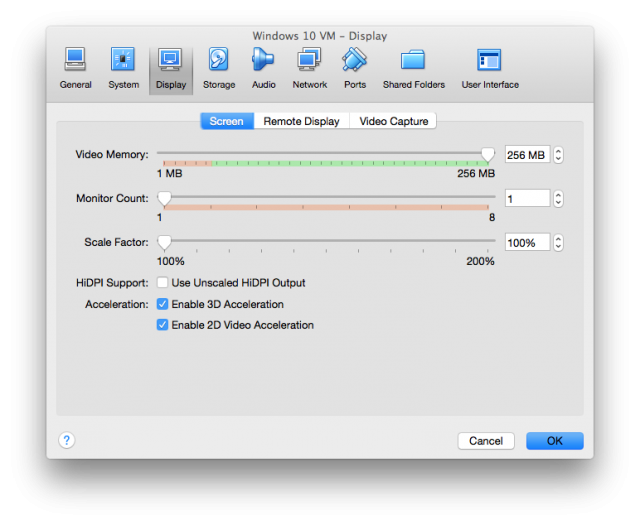
6. Cấu hình cài đặt video
Trước khi bạn bước vào và bắt đầu cài đặt Windows 10, chuyển sang tab “Display”. Bạn có thể định cấu hình bộ nhớ video mà bạn muốn phân bổ cho máy ảo, nhưng hãy đảm bảo rằng bạn vẫn giữ được màu xanh lá cây. Bạn cũng có thể bật tính năng tăng tốc 3D và 2D với hy vọng hiệu năng tốt hơn.
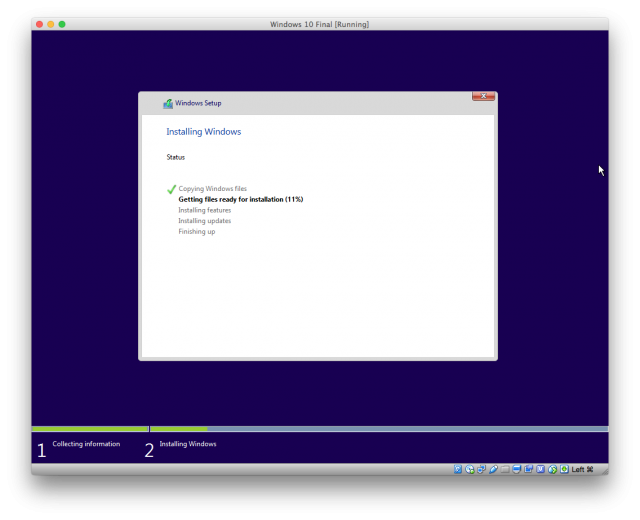
7. Khởi chạy trình cài đặt
Với tất cả các thiết lập đã hoàn tất, nhấn nút “Start” trong VirtualBox, và bắt đầu quá trình cài đặt Windows 10. Làm theo hướng dẫn trên màn hình, và bạn đang trên đường của bạn. Cuối cùng bạn sẽ được nhắc nhập thông tin xác thực của bạn, vì vậy hãy cung cấp tên người dùng và mật khẩu Live.com của bạn. Đây là cách bạn sẽ đăng nhập vào tài khoản của mình trong Windows 10.
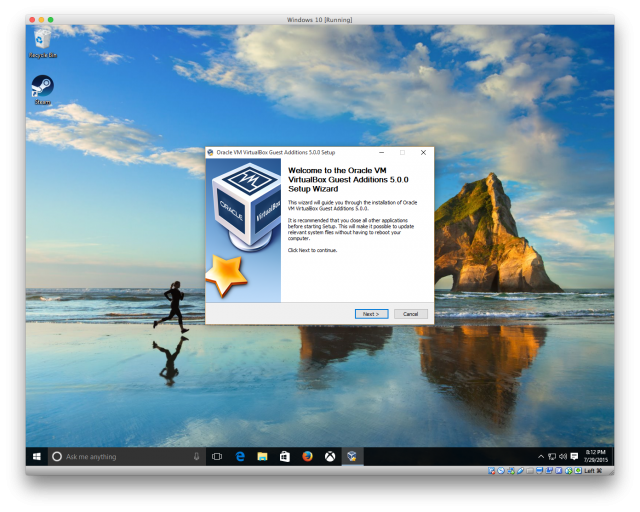
8. Cài đặt thêm khách mời của VirtualBox
Một khi bạn đang ở máy tính để bàn Windows 10, bạn sẽ cần phải cài đặt tất cả các trình điều khiển thích hợp cho VirtualBox. Trong VirtualBox UI, vào “Devices”, rồi chọn “Insert Guest Additions CD image”. Điều hướng đến hình ảnh đĩa đó trong Windows Explorer, và chạy trình cài đặt. Một khi bạn đã trải qua toàn bộ quá trình, bạn sẽ cần phải khởi động lại máy ảo.
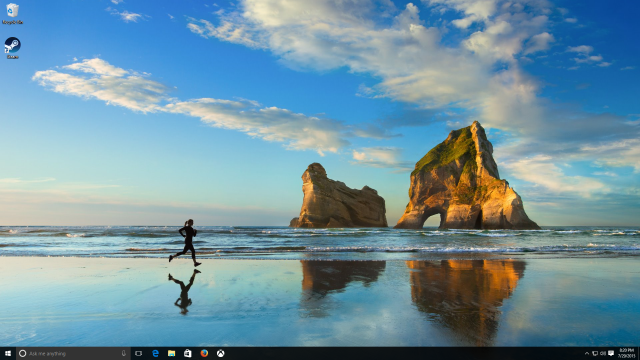
9. Bạn đã sẵn sàng để sử dụng Windows 10 trên ổ đĩa ảo
Quay lại màn hình, cuối cùng bạn có thể sử dụng chế độ toàn màn hình ở độ phân giải thích hợp. Trong menu VirtualBox, hãy chuyển đến “Xem” và chọn “Chuyển sang toàn màn hình”. Đối với hầu hết các phần, đây là trải nghiệm giống như bạn đã vận hành tự nhiên. Thưởng thức chính mình và cảm thấy tự do để khám phá tất cả các tính năng mới.