2 Cách làm mờ hoặc tăng độ sáng của máy tính xách tay hoặc màn hình LCD của máy tính xách tay
Trước đây, chúng tôi đã nói về cách bạn có thể tự tắt một màn hình LCD máy tính xách tay hoặc máy tính xách tay bằng cách sử dụng một tiện ích được gọi là Turn Off LCD . Hôm nay chúng tôi sẽ chia sẻ với bạn một mẹo khác về cách làm mờ hoặc làm sáng màn hình LCD. Tôi có thể dễ dàng làm sáng màn hình máy tính xách tay của Acer bằng cách nhấn phím Fn + Trái cùng một lúc để làm sáng nó hoặc phím Fn + Phải để làm mờ nó. Các phím kết hợp khác nhau cho mỗi máy tính xách tay. Một số là Fn + F7 để tắt máy xuống, và Fn + F8 để bật lên.
Bạn sẽ có thể nhìn thấy phím được sử dụng bằng cách nhìn vào chúng, và tìm kiếm những phím nào có một biểu tượng cho độ sáng, thường ở màu xanh nhạt. Nếu bạn không thể tìm thấy nó, chỉ cần kiểm tra sổ tay của máy tính xách tay của bạn cho dù có một phím tắt cho mục đích này. Nhưng hầu hết những cái tôi thấy là phím Fn, phím số hoặc phím đặc biệt như phím mũi tên vv
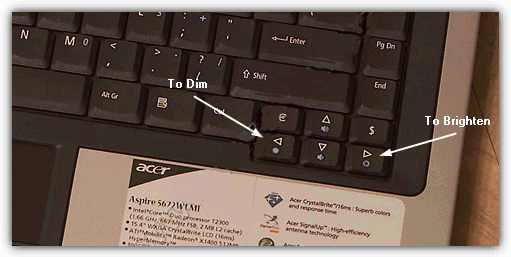
Một màn hình LCD máy tính xách tay không giống như một màn hình LCD để bàn, nơi có các nút để bạn điều chỉnh độ sáng, độ tương phản, màu sắc vv … Vì vậy, nếu máy tính xách tay của bạn không có phím kết hợp có thể được sử dụng để điều chỉnh độ sáng của màn hình LCD , Hoặc nếu bạn có một kết hợp phím mà dường như không làm việc vì một phím FN bị hỏng mà không thể được remapped , sau đó bạn đang khá nhiều khó khăn với một trong hai quá mờ hoặc quá sáng màn hình.
Nhưng không phải lo lắng vì đây là một vài giải pháp để làm thế nào để dễ dàng điều chỉnh độ sáng của màn hình LCD của bạn.
1. DimScreen
DimScreen là một phần của phần mềm 1 giờ của Skrommel được tổ chức tại DonationCoder. Nó nhỏ, dễ sử dụng và phục vụ mục đích của nó, đó là làm mờ toàn bộ màn hình.
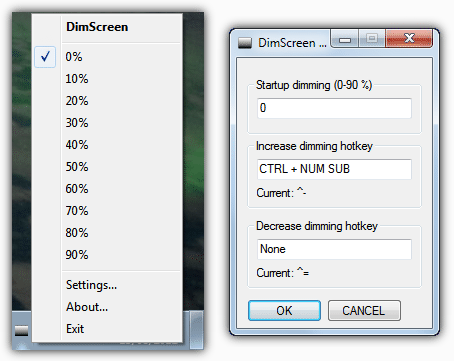
DimScreen là xách tay và chỉ có kích thước 400KB. Trong khi nó đang chạy, nó chỉ mất 1,6 MB bộ nhớ. Để thay đổi độ sáng, bạn có thể nhấp chuột phải vào biểu tượng khay và chọn tỷ lệ mờ. Nếu bạn đi đến các cài đặt, bạn có thể cấu hình một phím nóng để dễ dàng tăng hoặc giảm độ mờ.
Chỉ có 1 vấn đề với công cụ này là khi bạn đang phát video trên máy tính của mình. Video sẽ chỉ hiển thị màn hình màu đen. Tuy nhiên, tôi đã cố gắng làm mờ màn hình với DimScreen và chơi Counter Strike nhưng không có hiệu ứng nào cả. DimScreen đã được thực hiện với ngôn ngữ kịch bản AutoHotKey.
2. Volumouse
Volumouse là một tiện ích được phát triển bởi NirSoft và có thể được sử dụng để điều chỉnh độ sáng màn hình. Nó ban đầu được phát triển để kiểm soát âm thanh của hệ thống thông qua bánh xe chuột, nhưng vì thời gian đã đi cùng, rất nhiều tính năng khác đã được thêm vào nó. Volumouse chỉ khoảng 100KB, nhỏ hơn nhiều so với DimScreen và có thể làm nhiều hơn nữa.
Để sử dụng Volumouse để kiểm soát độ sáng màn hình, bạn cần phải thiết lập một quy tắc cho nó bằng cách chọn một phím để đánh giá từ hộp thả xuống đầu tiên và chọn “Độ sáng màn hình” từ trình đơn thả xuống của Component. Hình dưới đây là khi tôi nhấn và giữ phím Ctrl và cuộn xuống bánh xe chuột, màn hình sẽ mờ. Và khi tôi nhấn và giữ phím Ctrl và cuộn lên bánh xe chuột, màn hình sẽ sáng hơn.
Volumouse cũng có một lựa chọn cho một màn hình hiển thị trên màn hình hoặc mét phần trăm ngoài việc thực hiện các quy tắc cụ thể cho một số chương trình.
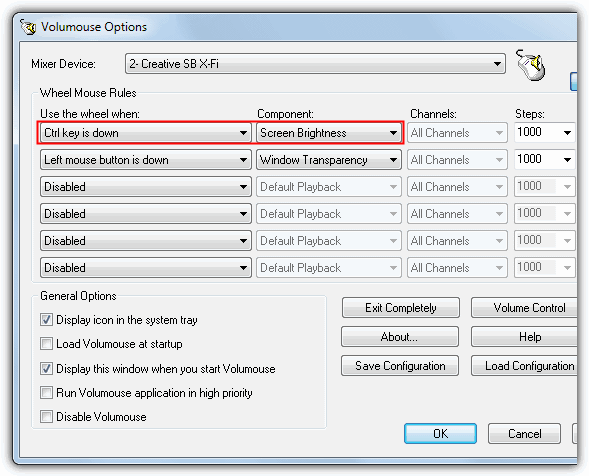
Rõ ràng nếu bạn muốn sử dụng Volumouse trên máy tính xách tay, nó sẽ phụ thuộc vào việc bạn có một con chuột được kết nối hay touch pad của bạn có một lựa chọn cuộn.
Nếu bạn muốn làm màn hình sáng hơn hoặc mờ hơn, bạn cũng nên kiểm tra cài đặt trình điều khiển bộ điều hợp đồ hoạ bởi vì thường có một lựa chọn để thay đổi màu sắc, độ sáng, mức độ gamma, RGB vv của màn hình