Thay đổi ngôn ngữ hệ thống trên toàn bộ máy tính Windows 10
Máy tính của bạn có một ngôn ngữ hệ thống mặc định mặc định trong Windows 10, nhưng bạn không phải bị mắc kẹt với nó nếu nhu cầu của bạn là khác nhau. Với Windows 10, bạn có thể đặt cài đặt ngôn ngữ cho các tài khoản đơn lẻ thông qua ứng dụng Cài đặt, nhưng về cài đặt nó cho tất cả tài khoản, Màn hình khóa và mọi nơi khác trên máy tính của bạn thì sao? Vì bạn sẽ cần Control Panel.
Hướng dẫn thay đổi ngôn ngữ toàn bộ hệ thống trong Windows 10
1. Sử dụng phím tắt Windows + I để mở ứng dụng Cài đặt.
2. Nhấp Time & language .
3. Nhấp Region & language .
4. Trong Languages, nhấp Add a language .
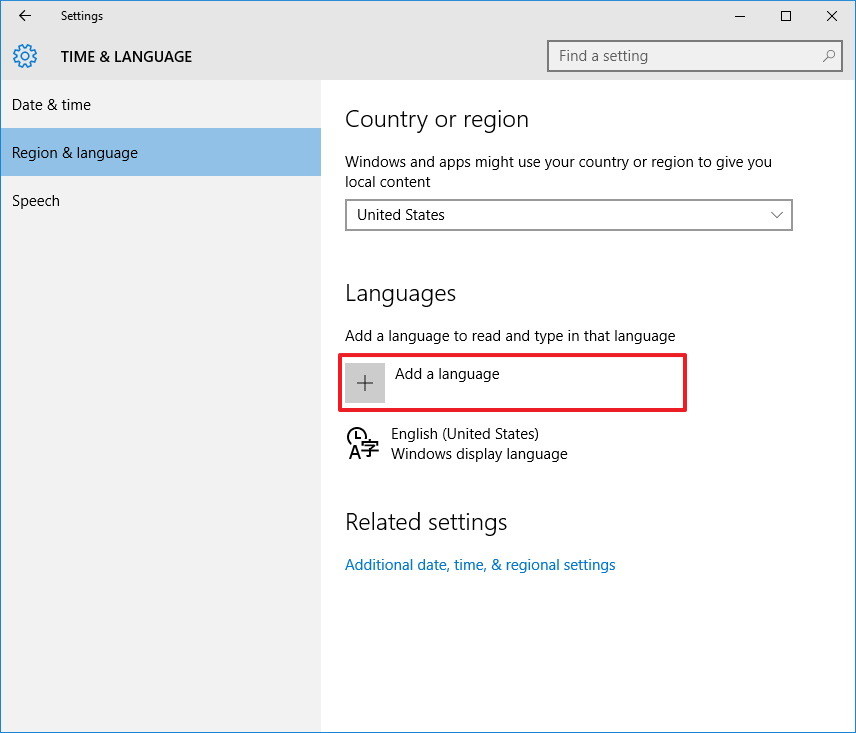
5. Nhấp vào ngôn ngữ Tiếng Việt và chọn biến thể cụ thể nếu có.
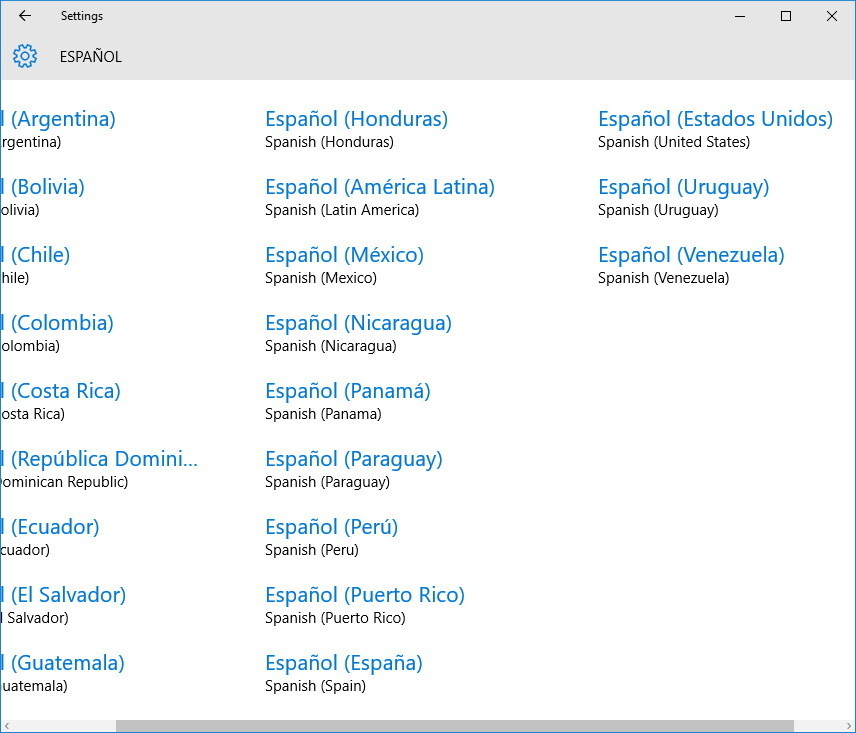
6. Chọn ngôn ngữ mới và nhấp vào Options (và tải xuống bất kỳ gói ngôn ngữ nào nếu cần).
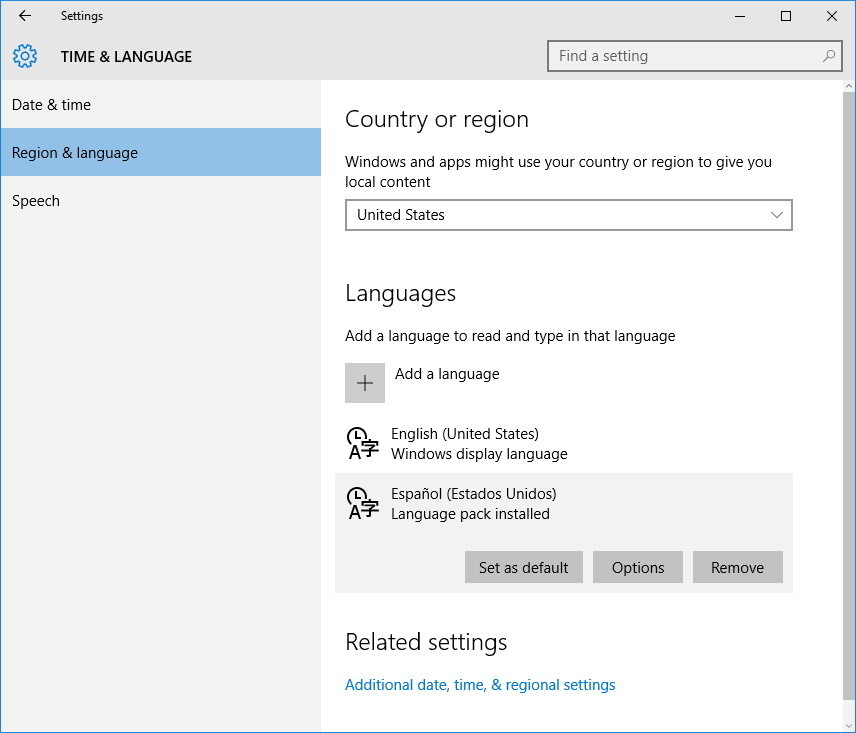
7. Trên Region & language, hãy chọn ngôn ngữ mới và nhấp Set as default .
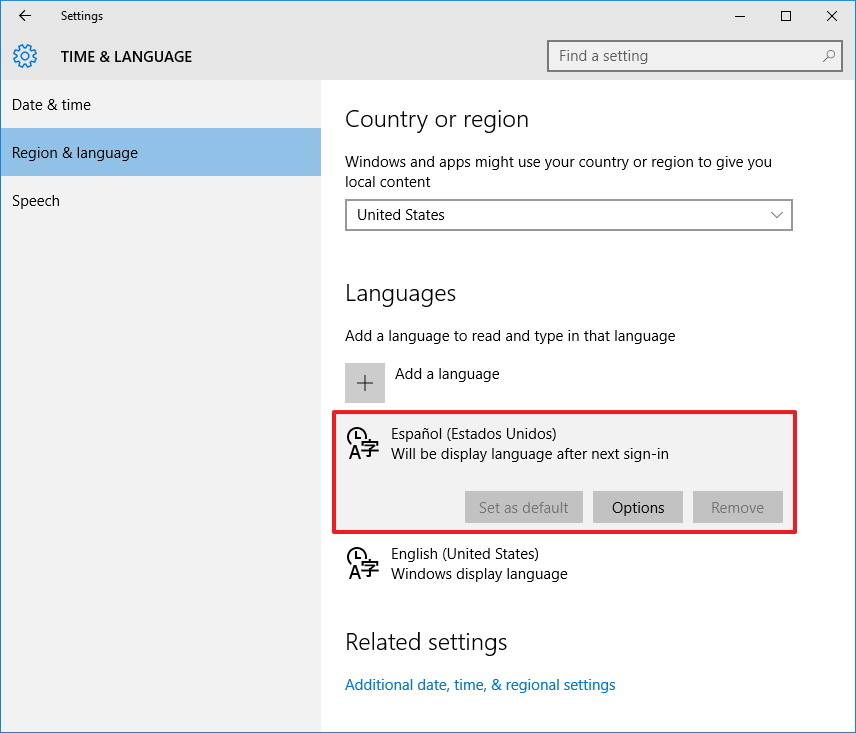
8. Nếu có thể, theo Quốc gia hoặc khu vực, chọn vị trí của bạn để cho phép Windows 10 cung cấp cho bạn nội dung địa phương.
9. Sử dụng phím tắt Windows + X để mở trình đơn Power User và chọn Control Panel .
10. Nhấp Add a language.
11. Nhấp vào liên kết Advanced settings trong ngăn bên trái.
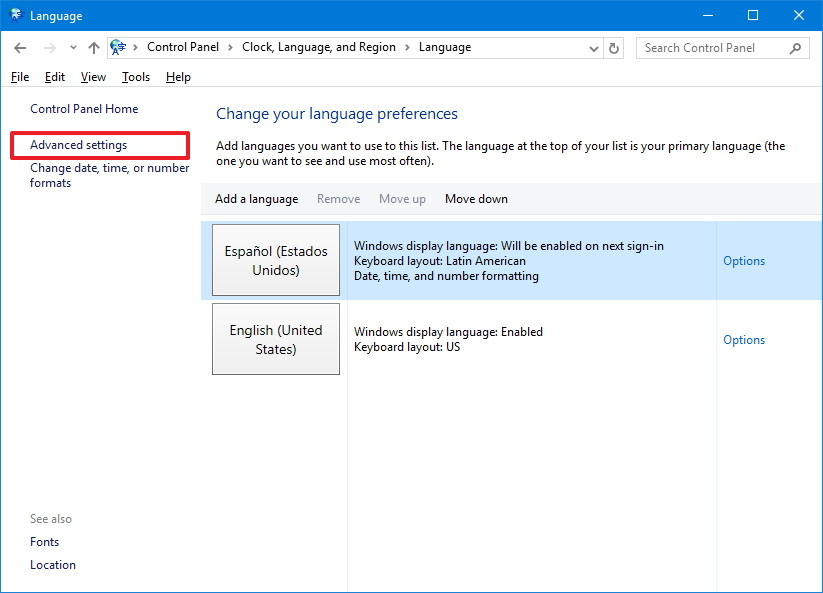
12. Nhấp vào “Apply language settings to the Welcome screen, system accounts, and new user accounts.”
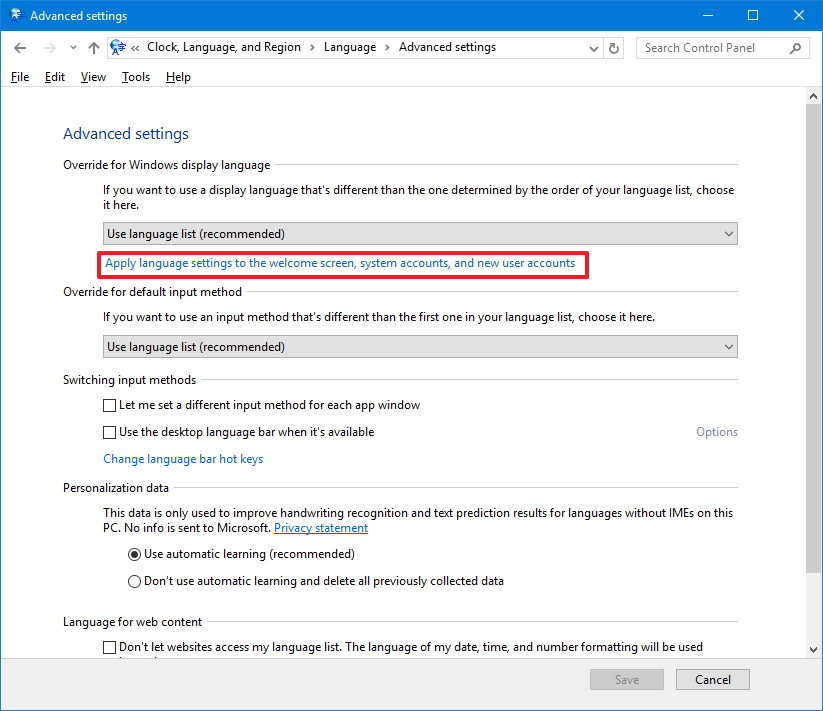
13. Trên tab Administrative, trong “Welcome screen and new user accounts“, hãy nhấp vào nút Copy settings .
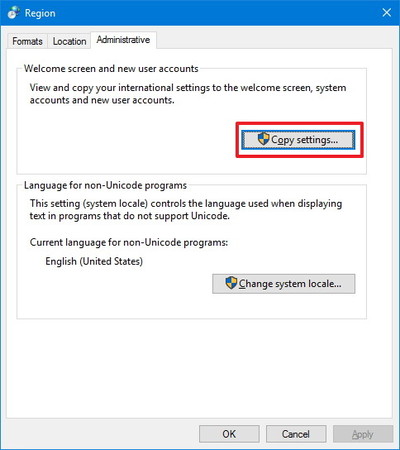
14. Kiểm tra màn hình Welcome screen and system accounts và Tùy chọn New user accounts .
15. Nhấp OK .
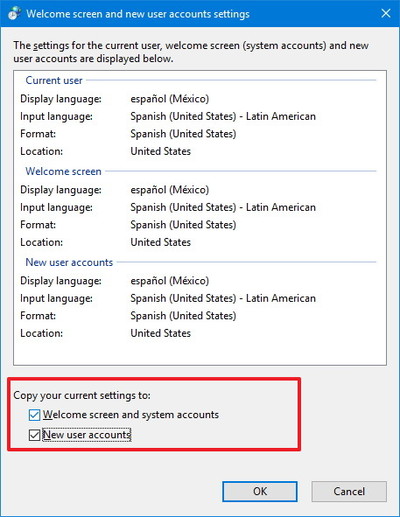
16. Nhấp vào OK một lần nữa.
17. Khởi động lại máy tính của bạn và khi khởi động lại, bạn sẽ thấy ngôn ngữ mặc định mới trên toàn cầu thông qua hệ điều hành.