Cập nhật lên phiên bản mới nhất của Windows 10 bằng cách sử dụng Windows 10 Update Assistant
Nếu bạn cài đặt phiên bản Windows 10 cũ hơn , bạn có thể sử dụng Windows 10 Update Assistant để cập nhật trực tiếp lên phiên bản mới nhất của Windows 10 thay vì cập nhật từ từ qua Windows Update .
Công cụ Hỗ trợ Cập nhật Windows 10 không hỗ trợ phiên bản Enterprise và Education . Hướng dẫn này sẽ cho bạn thấy từng bước về cách cập nhật trực tiếp lên phiên bản mới nhất của Windows 10 bằng cách sử dụng Windows 10 Update Assistant . Bạn phải đăng nhập như là một quản trị viên để chạy Windows 10 Update Assistant.
Bạn có thể kiểm tra phiên bản Windows 10 nào mà thiết bị của bạn hiện đang chạy để xem bạn có phiên bản mới nhất hay không.
 Nếu bạn có số phiên bản mới nhất của Windows 10 được cài đặt, thì Windows 10 Update Assistant sẽ chỉ hiển thị cho bạn Cảm ơn Bạn để cập nhật lên phiên bản mới nhất của Windows 10 .
Nếu bạn có số phiên bản mới nhất của Windows 10 được cài đặt, thì Windows 10 Update Assistant sẽ chỉ hiển thị cho bạn Cảm ơn Bạn để cập nhật lên phiên bản mới nhất của Windows 10 .
 Nếu bạn không có số phiên bản mới nhất của Windows 10 được cài đặt, thì Windows 10 Update Assistant sẽ hiển thị cho bạn Cập nhật cho phiên bản mới nhất của Windows 10 với tùy chọn Update Now.
Nếu bạn không có số phiên bản mới nhất của Windows 10 được cài đặt, thì Windows 10 Update Assistant sẽ hiển thị cho bạn Cập nhật cho phiên bản mới nhất của Windows 10 với tùy chọn Update Now.
Dưới đây là Cách thực hiện:
1. Trong khi đăng nhập vào Windows 10 bằng tài khoản quản trị viên , hãy truy cập trang web Tải phần mềm của Microsoft và nhấp vào nút Update Now để tải Windows 10 Update Assistant . (Xem ảnh chụp màn hình dưới đây)

2. Lưu tệp Windows10Upgrade9252.exe (hoặc phiên bản mới nhất) vào máy tính của bạn và chạy nó.
3. Nhấp vào Yes nếu được nhắc bởi UAC .
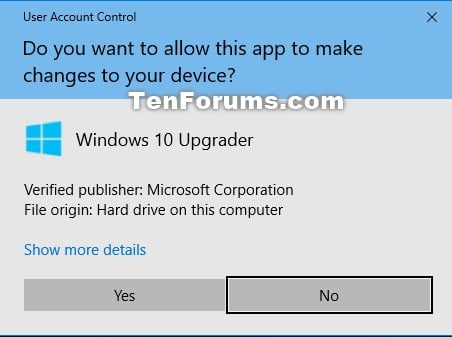
4. Nếu có phiên bản mới hơn (ví dụ: 15063) của Windows 10 so với phiên bản (ví dụ: 14393) bạn hiện đang chạy, nhấp vào nút Update Now.
Nếu bạn đã có số phiên bản mới nhất của Windows 10 được cài đặt, thì Windows 10 Update Assistant sẽ chỉ hiển thị cho bạn Thank you for updating to the latest version of Windows 10 .

5. Windows 10 Update Assistant sẽ kiểm tra tính tương thích của thiết bị của bạn.
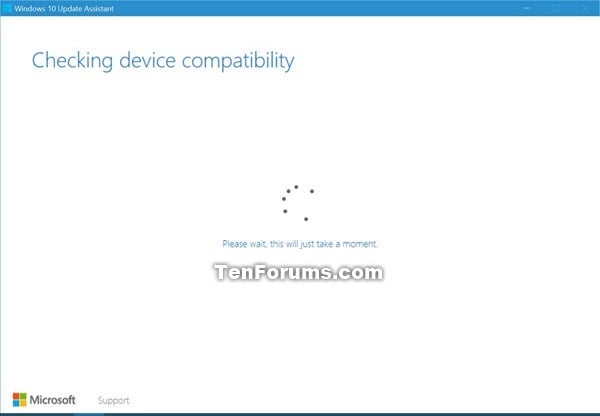
6. Nếu máy tính của bạn tương thích, hãy nhấp vào Next để tiếp tục.
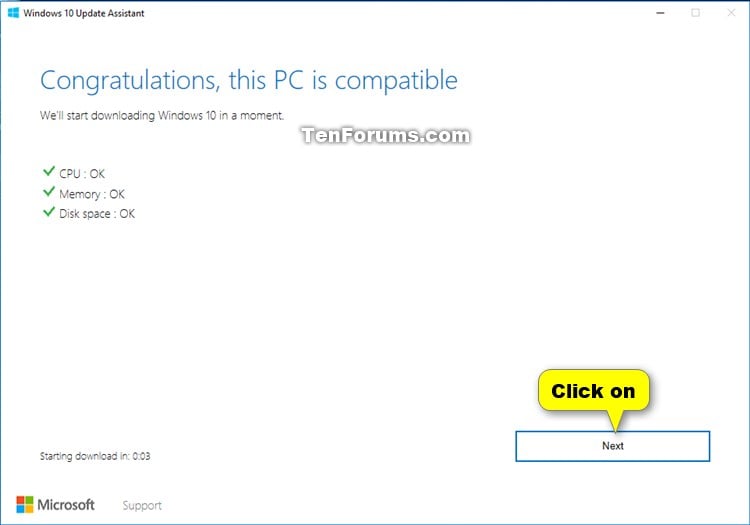
7. Windows 10 Update Assistant sẽ bắt đầu tải xuống, xác minh và cập nhật lên phiên bản mới nhất của Windows 10.
Việc này sẽ mất một lúc để kết thúc.

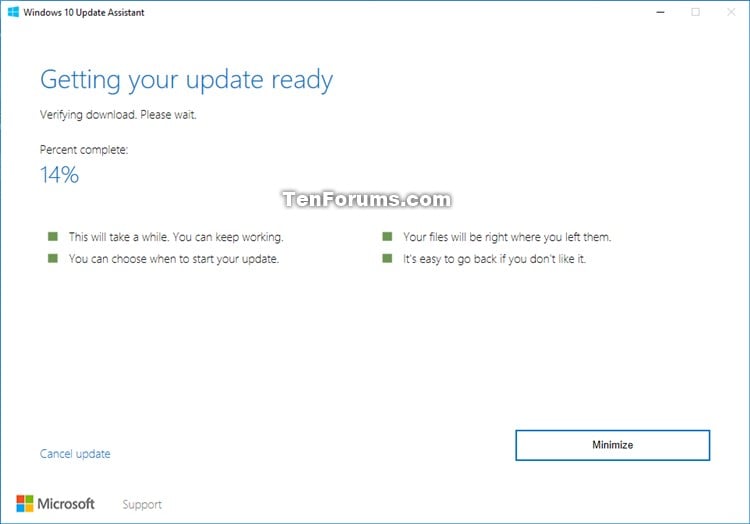
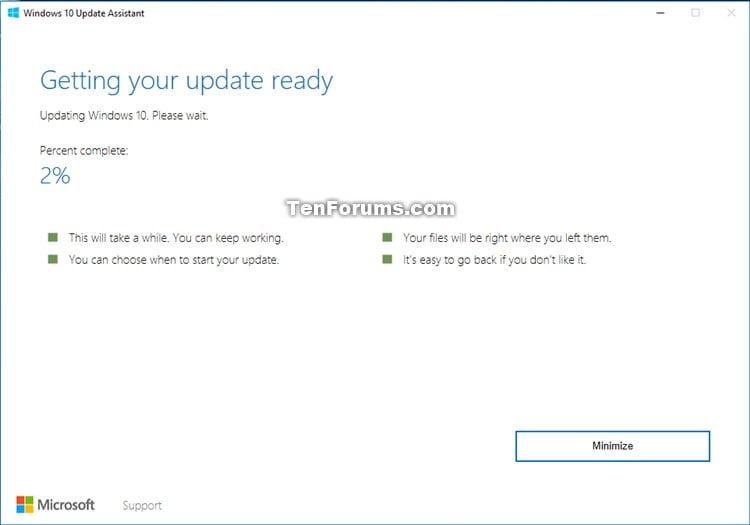
8. Khi cập nhật của bạn đã sẵn sàng, hãy nhấp vào nút Restart now để hoàn tất việc cập nhật.
Đảm bảo lưu và đóng tất cả các cửa sổ mở trước tiên.
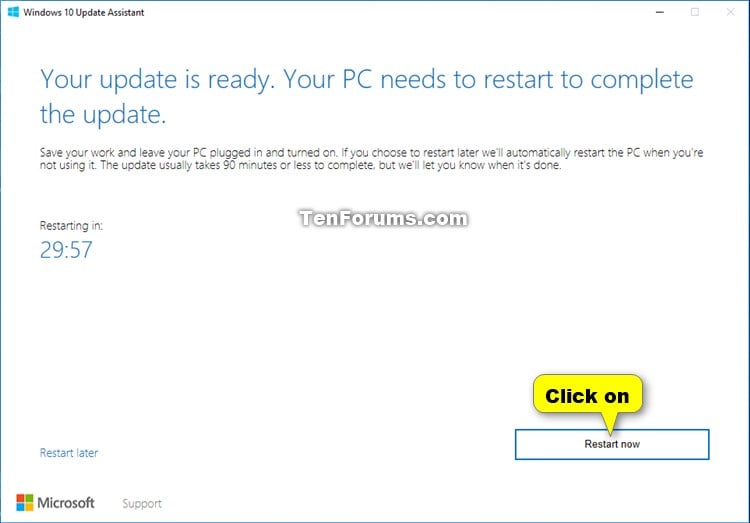
9. Bây giờ bạn sẽ thấy thông báo dưới đây cho phép bạn biết rằng máy tính của bạn sắp khởi động lại.
10. Bạn máy PC sẽ khởi động lại để hoàn tất việc cập nhật. (Xem ảnh chụp màn hình dưới đây)
Quá trình này sẽ mất một lúc và máy tính của bạn sẽ khởi động lại vài lần.
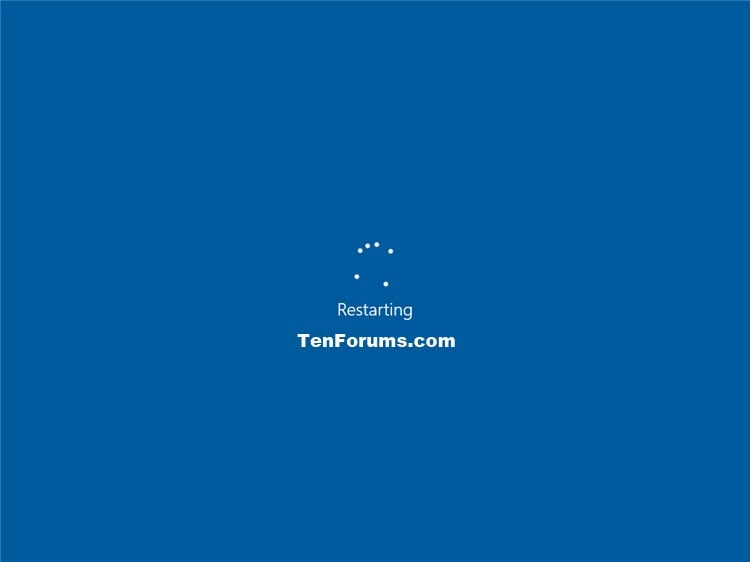
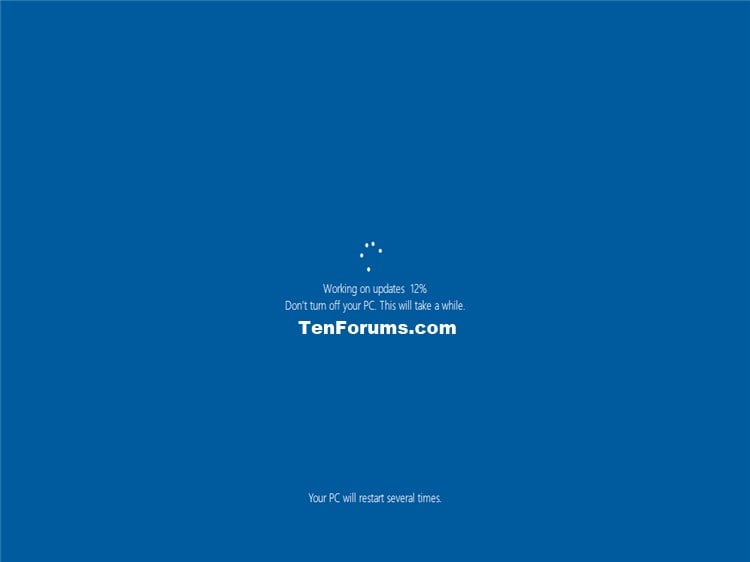
11. Sau khi cập nhật đã hoàn tất, hãy nhấp vào Next nếu tài khoản của bạn được hiển thị.
Nếu tài khoản của bạn không được hiển thị, bạn có thể nhấp vào I’m not <name> ở góc dưới bên trái để chọn tài khoản của bạn, hoặc thiết lập một tài khoản mới.

12. ON hoặc OFF cài đặt bảo mật mà bạn muốn, và click Accept khi hoàn tất.
13. Nhấp vào Now now hoặc Use Cortana cho những gì bạn muốn làm.
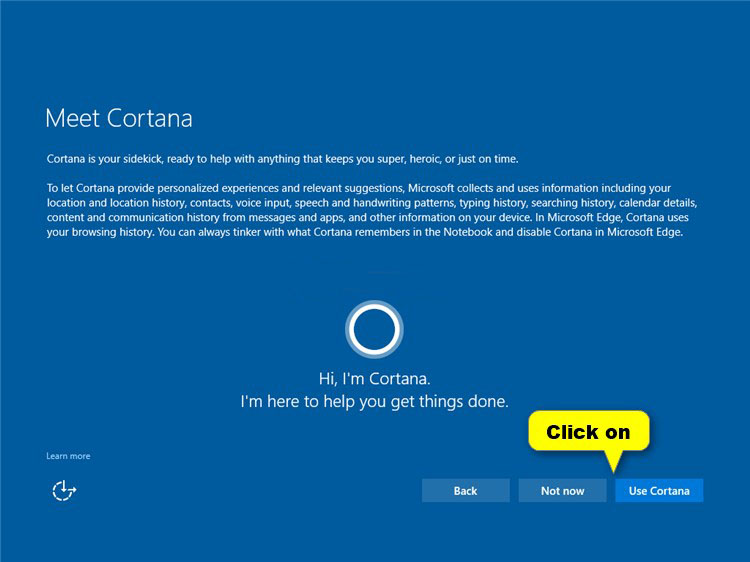
14. Nếu được nhắc, hãy nhấp vào Next nếu bạn muốn sử dụng các ứng dụng mới làm ứng dụng mặc định của mình.
Nếu bạn không muốn sử dụng chúng làm ứng dụng mặc định của mình, hãy nhấp vào liên kết Let me choose my default apps để thay thế.

15. Sau khi thiết lập xong và bạn đã đăng nhập vào Windows 10, bấm trên Exit.

16. Bây giờ bạn sẽ trở lại màn hình.


