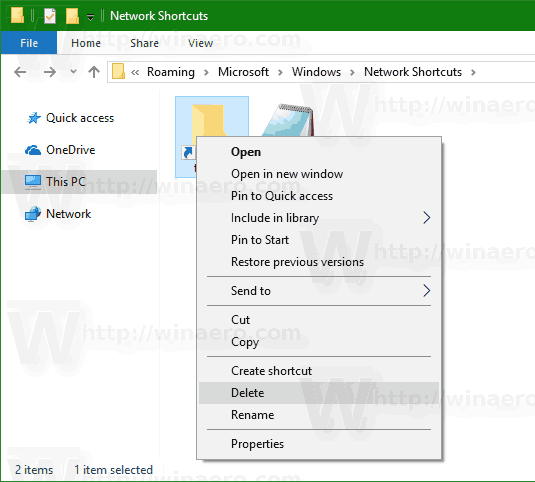Thêm Network Location đến This PC trong Windows 10
Windows 10 hỗ trợ thêm Network Location vào thư mục This PC. Một phím tắt đặc biệt sẽ được tạo ra sẽ hiển thị trong This PC cùng với các ổ đĩa Network đã được ánh xạ dưới “Network Location”. Nó có thể trỏ đến một trang web, một máy chủ FTP, hoặc một mạng chia sẻ.
Một phím tắt Network Location trong This PC tương tự như một ổ đĩa mạng được ánh xạ, nhưng nó có một số khác biệt. Mặc dù cả ổ đĩa mạng được ánh xạ và lối tắt Network Location sẽ trỏ đến một tài nguyên trên mạng của bạn, sẽ không có một ký tự ổ đĩa được gán cho phím tắt. Đối với một số Network Location, bạn sẽ được nhắc nhập thông tin đăng nhập mạng mỗi lần bạn kết nối.
Để thêm Network Location vào This PC trong Windows 10 , hãy thực hiện theo các bước sau.
1. Mở This PC trong File Explorer .
2. Trong giao diện người dùng Ribbon, nhấp vào tab Máy tính. Ở đó, bạn sẽ tìm thấy lệnh Add a network location . Nhấp vào nó.
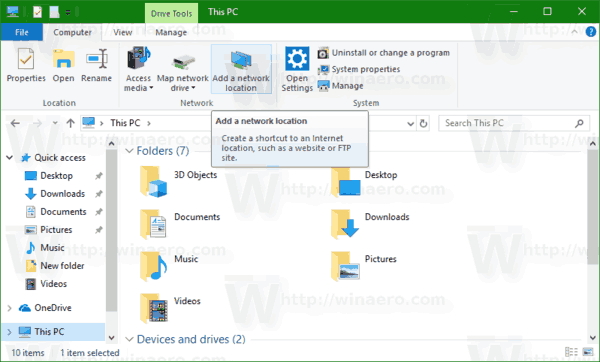
Mẹo: Nếu bạn đã vô hiệu hóa giao diện người dùng Ribbon , bạn có thể nhấp chuột phải vào This PC và chọn Thêm Network Location từ trình đơn ngữ cảnh.
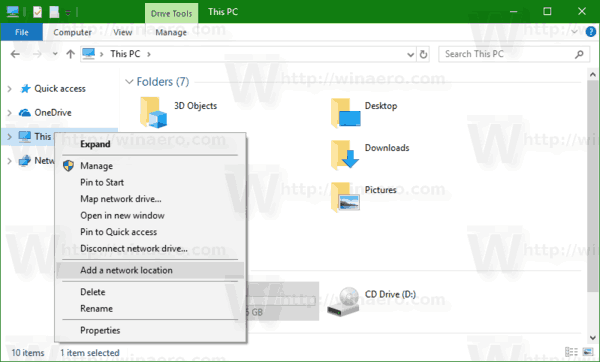
3. Trình hướng dẫn Network Location sẽ được mở ra. Nhấp vào nút Next.
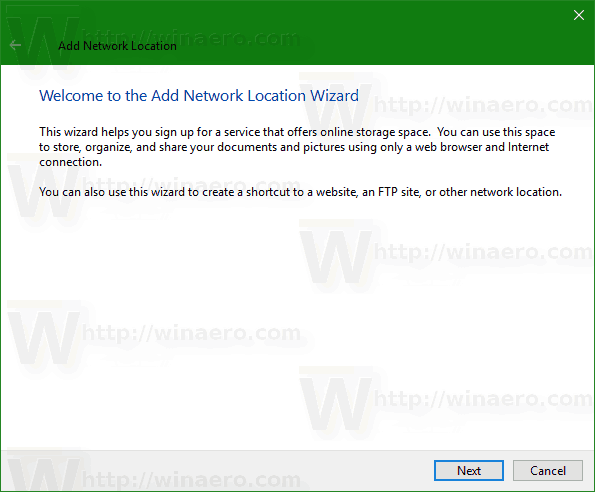
4. Trên trang tiếp theo, hãy nhấp vào Choose a custom network location tùy chỉnh để chọn đích đích của lối tắt.
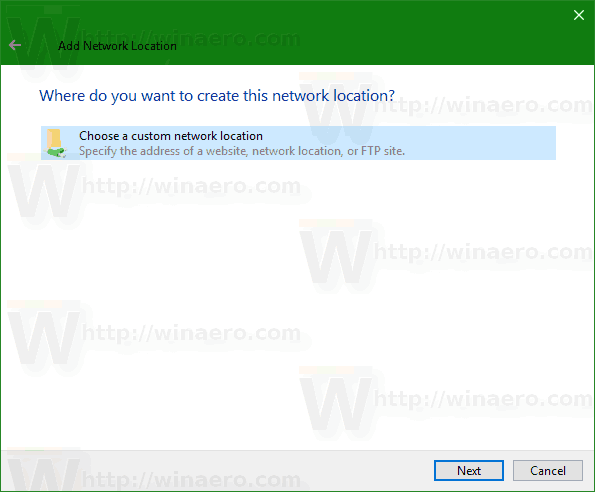
5. Nhập địa chỉ Network Location mong muốn vào trang tiếp theo.
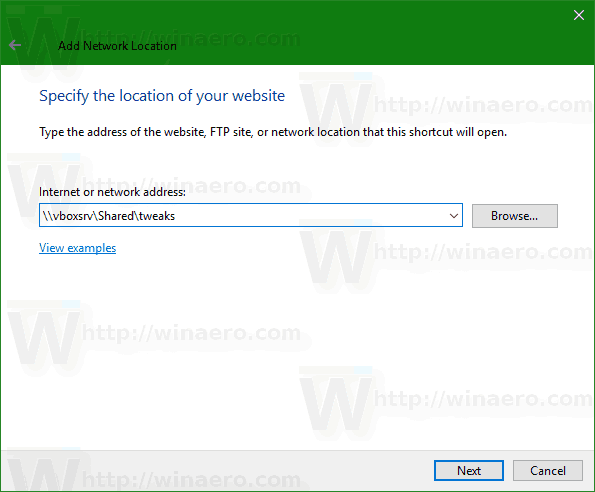
6. Tùy thuộc vào loại location của bạn, chỉ định thông tin đăng nhập cho location nếu cần.
7. Trên trang sau khi Next, nhập tên mong muốn cho location của bạn.
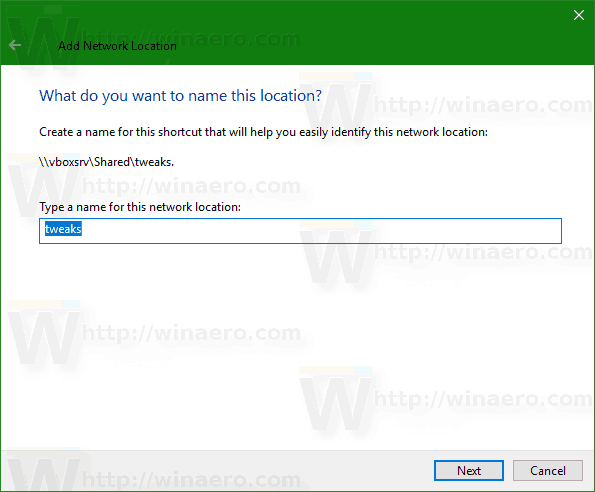
8. Trang cuối cùng sẽ cho phép bạn mở location trực tiếp. Bỏ chọn hộp kiểm “Open this network location when I click Finish”.
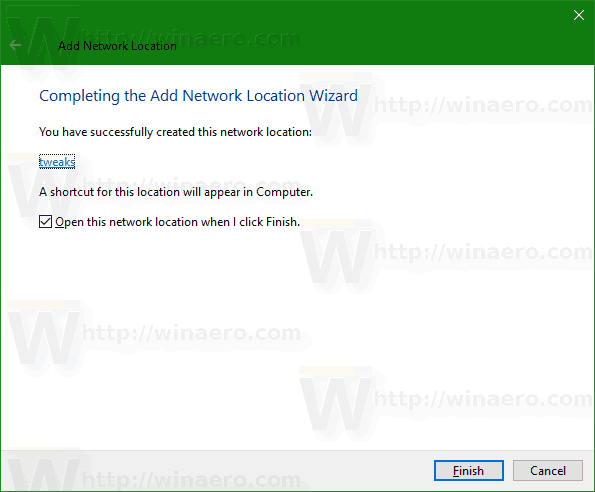
Phím tắt Network Location sẽ hiển thị trong This PC.
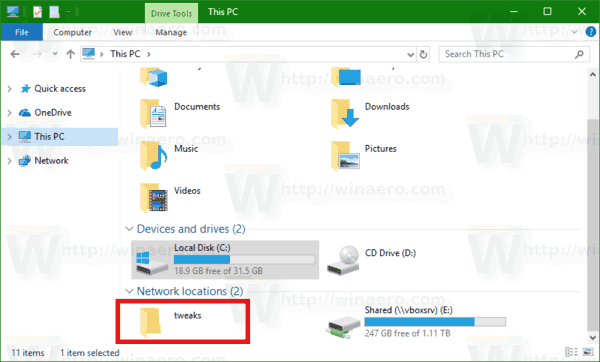
Phím tắt mà bạn đã tạo sẽ được đặt dưới thư mục sau:
%userprofile%\AppData\Roaming\Microsoft\Windows\Network Shortcuts
Bạn có thể sao chép dòng trên và dán nó vào thanh địa chỉ của File Explorer để mở nó trực tiếp.
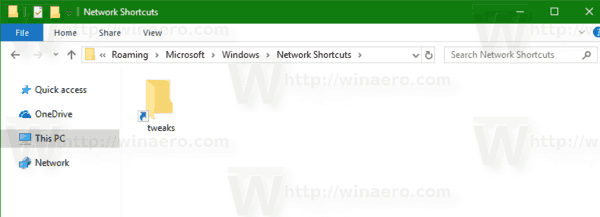
Mẹo: Bằng cách này, bạn có thể đặt một phím tắt cho bất kỳ thư mục địa phương hoặc ứng dụng trong thư mục Ngăn tắt Network , và nó sẽ được hiển thị trong This PC!
Ví dụ, tôi sẽ thêm Notepad ở đó. Xem ảnh chụp màn hình sau.
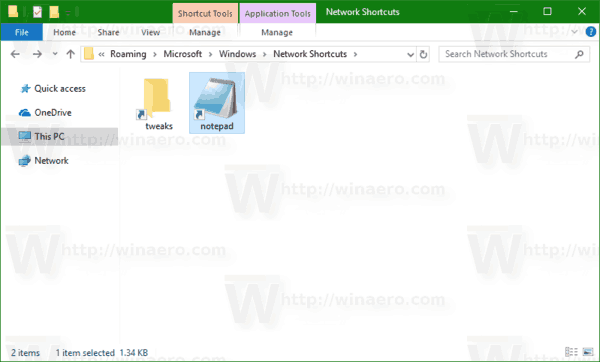
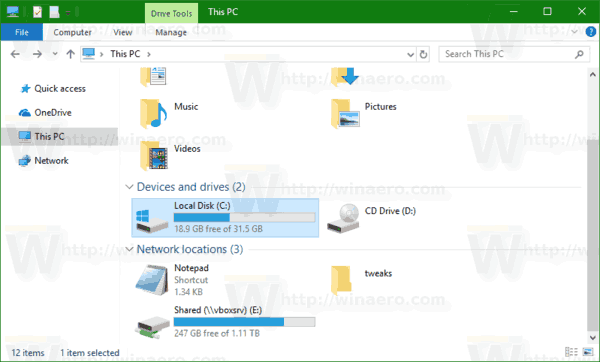
Để xóa phím tắt Network Location từ This PC , sử dụng một trong các phương pháp sau.
- Nhấp chuột phải vào phím tắt trong This PC và chọn Delete từ trình đơn ngữ cảnh.
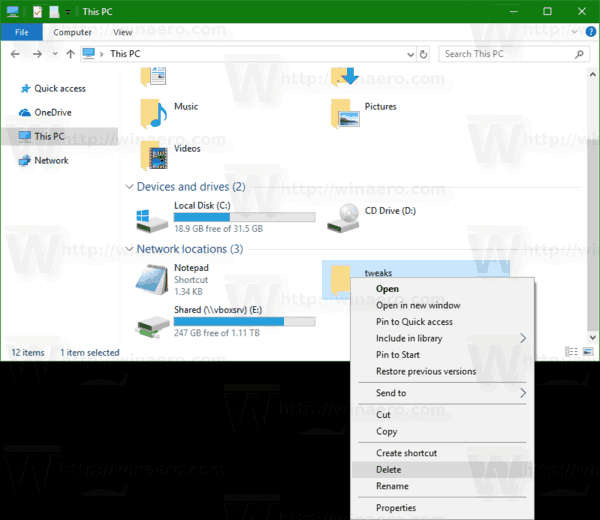
- Mở thư mục đã đề cập ở trên và xóa các phím tắt từ đó.