Sử dụng Windows Reliability Monitor kiểm tra tình trạng máy tính
Là máy tính Windows của bạn gặp vấn đề? Khởi động lại ngẫu nhiên? Trở lại để tìm thấy nó đông lạnh? Nếu có, một trong những nơi đầu tiên bạn muốn kiểm tra là Windows Reliability Monitor . Đây là một tiện ích tích hợp có thể cung cấp dữ liệu có giá trị về các sự kiện quan trọng và các vấn đề mà máy tính của bạn có thể gặp phải. Đây là cách hoạt động.
Các ảnh chụp màn hình và các bước trong bài viết này bao gồm Windows 10. Tuy nhiên, Windows Reliability Monitor cũng có sẵn trong các phiên bản trước của Windows.
Khởi chạy Windows Reliability Monitor
Cách nhanh nhất để khởi chạy Reliability Monitor là thông qua Start Menu. Từ máy tính để bàn Windows 10 của bạn, nhấp vào nút Start và tìm kiếm từ reliability . Chọn kết quả được gắn nhãn View Reliability History .

Ngoài ra, bạn có thể truy cập vào Reliability Monitor qua Control Panel bằng cách vào Control Panel> Security and Maintenance> Reliability Monitor .
Cách sử dụng Windows Reliability Monitor
Khi Windows Reliability Monitor khởi chạy, bạn sẽ thấy một biểu đồ ở trên cùng sắp xếp theo ngày. Mục nhập cũ nhất bắt đầu ở bên trái và phần mới nhất ở bên phải. Một đường màu xanh được vẽ trên biểu đồ, xếp hạng độ tin cậy tổng thể của hệ thống của bạn theo thang điểm từ 1 đến 10, với 10 là tốt nhất hoặc đáng tin cậy nhất.
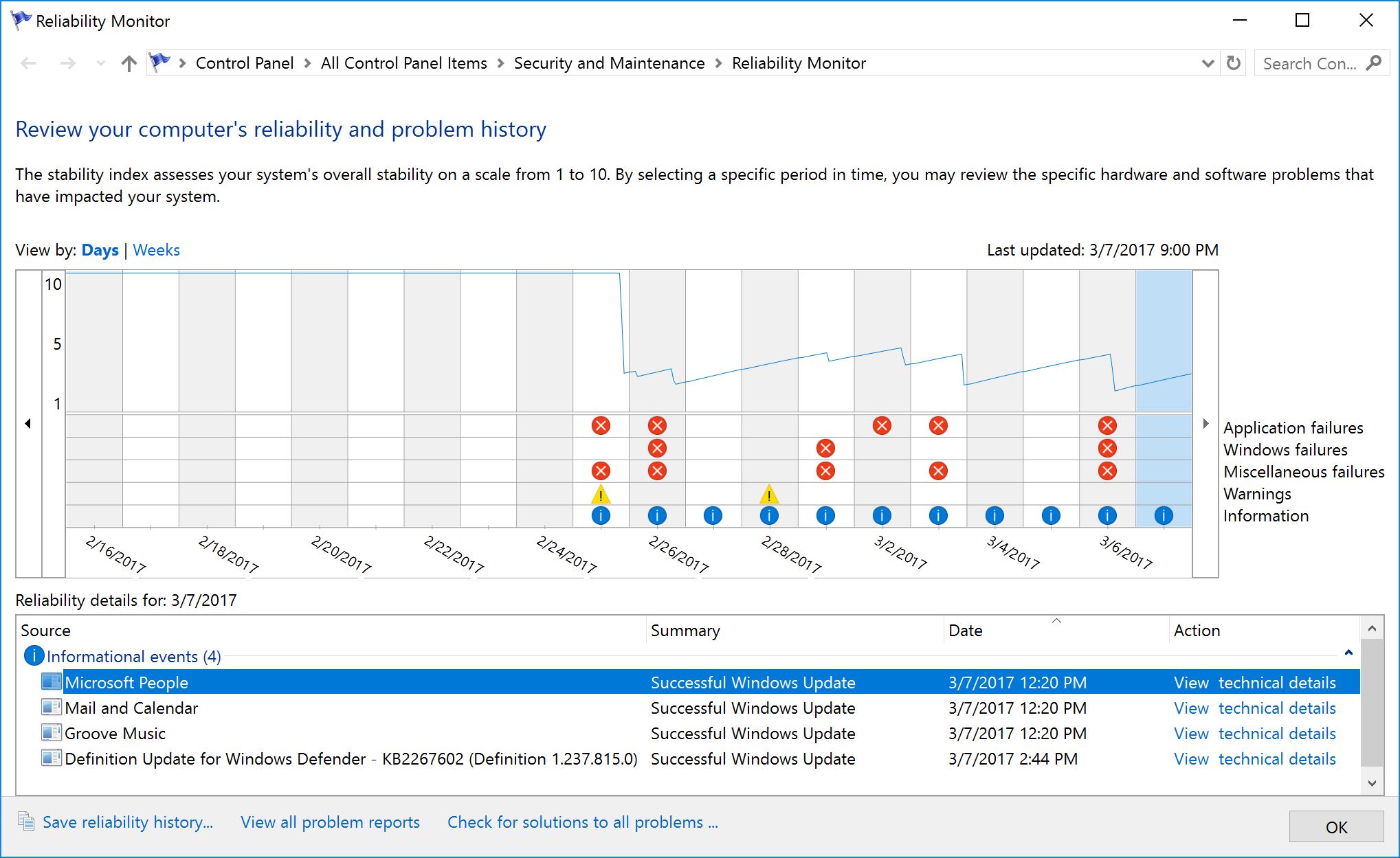
Trong cột cho mỗi ngày là một loạt các ô đại diện cho năm loại ảnh hưởng đến độ tin cậy. Đây là những lỗi ứng dụng, thất bại của Windows, thất bại linh tinh, cảnh báo, và thông tin chung. Nếu máy tính của bạn gặp sự cố hoặc sự kiện ở bất kỳ một trong số các danh mục này – chẳng hạn như tắt máy bất ngờ, sụp đổ ứng dụng hoặc đóng băng hệ thống – bạn sẽ thấy một nhãn hiệu trong danh mục tương ứng cho ngày diễn ra sự kiện.

Khắc phục sự cố bằng Windows Reliability Monitor
Nhấp vào một ngày cụ thể sẽ hiển thị các chi tiết của từng danh mục trong danh sách ở cuối cửa sổ. Dựa trên các ảnh chụp màn hình ví dụ của chúng tôi, máy tính Windows 10 của chúng tôi chạy hoàn hảo trong phần đầu tháng Hai. Tuy nhiên, có vẻ như đã gặp phải một loạt sự cố trong vài tuần gần đây. Nhìn vào thông tin cho mỗi ngày có vấn đề, chúng ta có thể thấy rằng các lỗi này tương ứng với các thử nghiệm ép xung của chúng tôi , một công việc thường dẫn đến lỗi và khởi động lại không mong muốn.
Do đó, chúng tôi có thể bỏ qua các cảnh báo này một cách an toàn vì chúng tôi biết điều gì gây ra cho họ và chúng tôi đã khắc phục sự cố. Tuy nhiên, nếu chúng tôi thấy ứng dụng hoặc sự cố hệ thống mà chúng tôi không mong đợi, chúng tôi có thể nhấp vào View technical details để tìm hiểu thêm về nguyên nhân gây ra sự cố và điều tra thêm.

Và đó thực sự là nơi mà Windows Reliability Monitor có ích. Nói chung sẽ không giải quyết được vấn đề của bạn cho bạn (tùy chọn “check for solution” xuất hiện bên cạnh một số sự kiện hầu như không bao giờ quay lại bất cứ điều gì hữu ích), nhưng rất hữu ích cho việc thu hẹp hành vi khinh miệt từ máy tính của bạn để bạn có thể kiểm tra và khắc phục sự cố bên trong máy tính một cách tập trung hơn. Và đôi khi, chẳng hạn như trong trường hợp tai nạn xảy ra khi bạn đi vắng, nó có thể giúp bạn xác định những vấn đề bạn thậm chí không biết bạn đã có.
Nếu bạn tìm thấy thông tin trong một báo cáo độ tin cậy cụ thể đặc biệt hữu ích, bạn cũng có thể lưu reliability history của Windows dưới dạng tệp XML bằng cách nhấp vào nútSave reliability history ở dưới cùng bên trái của cửa sổ Reliability Monitor.
Bạn ơi, làm sao để xóa cái đó vậy. Mình tải game về nó lỗi tối nay bố mắng mình chết mất.