Làm mới, Cài đặt lại hoặc Khôi phục lại Windows 8
Trong Windows 8, bạn thực sự có ba tùy chọn chính để phục hồi hệ điều hành: làm mới, cài đặt lại và khôi phục. Mặc dù tất cả các tùy chọn này có thể được sử dụng để phục hồi Windows, nhưng tất cả chúng đều hoạt động một cách khác nhau.
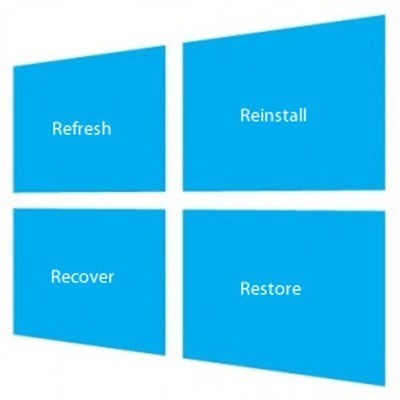
Mỗi phương pháp khôi phục Windows 8 sau đây thực hiện một loại thiết lập lại hệ điều hành cụ thể:
- Làm mới
- Cài đặt lại
- Khôi phục
Bằng cách chọn phương pháp khôi phục theo từng trường hợp cụ thể, bạn có thể tự tiết kiệm thời gian và cũng có thể cài đặt lại Windows đúng cách. Dưới đây là một số mẹo sử dụng từng phương pháp khôi phục chính.
Làm mới – Bạn có thể làm mới mà không làm mất ảnh, nhạc, video và các tệp cá nhân khác trong Windows 8
Tùy chọn Windows 8 Refresh cho phép bạn làm mới Windows trong khi vẫn giữ các tệp và dữ liệu cá nhân của bạn mà bạn đã lưu trên máy tính. Như được mô tả trong Windows 8, đây là những gì sẽ xảy ra nếu bạn Làm mới PC:
Làm mới máy tính của bạn
- Các tệp và cài đặt cá nhân hoá của bạn sẽ không thay đổi.
- Cài đặt PC của bạn sẽ được thay đổi trở lại mặc định.
- Ứng dụng từ cửa hàng Windows sẽ được giữ.
- Ứng dụng bạn đã cài đặt từ đĩa hoặc trang web sẽ bị xóa.
- Danh sách ứng dụng sẽ được lưu vào máy tính của bạn.
Để Làm mới máy tính của bạn trong Windows 8, bắt đầu bằng cách khởi chạy menu Charms và nhấp vào danh sách Settings . Tiếp theo, chọn tùy chọn Change PC Settings .

Cuộn xuống Danh sách General và nhấp vào nút Start được liệt kê trong phần Refresh your PC without affecting your files.

Bạn cũng có thể kiểm tra bài viết trước của tôi về tạo ảnh sao lưu Windows 8 của riêng bạn , cho phép bạn cài đặt tất cả các ứng dụng và chương trình, tạo ra hình ảnh của bạn và sau đó có thể khôi phục lại ảnh đó thay vì mất tất cả các chương trình của bạn.
Cài đặt lại – Xoá mọi thứ và cài đặt lại Windows
Tùy chọn cài đặt lại Windows 8 cho phép bạn cài đặt lại hoàn toàn hệ điều hành mà không phải định dạng lại ổ cứng bằng tay và cài đặt bằng đĩa Windows 8 hoặc ổ USB. Khi bạn cài đặt lại Windows 8 bằng cách sử dụng tùy chọn Reinstall:
- Tất cả tệp, dữ liệu, ứng dụng, chương trình và cài đặt Windows của bạn sẽ bị xóa. Windows hoàn toàn sẽ tự cài đặt lại chính nó và máy tính của bạn sẽ hoàn toàn trở về cài đặt Windows 8 mới.
- Không có dữ liệu máy tính nào trước đó hoặc dữ liệu đã lưu sẽ được chuyển sang cài đặt mới.
Để cài đặt lại Windows 8, bắt đầu bằng cách khởi chạy menu Charms và chọn danh sách Settings . Chọn tùy chọn Change PC settings từ menu.

Cuộn xuống Danh sách chung và chọn nó. Từ trình đơn phụ phía bên phải, xác định vị trí Xoá tất cả mọi thứ và cài đặt lại Windows và nhấp vào nút Bắt đầu .

Khôi phục – Khôi phục Windows từ Thời gian Trước đó (Khôi phục Hệ thống)
Tùy chọn Khôi phục Windows 8 cho phép bạn khôi phục hoặc quay trở lại Windows vào một thời điểm trước đó khi một điểm khôi phục hệ thống được tạo ra. Tùy chọn này trả về Windows cho trạng thái của điểm System Restore. Dưới đây là một vài chi tiết về cách thức Phục hồi các tùy chọn hoạt động:
- Khôi phục hệ thống không ảnh hưởng đến bất kỳ tài liệu, hình ảnh hoặc dữ liệu cá nhân nào của bạn.
- Các chương trình và trình điều khiển cài đặt gần đây có thể bị gỡ cài đặt.
Để khôi phục Windows 8, bắt đầu bằng cách khởi chạy Control Panel . Từ Bảng điều khiển, cuộn xuống Danh sách Recovery và nhấp để chọn.

Từ cửa sổ Recovery, chọn tùy chọn Open System Restore .

Thao tác này sẽ khởi chạy bảng điều khiển System Restore, nơi bạn có thể chọn một điểm System Restore để hoàn nguyên Windows.

Đó là ba cách chính để khôi phục lại hệ điều hành trong Windows 8. Cảm ơn bạn đã ghé thăm trang web cho bài đăng hôm nay. Thưởng thức!