Khôi phục lại máy tính Windows về mặc định ban đầu (Không cần cài đặt lại Windows)
Cách đơn giản nhất để khôi phục lại máy tính Windows về mặc định ban đầu là sử dụng chương trình khôi phục kèm theo để cài đặt lại hoặc khôi phục Windows. Điều này hoạt động tốt trong nhiều trường hợp và bạn có thể sử dụng phương pháp này để xóa hoàn toàn máy tính của bạn và bắt đầu từ mới.
Nhưng nếu bạn không muốn lau sạch máy tính của bạn thì sao? Nếu đúng như vậy, bạn sẽ cần phải sử dụng một vài tiện ích cụ thể nếu bạn muốn dọn dẹp máy tính của mình để đưa nó trở lại trạng thái gần như mới. Phương pháp này không phải lúc nào cũng nhanh hơn việc cài đặt lại Windows, nhưng thường thì nó thích hợp hơn nếu bạn không muốn lo lắng về việc mất tập tin hay bạn không có một đĩa cài đặt Windows tiện dụng. Chúng ta hãy nhìn vào những gì bạn cần để hoàn thành công việc.
Sử dụng Windows Backup and Restore

Các phiên bản gần đây của Windows, bao gồm Windows Vista và 7, bao gồm tính năng Sao lưu và Khôi phục trong bảng điều khiển. Tính năng này cho phép bạn khôi phục máy tính của mình về trạng thái trước đó bằng cách sử dụng tùy chọn Khôi phục Hệ thống Mở, bắt đầu một quy trình đơn giản về cơ bản lùi lại máy tính của bạn sang trạng thái trước đó.
Điều này rất dễ, nhưng có một vấn đề quan trọng – bạn thực sự cần một điểm khôi phục để khôi phục lại! Nó không phải là không phổ biến cho một máy tính để tàu với một đã được cấu hình, nhưng nếu bạn hoặc nhà sản xuất đã không làm điều này, bạn sẽ phải sử dụng các bước dưới đây.
Gỡ bỏ các chương trình không mong muốn
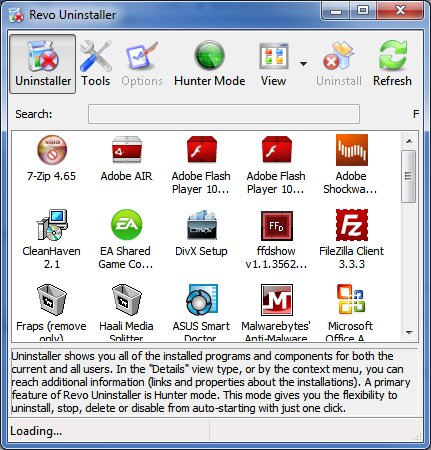
Sự tích lũy dần dần của phần mềm trên máy tính thường dẫn đến hiệu suất giảm, và gỡ bỏ cài đặt các chương trình không đi kèm với máy tính của bạn thường cải thiện hiệu suất – hoặc ít nhất là giải phóng một số không gian ổ cứng. Bắt đầu với việc gỡ cài đặt các chương trình không mong muốn được khuyến khích.
Hầu hết các chương trình có thể được gỡ cài đặt bằng cách sử dụng Programs và Features tool trong bảng điều khiển Windows, nhưng một số có thể cứng đầu và từ chối gỡ bỏ cài đặt chính xác. Tôi đề nghị sử dụng Revo Uninstaller , hoặc một chương trình tương tự, để gỡ bỏ các chương trình khó gỡ bỏ.
Dọn dẹp Windows Registry

Một khi bạn gỡ cài đặt một chương trình, nó đã biến mất, phải không? Trên thực tế, đó không phải lúc nào cũng đúng. Windows bao gồm một cơ sở dữ liệu được gọi là registry bao gồm thông tin về các chương trình được cài đặt, và trong khi gỡ bỏ cài đặt một chương trình là lý thuyết có nghĩa là để loại bỏ các mục đăng ký của chương trình, điều đó không luôn luôn xảy ra. Một registry bloated đôi khi có thể làm giảm hiệu suất, do đó, nó là một ý tưởng tốt để thử và làm cho nó giống như mới.
Có rất nhiều công cụ làm sạch registry , nhưng Wise Registry Cleaner là tùy chọn nhận được đề xuất hàng đầu của chúng tôi. Bất kể công cụ nào bạn sử dụng, hãy nhớ tạo một bản sao lưu Windows (nhớ tính năng Sao lưu và Khôi phục) bởi vì luôn có nguy cơ rất nhỏ gây tổn hại đến registry, có thể làm tê liệt máy tính của bạn.
Tắt chương trình Khởi động

Ngay cả sau khi gỡ cài đặt các chương trình không mong muốn, bạn vẫn có thể gặp phải một số vấn đề với thời gian khởi động chậm nếu bạn có quá nhiều chương trình cố gắng chạy khi máy tính khởi động.
Để vô hiệu hoá một số chương trình, hãy vào thanh Windows Search và nhập ” msconfig “. Điều hướng đến tab Startup và xem lại các chương trình được liệt kê. Đây là những chương trình nạp khi khởi động máy tính của bạn. Bạn có thể vô hiệu hóa các chương trình cụ thể bằng cách bỏ chọn hộp kiểm của họ và sau đó nhấp vào OK.
Nếu bạn thấy rằng bạn đã vô hiệu hoá một chương trình thực sự hữu ích, bạn luôn có thể trở lại msconfig và kích hoạt lại chương trình.
Khôi phục Mặc định của Windows
Theo thời gian, bạn có thể thay đổi một số tính năng quan trọng của Windows. Thật khó để bao gồm mọi tính năng duy nhất trong Windows có thể được khôi phục về cài đặt mặc định, nhưng dưới đây là một số thay đổi và dễ dàng khôi phục. Lưu ý rằng các hướng dẫn bên dưới dành cho máy tính sử dụng Windows 7.

Khôi phục Mặc định Trình duyệt
Nếu bạn đang sử dụng Internet Explorer, bạn có thể sử dụng menuOptions Internet trong Windows Control Panel của Windows. Có các nút mặc định trong tab Security, Privacy, Programs and Advanced. Google Chrome và Firefox có các nút tương tự trong trình đơn Tuỳ chọn của họ.
Khôi phục các Defaults Firewall
Options Windows Firewall có thể được tìm thấy trong Windows Control Panel. Có tùy chọn Restore Firewall Defaults trên menu tùy chọn bên trái. Lưu ý rằng bạn có thể không muốn khôi phục cài đặt này mặc định nếu bạn đã thực hiện các thay đổi cụ thể đối với các quy tắc của tường lửa.
Thư mục
Cửa sổ Folders Options có thể được truy cập từ Windows Control Panel. Các Restore Defaults tùy chọn nằm ở góc dưới bên phải.
Libraries
Nhấp chuột phải vào biểu tượng Libraries và sau đó nhấp vào Restore Default Libraries . Bạn có thể tìm thấy Libraries trong khung bên trái của Windows Explorer.
Khôi phục Media Player của bạn
Hầu hết các trình chơi media đều có tùy chọn sẽ cho phép bạn tháo dỡ thư viện phương tiện hiện tại và xây dựng lại nó từ đầu. Đây không phải là một ý tưởng tồi nếu các tệp phương tiện của bạn trở thành một mớ hỗn độn.

Menu Start
Menu Start có thể được trả về các thiết lập mặc định bằng cách kích chuột phải vào Start, vào cửa sổ Properties , sau đó kích nút Customize . Nút Use Default Settings sẽ xuất hiện ở dưới cùng của cửa sổ Customize Start Menu.
Taskbar
Nhấp chuột phải vào Taskbar, sau đó nhấp vào Properties . Kỳ lạ, không có nút mặc định. Cài đặt mặc định như sau; Tất cả các tùy chọn trong Taskbar Appearance được bỏ chọn, vị trí Taskbar được đặt ở dưới cùng, các nút trên Thanh tác vụ thiết lập để Luôn kết hợp, ẩn nhãn.
Loại bỏ các thiết bị và máy in cũ
Phần Devices and Printers của Windows Control Panel là nơi để đi nếu bạn cần gỡ bỏ phần cứng ngoại vi không còn sử dụng nữa. Điều này thường không có tác động đến hiệu suất, nhưng có những lợi ích khác – ví dụ như tháo một số máy in cũ có thể làm cho việc in ấn trực quan hơn.
Phần kết luận
Làm theo các bước sau nên khôi phục lại máy tính của bạn tới một trạng thái gần như mới. Đây không phải là hoàn chỉnh như cài đặt lại Windows, và quá trình này không được khuyến khích nếu bạn đang cố gắng khôi phục lại máy tính của bạn sau một cuộc tấn công phần mềm độc hại. Nếu bạn chỉ đơn giản cố gắng tăng tốc máy tính, giảm bớt lộn xộn, hoặc lau sạch nó cho người dùng mới, các bước trên đây sẽ chứng minh đủ.