Cách Thay đổi màu nền thư mục trong Windows 10
Trong Windows XP, chúng ta có thể dễ dàng thay đổi màu nền của Windows Explorer bằng cách tạo và chỉnh sửa tệp tin desktop.ini. Chúng tôi thậm chí có thể thiết lập một bức tranh như là một nền thư mục bằng cách sử dụng cùng một kỹ thuật.
Đã có các công cụ để thay đổi màu sắc của nền Windows Explorer trong Windows 7 và thiết lập một hình ảnh làm nền thư mục trong Windows 7 nhưng những công cụ này không tương thích với File Explorer mới được giới thiệu với Windows 8.
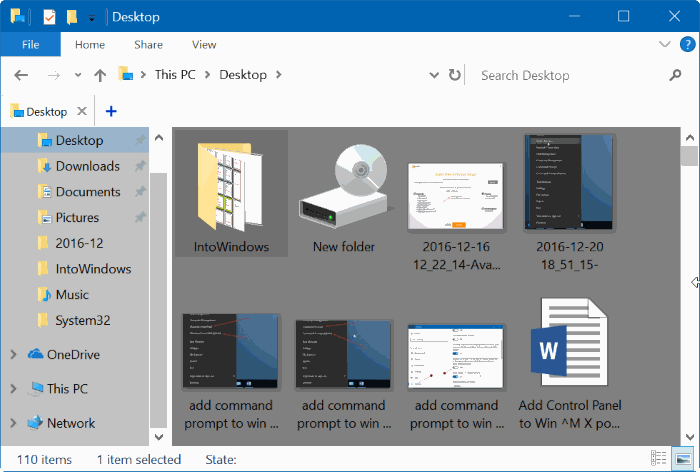
Vì lý do nào đó, các công cụ thay đổi nền thư mục này không hoạt động trong Windows 10 và Windows 8 / 8.1. Kể từ khi phát hành Windows 10, người dùng đã yêu cầu chúng tôi đưa ra một cách để thiết lập một hình ảnh như là nền thư mục hoặc ít nhất là thay đổi màu nền thư mục và chúng tôi quyết định đi lên với hướng dẫn này.
Nếu bạn đang sử dụng Windows 10, bạn không thể đặt hình ảnh dưới dạng File Explorer hoặc nền thư mục.Không có phần mềm nào thay đổi màu nền hoặc hình nền của thư mục trong Windows 10, ít nhất là bây giờ. Do đó, không có điểm để thử các công cụ thay đổi thư mục tương thích Windows 7 tương thích cũ trên Windows 10.
Có thể thay đổi màu nền thư mục trong Windows 10 không?
Vâng, có một cách để thay đổi màu sắc của File Explorer trong Windows 10. Bạn có thể sử dụng công cụ của bên thứ ba có tên QTTabBar (yes, đó là tên của chương trình!) Để thay đổi màu mặc định của File Explorer.
Nếu bạn không thể nhìn chằm chằm vào nền trắng của Windows Explorer 10 File Explorer hoặc các thư mục, bạn có thể sử dụng QTTabBar để thay đổi màu nền mặc định. Sử dụng QTTabBar để thay đổi màu nền File Explorer không phải là rất thẳng về phía trước, mặc dù. Vì vậy, hãy làm theo các hướng dẫn của chúng tôi một cách cẩn thận.
Thay đổi màu nền hoặc màu nền của Explorer tệp trong Windows 10
Làm theo hướng dẫn dưới đây để thay đổi màu mặc định File Explorer trong Windows 10.
Bước 1: Bước đầu tiên là tải về và cài đặt QTTabBar trên máy tính Windows 10 của bạn. Truy cập trang này để tải xuống QTTabBar . Chạy tệp cài đặt và thực hiện theo các hướng dẫn trên màn hình để cài đặt cùng.
Bước 2: Sau khi cài đặt, đăng xuất và đăng nhập hoặc khởi động lại máy tính của bạn một lần.
Bước 3: Mở tệp Explorer. Nhấp vào tab View, bấm Options , và bật QTTabBar và QT Command Bar . Bây giờ bạn sẽ thấy thanh công cụ QT File Explorer khi mở một thư mục hoặc File Explorer. Đừng lo lắng, bạn có thể tắt thanh công cụ sau khi thay đổi màu nền.
Bước 4: Nhấp vào biểu tượng cài đặt trong thanh công cụ QT trong File Explorer. Thao tác này sẽ mở Options QTTabBar.
Bước 5: Trong ngăn bên trái, nhấp vào Appearance .
Bước 6: Chuyển sang tab Folder View. Kiểm tra Base background color . Chọn một màu nền cho cửa sổ đang hoạt động và không hoạt động. Nhấp vào nút Apply .
Bước 7: Di chuyển đến tab Navigation pane . Kiểm tra Back color . Chọn màu nền cho ngăn điều hướng bên trái, chọn màu văn bản (nếu bạn muốn) và sau đó nhấp lại vào nút Apply.
Bước 8: Nhấp vào Compatible Folder View ở ngăn bên trái. Trong tab General , hãy kiểm tra Compatible list view style , kiểm tra ” Selected column background color in details “, nhấp vào Choose a color và sau đó nhấp vào nút Apply .
Bước 9: Mở File Explorer để xem màu nền mới. Lưu ý rằng nếu bạn đã chọn màu nền mới cho chỉ cửa sổ đang hoạt động, bạn cần phải nhấp vào một tệp để xem màu nền mới. Vì vậy, đó là một ý tưởng khôn ngoan để có cùng một màu nền và không hoạt động cửa sổ (được mô tả trong Bước 6)






