In tệp từ xa trong Windows với Google Cloud Print
Khi bạn ở nhà, bạn sẽ dễ dàng nhấn vào tùy chọn in ấn để tạo ra một bản sao cứng của bất kỳ tài liệu nào bạn cần để giữ, nhưng khi bạn ra ngoài, mọi thứ có một chút khác biệt. Nếu bạn đang ở trong một quán cà phê với máy tính xách tay của bạn và muốn in ra một thứ gì đó, bạn có thể làm rất ít nhưng đợi cho đến khi bạn về nhà.
Hoặc còn nếu bạn muốn in từ một máy tính không có máy in đính kèm nó, hoặc bạn không có trình điều khiển để chia sẻ nó trên mạng gia đình của bạn? Làm thế nào bạn có thể in các tập tin từ xa? Đây là nơi Google CloudPrint có thể giúp bạn.
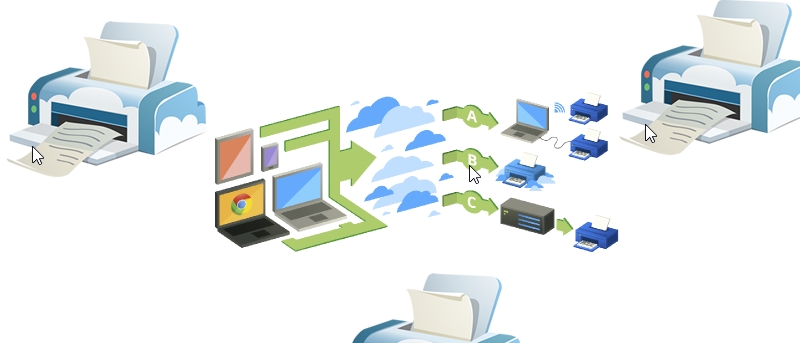
Đã có ứng dụng Android và tiện ích mở rộng Chrome có sẵn trong một thời gian ngay bây giờ, cả hai đều cho phép in tới máy in ở nhà của bạn từ mọi nơi với kết nối internet.
Máy in Google Cloud Printer tương tự có tên là một trình điều khiển Windows mang lại cùng một lựa chọn cho hầu hết bất kỳ ứng dụng Windows nào .
Có một vài công cụ bạn cần để in các tệp từ xa – dịch vụ Cloud Print và trình điều khiển, và bạn cũng cần có một bản sao của Chrome được cài đặt. Bắt đầu bằng cách truy cập trang Dịch vụ Google Cloud Print và nhấp vào nút tải xuống màu xanh lam.
Hoặc còn nếu bạn muốn in từ một máy tính không có máy in đính kèm nó, hoặc bạn không có trình điều khiển để chia sẻ nó trên mạng gia đình của bạn? Làm thế nào bạn có thể in các tập tin từ xa? Đây là nơi Google CloudPrint có thể giúp bạn.
Đã có ứng dụng Android và tiện ích mở rộng Chrome có sẵn trong một thời gian ngay bây giờ, cả hai đều cho phép in tới máy in ở nhà của bạn từ mọi nơi với kết nối internet.
Máy in Google Cloud Printer tương tự có tên là một trình điều khiển Windows mang lại cùng một lựa chọn cho hầu hết bất kỳ ứng dụng Windows nào .
Có một vài công cụ bạn cần để in các tệp từ xa – dịch vụ Cloud Print và trình điều khiển, và bạn cũng cần có một bản sao của Chrome được cài đặt. Bắt đầu bằng cách truy cập trang Dịch vụ Google Cloud Print và nhấp vào nút tải xuống màu xanh lam.
Nhấp vào nút “Accept and Install” và nhấp vào “Yes” nếu hộp thoại User Account Control xuất hiện. Khi cài đặt hoàn tất, nhấp vào “Close”.
Bây giờ bạn cần liên kết dịch vụ với tài khoản Google của bạn. Mang theo trình đơn Start hoặc màn hình (tùy thuộc vào phiên bản Windows bạn đang sử dụng) và khởi chạy Dịch vụ Google Cloud Print.
Trong hộp thoại xuất hiện, nhập mật khẩu bạn sử dụng để đăng nhập vào tài khoản Windows của bạn – KHÔNG phải là tài khoản Google của bạn – và nhấp vào “Register”.

Cung cấp cho bạn cài đặt Google Chrome, trình duyệt web sẽ tự động tải xuống và yêu cầu bạn đăng nhập vào tài khoản Google của bạn. Sau khi hoàn tất, bạn có thể liên kết bất kỳ máy in nào bạn đã kết nối với máy tính tới tài khoản Google Cloud Print của bạn – chỉ cần đánh dấu hộp bên cạnh những trang bạn muốn sử dụng và nhấp “Add printer(s)”.

Bây giờ bạn cần phải cài đặt trình điều khiển Cloud Print. Hãy truy cập vào trang web Máy tính Đám mây của Google và nhấp vào nút tải xuống ở bên phải trang.

Nhấp vào nút “Accept and Install” và nhấp vào “Yes” nếu hộp thoại User Account Control xuất hiện.

Việc cài đặt trình điều khiển hầu như không có thời gian, và một thông báo chúc mừng phù hợp được hiển thị khi quá trình hoàn tất. Nhấp vào “Close” và bạn đã sẵn sàng để tiếp tục.

Khi bạn muốn in một tập tin, hãy truy cập vào hộp thoại Print như bình thường. Bạn sẽ nhận thấy rằng có một mục nhập “Google Cloud Printer ” mới mà bạn có thể chọn.

Khi bạn chọn tùy chọn để in, một cửa sổ Chrome sẽ xuất hiện trong khung nhìn và điều này có thể được sử dụng để chọn máy in của bạn mà bạn muốn sử dụng.

Khi bạn đã chọn một máy in , sau đó bạn sẽ có thể chọn cài đặt bạn muốn sử dụng – rất giống với in như bình thường.

Nhấn nút “Print” và tài liệu của bạn sẽ được gửi đến máy in bạn đã chọn .