16 phím tắt nhanh để làm việc nhanh hơn trong Windows
Trong Windows có rất nhiều lối tắt được tích hợp để làm việc nhanh hơn và làm mọi thứ được thực hiện. Hầu hết các phím tắt này nằm ngay dưới đầu ngón tay của bạn, và sử dụng chúng bạn có thể làm việc hiệu quả hơn. Nhưng giống như nhiều thứ trong Windows , các phím tắt này hoặc là bỏ qua hoặc không bao giờ được sử dụng vì hầu hết người dùng thậm chí không biết rằng họ tồn tại. Dưới đây là một số phím tắt tốt nhất sử dụng cả chuột và bàn phím để hoạt động nhanh hơn trong Windows .
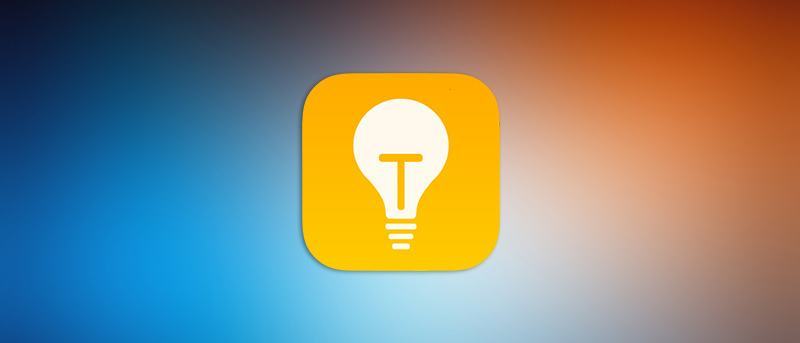
1. F2
Nhiều người dùng cố gắng đổi tên một tập tin hoặc nhiều tập tin bằng cách nhấp chuột phải và sau đó chọn tùy chọn “Rename”. Nhưng bạn thực sự biết rằng có một cách đơn giản để làm điều này? Để đổi tên một tập tin, chỉ cần chọn nó, nhấn F2 và đổi tên nó bất cứ điều gì bạn muốn.

2. CTRL + Kéo tập tin và thư mục
Nếu bạn muốn nhanh chóng sao chép các tập tin từ một thư mục này sang thư khác, sau đó chỉ cần giữ phím CTRL và kéo tệp từ nguồn đến đích. Hành động này sẽ sao chép các tập tin và thư mục từ một nơi khác.

3. Shift + Kéo tập tin và thư mục
Để di chuyển các tệp và thư mục từ nơi này đến nơi khác, bạn không thực sự phải sử dụng hai phím tắt riêng biệt. Tất cả bạn phải làm là giữ nút “Shift” và kéo các tệp tin hoặc thư mục từ nguồn đến đích. Tác vụ này sẽ di chuyển tệp từ nơi này sang nơi khác.

4. ALT + Kéo tập tin và thư mục
Hầu hết mọi người sử dụng trình đơn ngữ cảnh chuột phải để tạo lối tắt cho tệp hoặc thư mục. Tuy nhiên, cách nhanh khác để tạo lối tắt là kéo và thả tệp tin hoặc thư mục trong khi giữ phím ALT trên bàn phím của bạn .

5. ALT + Không gian
Mặc dù không phải ai cũng sử dụng System Menu nữa, nó là một trình đơn tiện dụng để nhanh chóng giảm thiểu, tối đa hoá và khôi phục lại một cửa sổ trong Windows . Để nhanh chóng truy cập Menu Hệ thống, chỉ cần nhấn phím tắt “ALT + Spacebar”.

6. Shift + Nhấp chuột vào ứng dụng trên Taskbar
Bạn có bao giờ tự hỏi làm thế nào để mở nhiều trường hợp của cùng một ứng dụng? Nó rất đơn giản; tất cả các bạn phải làm là giữ phím Shift key và sau đó nhấp vào biểu tượng ứng dụng trên thanh tác vụ. Hành động này mở ra một ví dụ khác của ứng dụng. Tâm trí bạn, điều này chỉ làm việc với các ứng dụng hỗ trợ nhiều trường hợp.

7. CTRL + Nhấp chuột vào ứng dụng trên Taskbar
Nếu bạn đã mở nhiều cửa sổ của cùng một ứng dụng, thì có thể khá bực bội khi di chuyển qua lại giữa các cửa sổ đó . May mắn thay, bạn có thể xoay vòng qua nhiều cửa sổ của cùng một ứng dụng bằng cách giữ nút CTRL và nhấp vào biểu tượng ứng dụng trên thanh tác vụ.
8. Shift + Nhấp chuột phải
Không giống như trình đơn ngữ cảnh chuột phải thông thường trong Windows Explorer, bạn có thể mở trình đơn ngữ cảnh mở rộng cho một số tùy chọn ẩn. Để làm điều đó chỉ cần giữ phím “Shift” và nhấp chuột phải.

9. CTRL + Shift + Kích chuột phải vào Taskbar
Nếu Explorer đang hoạt động kỳ quặc và treo, sau đó khởi động lại Explorer là điều tốt nhất để làm. Để làm điều đó, “CTRL + Shift + Right Click” trên thanh tác vụ và sau đó chọn tùy chọn “Exit Explorer.” Tất nhiên, nếu bạn đang sử dụng Windows 8 hoặc 10, bạn có thể khởi động lại Explorer từ trình quản lý tác vụ.

10. CTRL + F5
Nếu bạn muốn hoàn toàn làm mới trang web trong khi làm mất hiệu lực bộ nhớ cache cục bộ thì hãy sử dụng “CTRL + F5”. Khi bạn sử dụng phím tắt này, trình duyệt sẽ xóa bộ nhớ cache của trang web và sẽ yêu cầu một bản sao mới từ máy chủ .
11. ALT + Nhấp đôi hoặc ALT + Enter
Khi bạn “ALT + Nhấp đôi” vào bất kỳ tệp hoặc thư mục nào, nó sẽ nhanh chóng mở cửa sổ thuộc tính. Đây là một phím tắt hữu ích để truy cập các thuộc tính tệp và thư mục như kích thước, quyền truy cập, v.v.

12. CTRL + Nhấp đôi hoặc CTRL + Enter
Nếu bạn muốn mở một thư mục trong một cửa sổ mới trong Windows Explorer thì chỉ cần sử dụng phím tắt “CTRL + Double Click” hoặc chọn tập tin và nhấn phím tắt “CTRL + Enter”.
13. Shift + Nhấp chuột vào nút Close
Nếu bạn đã mở một loạt thư mục bằng cách sử dụng phím tắt trên “CTRL + Double Click”, thì việc đóng tất cả các cửa sổ bằng tay không hiệu quả. Trong những tình huống, giữ phím Shift key và nhấn vào nút Close. Hành động này sẽ đóng cửa sổ đích cùng với các cửa sổ chính của nó .
14. Win + T
Sử dụng “Win + T” bạn có thể nhanh chóng di chuyển qua tất cả các biểu tượng trên thanh tác vụ của bạn. Đó là một phím tắt thực sự hữu ích nếu bạn ghét việc sử dụng con chuột chỉ để mở một ứng dụng từ thanh tác vụ.
15. Win + Home
Nếu máy tính để bàn của bạn bị lộn xộn với quá nhiều cửa sổ , sau đó nhấn phím tắt “Win + Home” để giảm thiểu tất cả các ứng dụng ngoại trừ một trong đó là trọng tâm.
16. CTRL + Shift + Phím mũi tên
Trong khi chỉnh sửa tài liệu hoặc viết một cái gì đó, đôi khi bạn cần nhanh chóng chọn một bó văn bản vì bất cứ lý do nào. Thông thường, hầu hết chúng ta đều sử dụng “Shift + Arrow Keys” để thực hiện việc này. Nhưng để làm điều đó nhanh hơn, hãy sử dụng phím tắt “CTRL + Shift + Arrow Keys” vì nó sẽ chọn từ và đoạn văn chứ không phải là các ký tự riêng lẻ.
Hãy bình luận dưới đây chia sẻ suy nghĩ và kinh nghiệm của bạn về cách sử dụng các phím tắt nhanh ở trên để làm cho máy tính của bạn dễ dàng và nhanh hơn.