Home » Thủ thuật Windows » Khôi phục lại biểu tượng Cache bị hỏng trong Windows
Khôi phục lại biểu tượng Cache bị hỏng trong Windows
Hầu như tất cả các tập tin và chương trình trên hệ thống Windows của bạn sẽ có biểu tượng riêng của mình. Như bạn có thể biết, các biểu tượng này cho phép bạn nhanh chóng nhận ra các ứng dụng, loại tệp và cài đặt trên hệ thống Windows của bạn . Thông thường, Windows lưu trữ tất cả các biểu tượng để nó có thể hiển thị chúng nhanh hơn mà không cần lấy biểu tượng từ chương trình mục tiêu mỗi lần. Tuy hữu ích vì nó, bộ nhớ cache biểu tượng đôi khi có thể bị hỏng, dẫn đến biểu tượng bị hỏng cho một số ứng dụng và cài đặt. Trong những trường hợp đó, việc xây dựng lại bộ nhớ cache biểu tượng có thể giúp ích. Đây là cách để xây dựng lại bộ nhớ cache I con trong Windows 7, 8 và 10.
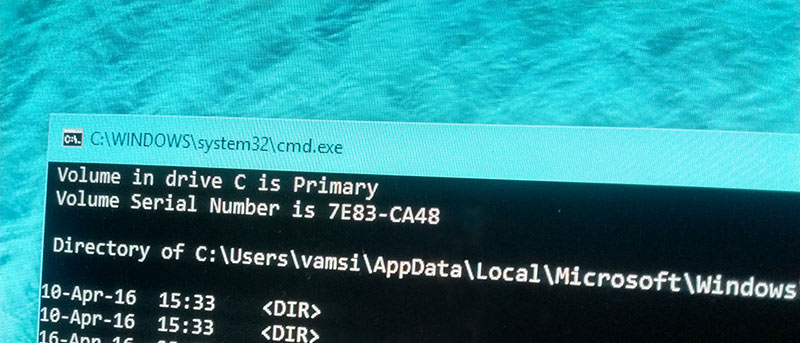
![]()
Khôi phục Icon Cache trong Windows 7
Trong Windows 7 hệ thống lưu trữ cơ sở dữ liệu của tất cả các biểu tượng trong một tệp duy nhất có tên là “IconCache.db”. Bằng cách xóa tệp này, Windows sẽ tự động tạo lại bộ nhớ cache biểu tượng.
Để bắt đầu, nhấn “Win + R”, nhập đường dẫn đi theo trong khi thay thế “Username” bằng tên người dùng thực tế của bạn và nhấn nút Enter .
C: \ Users \ Username \ AppData \ Local \
![]()
Tệp bộ nhớ cache biểu tượng được ẩn theo mặc định; Bạn cần phải thôi ẩn nó trước khi bạn có thể xóa nó. Để làm điều đó, hãy chọn tùy chọn “Folder Options” từ trình đơn “Tools”.
![]()
Khi cửa sổ Folder Options đã được mở, điều hướng đến tab “View”, chọn tùy chọn “Show hidden files, folders and drives”, sau đó nhấn vào nút “Ok” để lưu các thay đổi.
![]()
Tác vụ này sẽ hiển thị tệp “IconCache.db”. Đơn giản chỉ cần chọn tập tin và xóa nó bằng cách sử dụng phím Delete trên bàn phím của bạn .
![]()
Sau khi xóa tập tin, bạn cần phải khởi động lại Explorer để xem các thay đổi. Để làm điều đó, mở Task Manager, điều hướng đến tab “Processes”, nhấp chuột phải vào “explorer.exe” và sau đó chọn tùy chọn “End Process.”
![]()
Bây giờ, điều hướng đến tab Applications và nhấp vào nút “New Task”.
![]()
Ở đây trong cửa sổ này, hãy nhập “explorer.exe” và nhấn nút Enter trên bàn phím của bạn để bắt đầu quá trình mới. Đó là tất cả để làm. Bạn đã xây dựng lại bộ nhớ cache biểu tượng bị hỏng trong Windows 7.
![]()
Cấu hình lại Cache trong Windows 8 và 10
Mặc dù Windows 8 và 10 có cùng một tệp “IconCache.db” ở cùng vị trí như trong Windows 7, việc xóa tệp sẽ không hoạt động. Trong Windows 8 và 10 có một số tệp tin biểu tượng bộ nhớ cache nằm ở một vị trí khác. Vì có nhiều tệp để xóa, nên chúng ta sẽ sử dụng phương pháp tiếp cận Command Prompt vì nó giúp mọi việc trở nên dễ dàng hơn.
Để bắt đầu, nhấn “Win + X” và sau đó chọn tùy chọn “Command Prompt” từ danh sách các tùy chọn. Khi Command Prompt đã được mở ra, thực hiện lệnh dưới đây để điều hướng đến thư mục Explorer. Tất nhiên, thay thế “Tên đăng nhập” bằng tên người dùng thực tế của bạn.
Cd C: \ Users \ Username \ AppData \ Local \ Microsoft \ Windows \ Explorer
![]()
Một khi bạn ở đây, bạn có thể sử dụng lệnh dir để xem tất cả các file trong thư mục.
![]()
Bây giờ, sử dụng lệnh dưới đây để xóa tất cả các tập tin cache biểu tượng trong một bước duy nhất.
Del iconcache *
![]()
Tác vụ trên sẽ xóa tất cả các tệp tin biểu tượng cache. Bây giờ mở Task Manager, điều hướng đến tab Processes, nhấp chuột phải vào quá trình “Windows Explorer” và chọn tùy chọn “Restart”.
![]()
Hành động này sẽ khởi động lại Explorer, và Windows sẽ tự động khôi phục lại biểu tượng bộ nhớ cache.
Đó là tất cả để làm. Hãy bình luận dưới đây chia sẻ suy nghĩ và kinh nghiệm của bạn về việc sử dụng các phương pháp trên để xây dựng lại bộ nhớ cache biểu tượng trong Windows 7, 8 và 10.