Thiết lập mặc định AutoPlay trong Windows 10
AutoPlay trong Windows là một trong những tính năng hữu ích cho phép bạn định cấu hình một thiết bị bên ngoài hoặc ổ đĩa hoạt động như thế nào khi bạn cắm nó vào máy tính. Ví dụ, khi bạn cắm ổ đĩa di động của bạn, bạn có thể làm cho Windows AutoPlaycác phương tiện truyền thông, mở ổ đĩa bằng File Explorer, sao lưu hệ thống của bạn, vv. Tính hữu ích vì vậy, tính năng autoplay trong Windows có thể gây khó chịu.
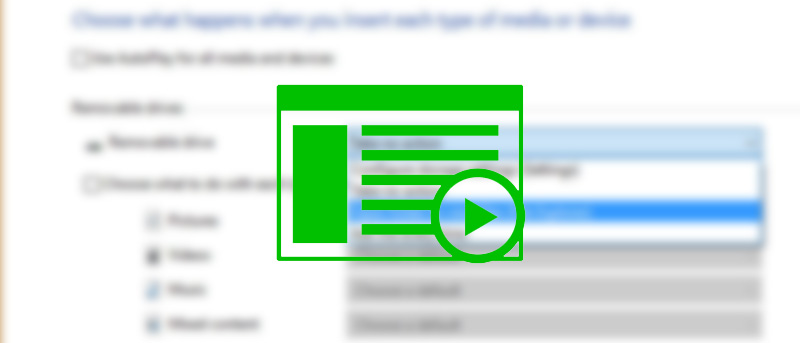
Đây là cách bạn có thể đặt mặc định AutoPlay trên Windows 10.
Thiết lập Mặc định tự động từ Bảng điều khiển
Thiết lập mặc định AutoPlay trong Windows 10 là dễ dàng và đơn giản. Để bắt đầu, tìm kiếm ứng dụng Cài đặt trong trình đơn bắt đầu và mở nó.

Khi bảng điều khiển Cài đặt đã được mở, hãy chọn tùy chọn “Devices”.

Ở đây trong bảng cài đặt DEVIES, hãy chọn tùy chọn “AutoPlay” xuất hiện trên thanh bên trái.

Tác vụ này sẽ hiển thị cài đặt AutoPlay hiện tại của bạn ở bảng điều khiển bên phải. Tùy thuộc vào ổ đĩa bạn có, bạn sẽ thấy các tùy chọn thích hợp. Ví dụ, vì máy tính của tôi không có ổ CD / DVD, tôi không có tùy chọn thiết lập mặc định.
Để thiết lập hành động mặc định, chỉ cần nhấp vào trình đơn thả xuống dưới một loại thiết bị và chọn tùy chọn thích hợp. Trong trường hợp của tôi, tôi đang đặt AutoPlay để mở ổ đĩa trong File Explorer.

Lưu ý : nếu bạn muốn AutoPlay để hỏi mỗi lần làm gì khi bạn cắm thiết bị của mình, sau đó chọn tùy chọn “Ask me every time”.
Nếu bạn không muốn AutoPlay để chạy cho một loại thiết bị cụ thể, sau đó chọn tùy chọn “Take no action”.

Nếu bạn muốn vô hiệu hóa tính năng Autoplay hoàn toàn, hãy bật nút dưới “Use AutoPlay for all media and devices”.

Đặt AutoPlay mặc định từ Control Panel
Nếu bạn muốn kiểm soát nhiều hơn Autoplay hoạt động như thế nào trên Windows , sau đó sử dụng Control Panel là cách tốt nhất để đi. Để làm điều đó, tìm kiếm “Control Panel” trong menu Start và mở nó.

Khi Bảng điều khiển đã mở, hãy tìm và chọn tùy chọn “AutoPlay”.

Từ đây, bạn có thể thiết lập mặc định AutoPlay cho từng loại thiết bị và kiểu phương tiện.

Đặt Mặc định AutoPlay hiện từ Chính sách nhóm
Ngoài ra, bạn cũng có thể bật hoặc tắt AutoPlay bằng Windows Group Policy Editor. Để làm điều đó nhấn “Win + R”, gõ gpedit.mscvà nhấn nút Enter .

Hành động trên sẽ mở trình soạn thảo chính sách nhóm. Ở đây, điều hướng đến các chính sách sau: “Computer Configuration -> Administrative Templates -> Windows Components -> AutoPlay Policies.”

Tìm và nhấp đúp vào chính sách “Turn off AutoPlay” xuất hiện ở ngăn bên phải.

Tác vụ trên sẽ mở cửa sổ cài đặt chính sách AutoPlay. Chọn nút radio “On” để tắt Windows AutoPlay. Nếu bạn muốn, bạn cũng có thể chọn loại thiết bị bên dưới bảng điều khiển “Options”.

Nhận xét dưới đây chia sẻ suy nghĩ và trải nghiệm của bạn về tính năng AutoPlay trong Windows .